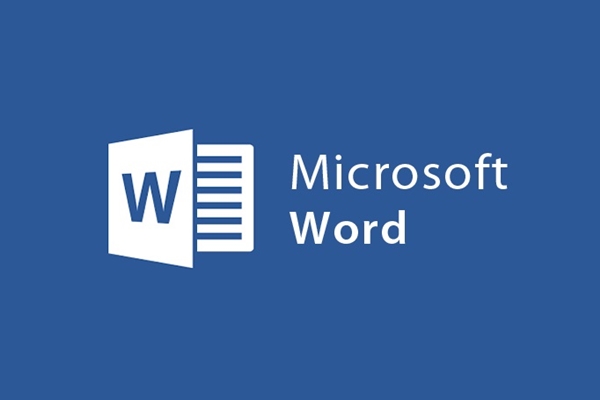
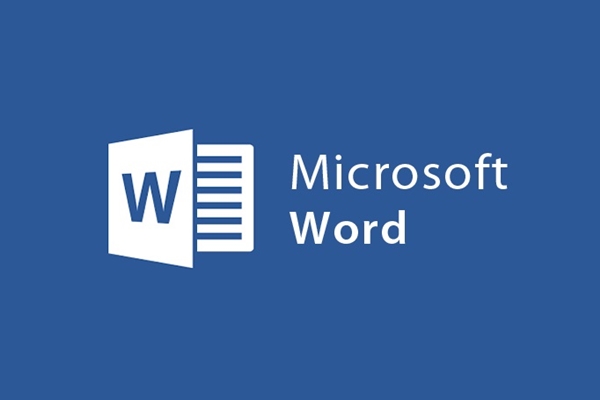
Erstellen Sie schnell Wortkunst mit WordArt in Word 2013
- 24-07-2022
- trienkhaiweb
- 0 Comments
Wenn Sie ein Dokument entwerfen, das im Transaktionsprozess verwendet werden soll, ist in Bezug auf die Ästhetik nicht viel erforderlich. Sie müssen lediglich die Standardbestimmungen des Textes einhalten. Das wird für diejenigen, die sich darauf spezialisiert haben, mit Word zu arbeiten, nicht schwierig sein. Word dient aber nicht nur zum Bearbeiten von Dokumenten, sondern auch zum Gestalten von Broschüren, Ankündigungen, Einleitungen etc. Dann benötigt Ihr Text eine Hervorhebung, um beim Betrachter einen ansprechenden Eindruck zu hinterlassen. Das Erstellen künstlerischer Schriftzüge ist eine Möglichkeit, diese Anziehungskraft zu erzeugen. So erstellen Sie Wortkunst in Word. Hier ist eine Anleitung, die Ihnen dabei hilft.
So erstellen Sie künstlerischen Text mit WordArt in Word 2013
WordArt ist das Objekt, das von Benutzern verwendet wird, wenn sie Inhalte in künstlerischer Typografie präsentieren möchten.
Gehen Sie wie folgt vor, um ein WordArt-Objekt einzufügen:
- Schritt 1: Bewegen Sie zuerst Ihre Maus über die Multifunktionsleisten-Symbolleiste, suchen Sie in der Symbolleiste, wählen Sie Registerkarte einfügen, suchen Sie in dieser Registerkarte die Text-Befehlsgruppenbasis und wählen Sie WordArt, um den Schriftarttyp auszuwählen, den Sie erstellen möchten.
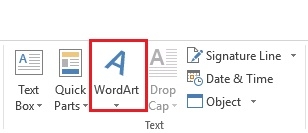
- Schritt 2: Dann müssen Sie nur noch in das leere Feld klicken, den Text darin löschen und den Inhalt eingeben, den Sie eingeben möchten. Hier gebe ich die Worte "Die Katze, die auf den Areca-Baum klettert" ein. So wurde Ihr Text im gewünschten Stil erstellt. An dieser Stelle wird der Textbereich, in dem Sie die Textgrafik erstellen, in einer Reihe von Rahmen erstellt, Sie können ihn nach Ihren Wünschen bearbeiten.

Gehen Sie wie folgt vor, um das WordArt-Objekt zu bearbeiten:
Um Eigenschaften für WordArt zu bearbeiten, klicken Sie auf die Registerkarte „Format“.
Auf der Registerkarte „Format“ gibt es viele verschiedene Gruppen von Befehlen, mit denen Sie sie nach Belieben bearbeiten können.
Im Tutorial zum Einfügen des Textfeld-Objekts – ein Textrahmen in Word – habe ich Ihnen auch die Befehlsgruppen sowie die Funktionen dieser Befehlsgruppen in der Multifunktionsleisten-Symbolleiste vorgestellt.
Befehlsgruppe Formen einfügen: Ermöglicht das Hinzufügen spezieller Objekte zum Textfeld. Außerdem können Sie das Objekt Ihrer Wahl auch ändern, indem Sie auf „Form bearbeiten“ klicken und es nach Ihren Wünschen anpassen…
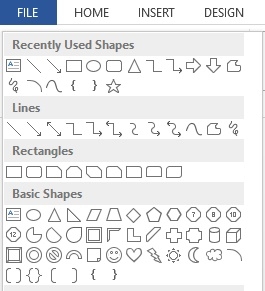
+ Befehlsgruppe Formstile: Ermöglicht es Ihnen, den Stil nach Belieben auszuwählen und zu ändern. Neben den Standardstilen in der Symbolleiste können Sie auch auf den Abwärtspfeil klicken, um auf andere Stile zu verweisen. Darüber hinaus können Sie auch wählen:
- Formfüllung: Füllfarbe für das Textfeld
- Shape Outline : Wählen Sie die Farbe für den Rand
- Formeffekte: Wählen Sie verschiedene Effekte.
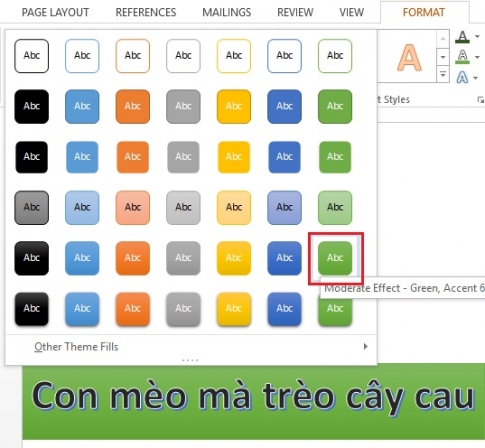
+ Befehlsgruppe WordArt-Stil : Ermöglicht das Bearbeiten und Auswählen verschiedener Schriftstile, Texteffekttypen und Textfarben. Sie können in dieser Befehlsgruppe frei wählen, indem Sie auf die Pfeile nach unten oder nach oben klicken.
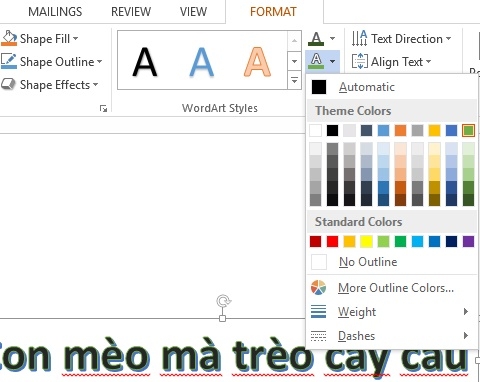
+ Textbefehlsgruppe: Sie verwenden diese Befehlsgruppe, um Textinhalte in Shapes-Objekten zu manipulieren. Nachdem Sie Text eingegeben haben, klicken Sie auf „Text ausrichten“ , um den Inhalt in Shapes mit drei Inhaltsoptionen auszurichten: Ausrichtung am oberen Rand des Objekts, Zentrieren des Objekts und Ausrichtung am unteren Rand des Shapes-Objekts.
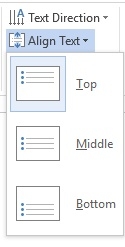
+ Befehlsgruppe „Anordnen“: Sie dürfen Befehle in dieser Gruppe verwenden, um die Position des Shape-Objekts auf dem Text anzuordnen
- Position: Sie können die Position für das Shape-Objekt auf der Textseite festlegen, indem Sie auf das Symbol Position klicken. Sie können die Position des Shapes-Objekts oben, unten, in der Mitte…
- Zeilenumbruch: Text enthält normalerweise sowohl Text als auch Bilder, Objekte. Daher können Sie mit diesem Befehl Objekte über dem Inhalt oder unter dem Inhalt, links vom Inhalt oder rechts vom Inhalt einfügen…
- Nach vorne bringen: Zeigt das Shape-Objekt vor anderen Objekten an.
- Nach hinten senden: Shape-Objekt nach anderen Bildern anzeigen.
- Ausrichten: Verwenden Sie dieses Werkzeug, um die Ränder für ein oder mehrere Shape-Objekte gleichzeitig auszurichten.
- Drehen: Drehen Sie das Formobjekt, verwenden Sie dieses Werkzeug, um die Richtung von Formobjekten auf dem Text zu ändern.
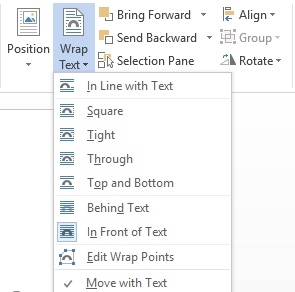
Befehlsgruppe Größe: Mit den Befehlen in der Gruppe können Sie Formobjekte in der Größe ändern und drehen.
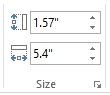
Künstlerische Buchstaben in Word zu erstellen ist nicht schwierig. Sie müssen nur ein paar einfache Schritte befolgen, um künstlerischen Text zu erstellen. Neben der Akzentuierung des Textes können Sie damit auch schöne Layouts für den Text erstellen. Hoffentlich haben Sie durch diesen Artikel eine neue Funktion von Word kennengelernt, die Ihnen hilft, Ihre künstlerischen Kreationen zu entfesseln. Ich wünsche Ihnen viel Erfolg.














