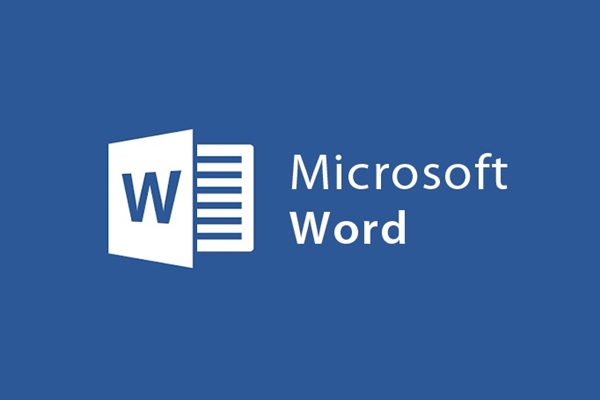
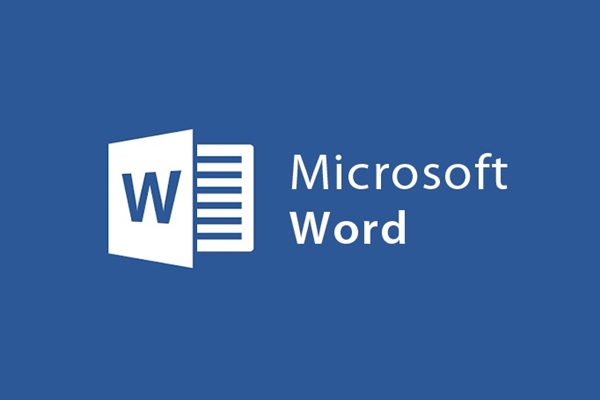
Standardausrichtung in Microsoft Word
- 24-07-2022
- trienkhaiweb
- 0 Comments
Sie haben bereits einen fertigen Text, wissen aber nicht, wie Sie ihn richtig ausrichten sollen? Damit Ihr Text schöner wird und nach dem Drucken Ihr linker Rand nicht verdeckt ist, ist die Ausrichtung sehr wichtig.
Hier werde ich ausführlich erläutern, wie Sie in Microsoft Word 2013 ausrichten
Mục lục
1. Wählen Sie im Bearbeitungsfenster „Seitenlayout und wählen Sie dann Rand“
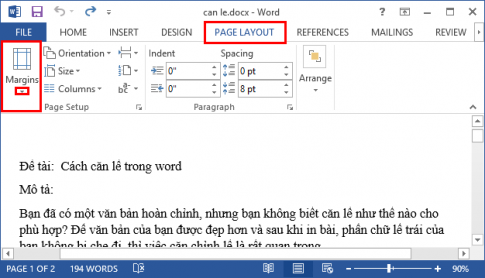
2. Wählen Sie im Fenster „Rand benutzerdefinierten Rand“
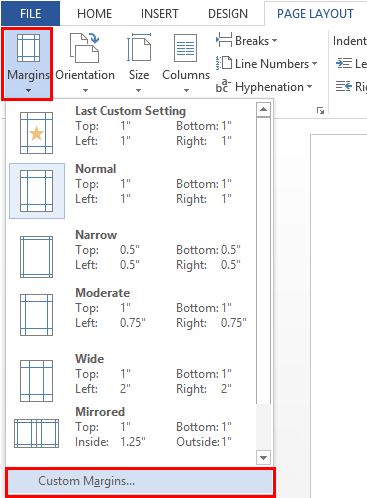
3. Im Fenster „Seite einrichten Rand auswählen“
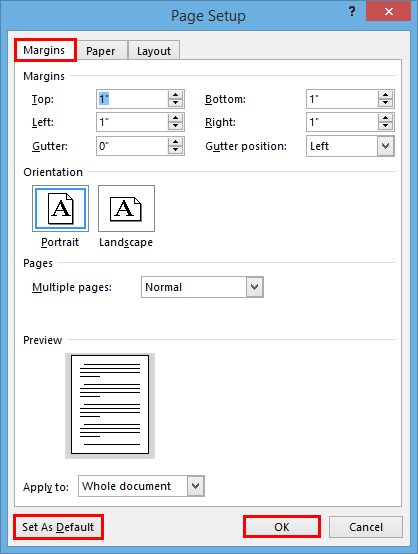
Beginnen wir mit dem Festlegen der Eigenschaften für den Text:
- Ränder:
– Oben : Oberer Rand.
– Unten: Der untere Rand.
– Links: Linker Rand.
– Rechts: Rechter Rand.
- Orientierung:
– Hochformat: Vertikales Papierformat.
– Querformat: Horizontales Papierformat.
- Seiten:
– Mehrere Seiten: Wie die Seite angezeigt wird.
- Anwenden auf: Das Objekt, auf das die Einstellung angewendet wird.
Jedes Mal, wenn wir eine Eigenschaft auswählen, wird im Vorschaubereich das entsprechende Format angezeigt.
Nachdem das Setup abgeschlossen ist, wählen wir „Als Standard festlegen und OK auswählen“ , um die Installation abzuschließen.
Für Microsoft Word 2010 und Microsoft Word 2007 gehen wir genauso vor wie für Microsoft Word 2013.
Bevor wir die Randgröße auswählen, müssen wir die Maßeinheit von Word wie folgt in Zentimeter umwandeln: „ Gehen Sie zu Datei> Optionen> Erweitern“ und suchen Sie den Abschnitt „Messungen in Einheiten von anzeigen“ und wählen Sie die Maßeinheit als Zentimeter aus.
Typische Randgrößen sind wie folgt:
- Oberer Rand: 2 – 2,5 cm.
- Unterer Rand: 2 – 2,5 cm.
- Linker Rand: 3 – 3,5 cm.
- Rechter Rand: 1,5 – 2 cm.














