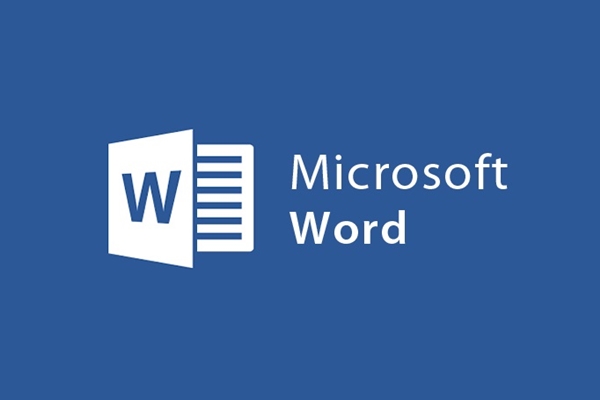
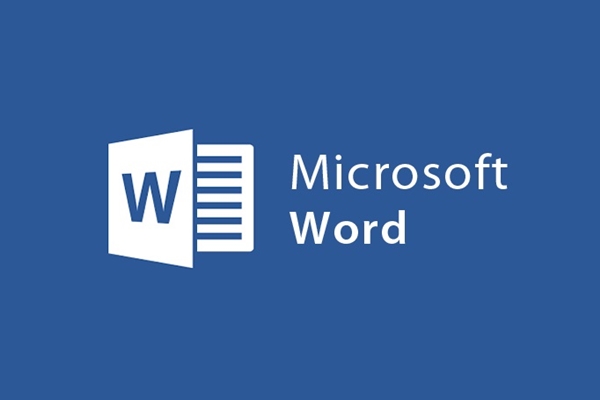
So fügen Sie spezielle Objekte in Word 2013 ein
- 24-07-2022
- trienkhaiweb
- 0 Comments
Heutzutage wird Word nicht nur zum Bearbeiten von Dokumenten verwendet, sondern Sie können auch andere Symbole einfügen, um den Text lebendiger und attraktiver zu gestalten, um Betrachter anzuziehen. Sie werden nicht alle Probleme schriftlich lösen können, aber es wird Probleme geben, bei denen Sie ein anderes Format verwenden müssen, um es anderen leichter verständlich zu machen. Zum Beispiel, wenn Sie Zahlen, Sonderzeichen darstellen, Jahr für Jahr vergleichen… Zu diesem Zeitpunkt ist die Verwendung von Text in Worten nicht die beste Option, Sie müssen Werkzeuge verwenden. in Shapes.
Was sind das für Tools und wie benutzt man sie? Lesen Sie auch den folgenden Artikel:
Zeichnen Sie Formen und Diagramme in Word mit dem Formen-Werkzeug
Formen ist eine Gruppe mit speziellen Werkzeugen, die Word 2013 in einer Gruppe zusammenfasst, damit Benutzer Formen, Quadrate, Kreise, Linien und andere Symbole mit Text suchen und verwenden können.
Um ein Objekt in Formen in den Text einzufügen, gehen Sie zur Multifunktionsleisten-Symbolleiste, klicken Sie auf die Registerkarte Einfügen und klicken Sie zur Auswahl auf Formen.

In Shapes enthält viele verschiedene Objekte. Daher können Sie auswählen, welche Objekte Sie in Ihrem Text verwenden möchten. Wie Sie im obigen Bild sehen können, gibt es in Shapes viele Objekte, aber diese Objekte sind logisch mit verschiedenen Elementen angeordnet. Das erleichtert das Auffinden unterwegs.
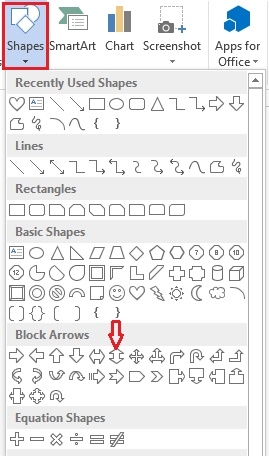
Um ein Shapes-Objekt in Word einzufügen, gehen Sie wie folgt vor:
Öffnen Sie zunächst "Shapes" in der Ribbon-Symbolleiste und wählen Sie ein Objekt aus, das Sie verwenden möchten. Als nächstes platzieren Sie die Maus an der Position, die Sie zeichnen möchten, die Maus zeigt ein Pluszeichen, um zu zeichnen, halten Sie die Maus gedrückt und zeichnen das gewünschte Objekt auf den Text.
Wenn ich beispielsweise einen Zwei-Wege-Pfeil zum Einfügen von Text auswähle, erhalte ich die folgenden Ergebnisse:
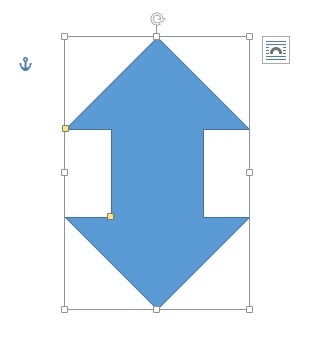
Damit haben Sie das Einfügen des Shapes-Objekts abgeschlossen. Um das Shapes-Objekt auf der Textseite jedoch schöner zu machen, sollten Sie es auf der Registerkarte Format bearbeiten.
Gruppen von Befehlen zum Bearbeiten von Shapes-Objekten in der Formatleiste:
Genau wie beim Einfügen und Bearbeiten von Bildern in Word 2013 wird beim Einfügen von Formen beim Einfügen des Objekts eine neue Registerkarte in Ihrer Symbolleiste angezeigt, die Format ist.
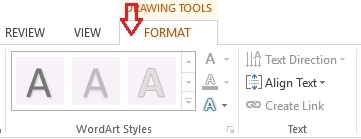
Im Artikel zum Einfügen und Bearbeiten von Bildern in Word habe ich Ihnen auch die Befehlsgruppen auf der Registerkarte Format vorgestellt. Zum Einfügen von Shapes-Objekten haben Sie jedoch die Möglichkeit, einige weitere Befehle auszuführen.
Befehlsgruppe „Formen einfügen“: Sie sehen ein Feld mit verschiedenen Formenobjekten, die Sie verwenden möchten. Klicken Sie zur Auswahl einfach auf den Abwärtspfeil. Dies erspart Ihnen, wie am Anfang zur Registerkarte „Einfügen“ zurückzukehren.
Formen bearbeiten: Ermöglicht es Ihnen, die Form des ursprünglich ausgewählten Objekts zu ändern. Klicken Sie einfach auf „Formen bearbeiten“ und wählen Sie dann „Punkte bearbeiten“.
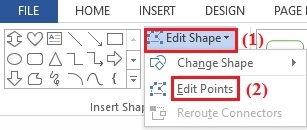
Zu diesem Zeitpunkt ist das Objekt von einem Rahmen mit schwarzen Punkten an den Ecken umgeben. Um sich zu ändern, halten und schweben Sie einfach über diese schwarzen Punkte.
Text-Befehlsgruppe: Sie verwenden diese Befehlsgruppe, um Textinhalte in Shapes-Objekten zu manipulieren. Nachdem Sie den Text eingegeben haben, klicken Sie auf „Text ausrichten“, um den Inhalt in Shapes mit drei Optionen auszurichten: Richten Sie den Inhalt am oberen Rand des Objekts aus, zentrieren Sie das Objekt und richten Sie den unteren Rand des Shapes-Objekts aus.
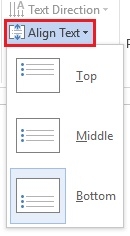
Befehlsgruppe „Formenstil“ : Ähnlich wie die Befehlsgruppe „Stil“ des Bilds. Es bietet Befehle, mit denen Sie Stile für Ihr ausgewähltes Shapes-Objekt auswählen können. Neben den in der Liste aufgeführten Stilen können Sie auch andere spezielle Stile verwenden. Zur Verwendung müssen Sie nur auf „Andere Themenfüllungen“ klicken.
Darüber hinaus gibt es in der Befehlsgruppe Style Shapes weitere Befehle wie:
- Shapes Fill ermöglicht es Ihnen, die Hintergrundfarbe von Objekten zu ändern
- Shape Outline : Ermöglicht es Ihnen, die Rahmenfarbe für das Objekt zu ändern, die Rahmenfarbe zu ändern
- Shape-Effekte : Ermöglicht Ihnen, die Bildanwendung für Shapes-Objekte anzupassen.
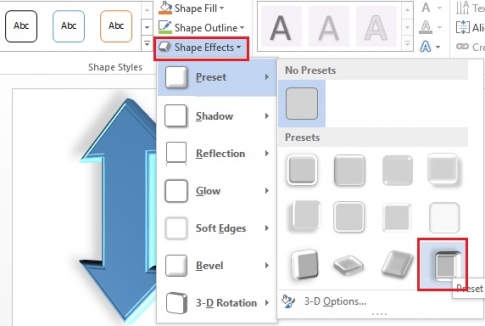
Befehlsgruppe „ Anordnen“: Sie dürfen Befehle in dieser Gruppe verwenden, um die Position des Shape-Objekts auf dem Text anzuordnen
- Position: Sie können die Position für das Shape-Objekt auf der Textseite festlegen, indem Sie auf das Symbol Position klicken. Sie können die Position des Shapes-Objekts oben, unten, in der Mitte…
- Zeilenumbruch: Text enthält normalerweise sowohl Text als auch Bilder, Objekte. Daher können Sie mit diesem Befehl Objekte über dem Inhalt oder unter dem Inhalt, links vom Inhalt oder rechts vom Inhalt einfügen…
- Nach vorne bringen: Zeigt das Shape-Objekt vor anderen Objekten an.
- Nach hinten senden: Shape-Objekt nach anderen Bildern anzeigen.
- Ausrichten : Verwenden Sie dieses Werkzeug, um die Ränder für ein oder mehrere Shape-Objekte gleichzeitig auszurichten.
- Drehen: Drehen Sie das Formobjekt, verwenden Sie dieses Werkzeug, um die Richtung von Formobjekten auf dem Text zu ändern.
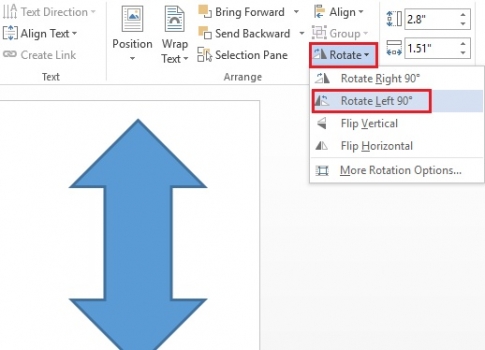
Befehlsgruppe Größe: Mit den Befehlen in der Gruppe können Sie Formobjekte in der Größe ändern und drehen.
Notiz:
- Um das Shapes-Objekt zu verschieben, müssen Sie nur auf das Objekt klicken und dann die Maus bewegen, um das Shapes-Objekt an die gewünschte Position zu bringen.
- Um Text auf das Objekt „Formen“ zu schreiben, wählen Sie „Textfeld zeichnen“ in der Befehlsgruppe „Formen einfügen“.
Daher habe ich heute nicht nur gezeigt, wie Sie Bilder in Word einfügen, sondern auch einen neuen Artikel hinzugefügt, der Ihnen zeigt, wie Sie Shape-Objekte einfügen. Mit diesem Tool können Sie spezielle Objekte einfach in Word verwenden. Bei so vielen verschiedenen Objekten können Sie die gewünschten Objekte für Ihren Text vollständig auswählen. Ich wünsche Ihnen viel Erfolg.














