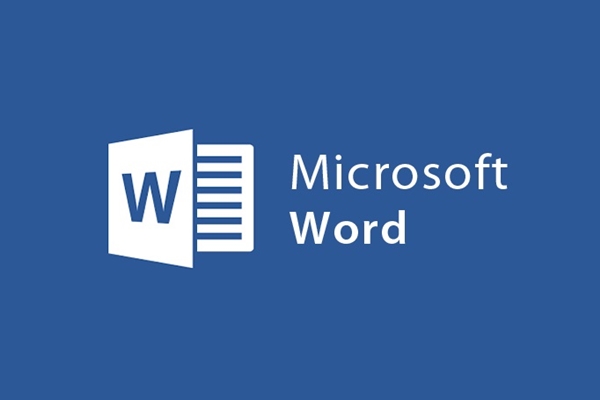
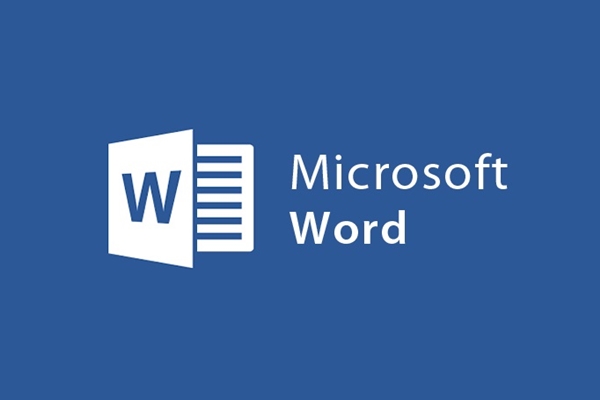
Tool zum Einfügen von Diagrammen in Word 2013
- 24-07-2022
- trienkhaiweb
- 0 Comments
Derzeit werden in Word-Dokumenten häufig verschiedene Objekte eingefügt, um Text zu unterstützen und gleichzeitig den Zuhörern zu helfen, das Problem schneller zu erkennen und zu verstehen. Wenn Sie ein Bild einfügen möchten, können Sie es in ein Bild einfügen, Sonderzeichen in Formen einfügen möchten … Also, wenn Sie ein Diagramm in das aktuelle Word-Dokument einfügen möchten, wie machen Sie das? Um dieses Problem zu lösen, werde ich Sie speziell durch den folgenden Artikel führen.
Smartart – Objekt zum Einfügen von Diagrammen in Word.
Smartart ist eine Bibliothek von Diagrammen mit verschiedenen Stilen und Genres. Wenn Sie Word verwenden, können Sie dieses Objekt verwenden, um Diagramme wie Berichte, Vergleiche, Personaldiagramme, Firmendiagramme zu zeichnen, Indizes zu erhöhen und zu verringern, Objekte zu vergleichen …
Genau wie beim Einfügen von Shapes-Objekten in Word müssen Sie dazu die Maus auf der Multifunktionsleisten-Symbolleiste bewegen, um die Registerkarte „Einfügen“ auszuwählen, zur Befehlsgruppe „Illustrationen“ navigieren und „Smartart“ auswählen.
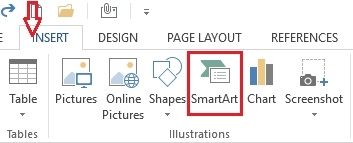
Ein neues Dialogfeld mit dem Namen „SmartArt-Grafik auswählen“ wird angezeigt. Bewegen Sie den Mauszeiger von oben nach unten, um ein Diagramm auszuwählen, das Ihren Anforderungen entspricht, klicken Sie darauf und wählen Sie „OK“.
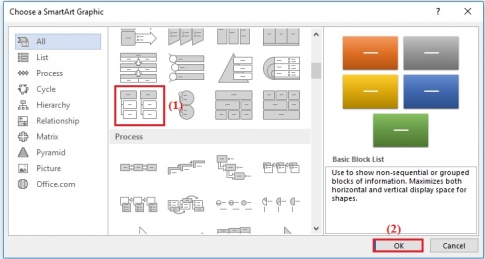
Somit wurde das von Ihnen ausgewählte Smartart-Objekt auf der aktuellen Word-Seite angezeigt.
Importieren Sie Inhalte und passen Sie Smartart-Objekte an.
Um Inhalte in das ausgewählte Objekt einzugeben, klicken Sie auf die Stelle, an der sich das Wort „Text“ befindet, und geben Sie den gewünschten Inhalt ein.
Als nächstes müssen Sie diese Komponenten an Ihre Bedürfnisse anpassen.
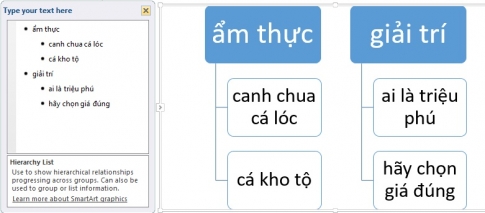
Um das Smartart-Objekt anzupassen, müssen wir auf die beiden Registerkarten Design und Format in der Symbolleiste der Multifunktionsleiste achten.

Hinweis: Beim Importieren von Inhalten für die Elemente im Smartarrt-Objekt wird die Schriftgröße automatisch an die Shapes-Objekte angepasst.
Befehlsgruppe Grafik erstellen:
- Form hinzufügen: Fügen Sie Form- und SmartArt-Objekte hinzu. Zusätzlich zur Verwendung dieses Werkzeugs können Sie auch Form-Objekte duplizieren, um einen einheitlichen Stil zu erhalten.
- Aufzählungszeichen hinzufügen : Fügen Sie eine Absatzüberschrift für den Inhalt von Shape-Objekten in SmartArt hinzu.
- Textbereich: Schalten Sie das Dialogfeld „Textbereich“ links neben dem SmartArt-Objekt um.
- Heraufstufen: Verschiebt das aktuelle Shape-Objekt auf eine höhere Ebene.
- Zurückstufen: Verschiebt das aktuell ausgewählte Shape-Objekt um eine Ebene nach unten.
- Von rechts nach links: Shape-Objekte in SmartArt umkehren.
- Nach oben neu anordnen: Verschiebt das Shape-Objekt um eine Position nach oben.
- Nach unten neu anordnen: Verschiebt das Shape-Objekt um eine Position nach unten.
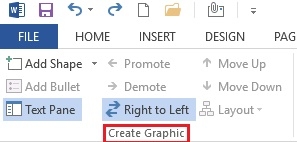
Befehlsgruppe Layouts:
Ein Layouts-Bereich listet alle Layouts in derselben Gruppe wie das ausgewählte Layout auf, sodass Sie ein anderes Layout zum Ersetzen auswählen können. Klicken Sie für weitere Layoutoptionen einfach auf den Abwärtspfeil, um eine Auswahl zu treffen.
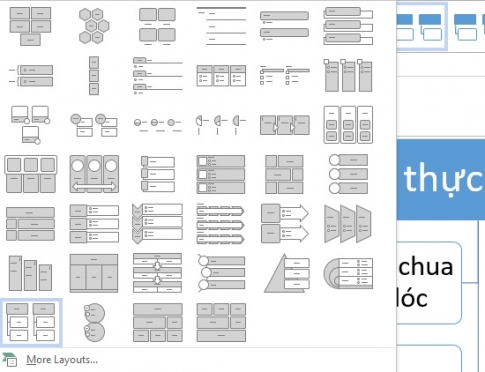
Befehlsgruppe SmartArt-Stile
Mit dieser Gruppe von Befehlen können Sie den Farbton ändern und die in der Befehlsgruppe verfügbaren Stile auswählen. Neben den Standardstilen in der Symbolleiste können Sie auch auf andere Stile verweisen, indem Sie auf den Abwärtspfeil des Befehls klicken.
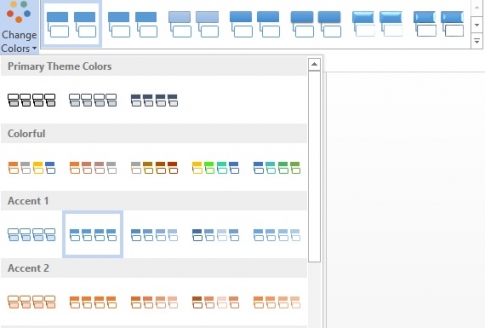
Befehlsgruppe zurücksetzen: In dieser Gruppe von Befehlen gibt es nur einen Befehl, nämlich den Befehl Grafik zurücksetzen. Sie verwenden diesen Befehl, wenn Sie das ursprüngliche Format des ausgewählten SmartArt-Objekts wiederherstellen möchten.
Neben dem Tab-Design müssen Sie auch das Tab-Format verwenden, um Smartart zu bearbeiten. In den Artikeln zum Einfügen von Shapes-Objekten oder zum Einfügen und Bearbeiten von Bildern in Word habe ich auch das Tab-Format eingeführt. Bitte klicken und überprüfen. Es ist sehr einfach und leicht zu machen.
Oben habe ich Ihnen gezeigt, wie Sie Smartart-Objekte in Word einfügen. Mit einer prägnanten, wissenschaftlichen und anschaulichen Präsentation wird Smartart von vielen Menschen beim Bearbeiten von Dokumenten verwendet. Darüber hinaus zeigt die Verwendung von Smartart in Word, dass Sie ein professioneller Word-Benutzer sind. Wenn Sie nicht wissen, wie Sie diese Objekte in Word einfügen, lesen Sie bitte meinen Artikel und folgen Sie den Anweisungen. Ich wünsche Ihnen viel Erfolg.














