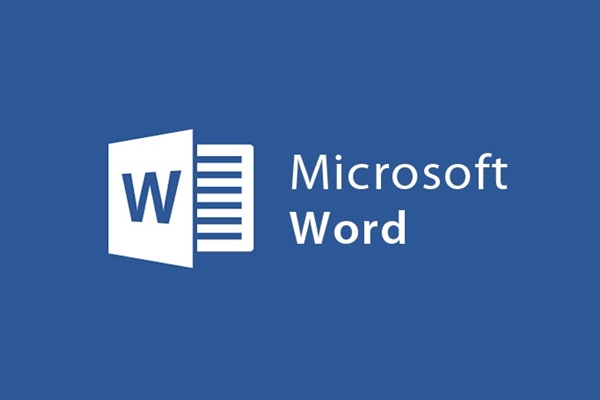
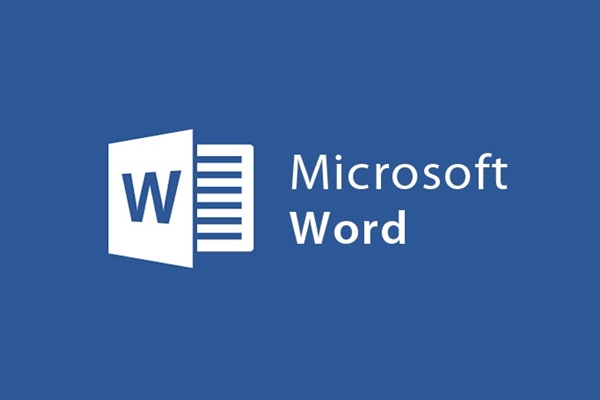
So teilen Sie Spalten einfach und schnell für Text in Word
- 24-07-2022
- trienkhaiweb
- 0 Comments
Wenn Sie Bücher lesen oder auf Dokumente verweisen, müssen Sie Seiten gesehen haben, die in zwei Spalten, drei Spalten und sogar mehrere Spalten mit unterschiedlichem Inhalt unterteilt sind. Und da fragen Sie sich, ist das eine Funktion von Word? Das ist richtig, Word hilft Ihnen nicht nur dabei, Text zu verfassen, der sich über die gesamte Oberfläche von A4-Papier erstreckt, sondern hilft Ihnen auch, Text in gleiche Spalten zu unterteilen, wenn Sie dies benötigen. Wenn Sie es also tun möchten, welche Schritte müssen Sie durchlaufen? Wir laden Sie ein, unseren Artikel unten zu lesen, um mehr zu erfahren.
So teilen Sie Textspalten in Word
Derzeit bietet Word den Benutzern viele Funktionen. Einige vertraute Funktionen können erwähnt werden, wie z. B. Textbearbeitung, Einfügen von Objekten in Text … Wenn Sie jedoch normalerweise nur Word zum Erstellen von Dokumenten verwenden, werden Sie nicht in der Lage sein, alle Funktionen zu erkunden, die Word mit sich bringt. Daher gibt es Funktionen, die jedem bekannt vorkommen, Ihnen aber fremd sind, was äußerst verständlich ist. Und ich denke, die Art, Spalten in Wörtern zu teilen, ist auch so ein Beispiel. Deshalb werde ich Sie im heutigen Artikel darüber anleiten.
Insbesondere die Schritte zum Teilen von Spalten in Word:
- Schritt 1: Zuerst öffnen Sie den Text, den Sie in die Spalte teilen möchten. Dann markieren Sie diesen Text, indem Sie die linke Maustaste gedrückt halten und den Mauszeiger vom Anfang bis zum Ende bewegen, an dem Sie die Spalte teilen möchten. Oder wenn Sie den gesamten Text in einem Wort aufteilen möchten, drücken Sie am schnellsten Strg + A , um den gesamten Text hervorzuheben.

- Schritt 2: Nachdem Sie den Text markiert haben, bewegen Sie Ihre Maus über die Symbolleiste und wählen Sie die Registerkarte „Seitenlayout“ , suchen Sie die Befehlsgruppe Seite einrichten und wählen Sie das Element „Spalten“.
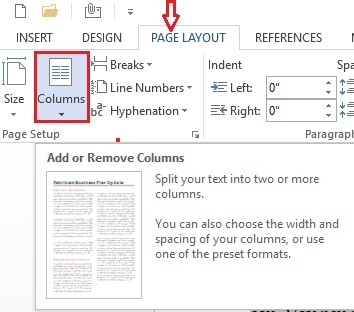
- Schritt 3: Das Dropdown-Menü Spalten zeigt Ihnen die verfügbaren Vorlagen wie eine Spalte, zwei Spalten, drei Spalten … oder Sie können auch Ihren eigenen Stil erstellen, wie Sie möchten. Wenn Ihnen eine der integrierten Vorlagen gefällt, die standardmäßig eingestellt sind, klicken Sie einfach auf diese Option und es ist OK. Wenn Sie selbst einen anderen Stil erstellen möchten, wählen Sie „Weitere Spalten“.
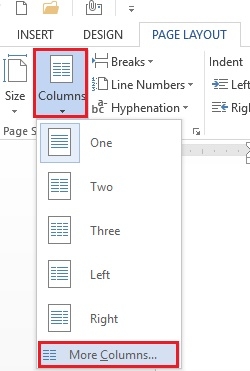
- Schritt 4: Wenn Sie weitere Spalten auswählen, erscheint ein Dialogfeld „Spalten“ . Sie müssen die entsprechenden Parameter auswählen und ausfüllen, um die Spalte zu erstellen.
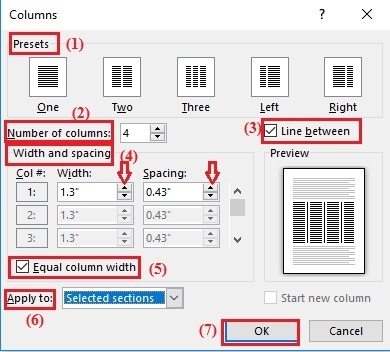
Im Dialogfeld Spalten müssen Sie auf die Abschnitte achten:
- (1) Voreinstellungen: Voreingestellte Vorlagen, Sie können klicken, um eine davon auszuwählen, wenn Sie es für richtig halten.
- (2) Anzahl der Spalten: Wenn Sie die verfügbaren Stile nicht auswählen, geben Sie die Parameter in dieses Feld ein. Geben Sie die Anzahl der Spalten ein, die Sie Spalten für den Text erstellen möchten.
- (3) Linie zwischen: Wenn Sie eine Linie zwischen den Spalten wünschen, können Sie dieses Kontrollkästchen aktivieren, wenn Sie es nicht möchten, lassen Sie es leer.
- (4) Breite und Abstand: Sie können die Parameter Spaltenbreite und Spaltenabstand nach Ihren Wünschen bearbeiten.
- Wenn Sie jede Spalte anders bearbeiten möchten, aktivieren Sie vor dem Bearbeiten den Punkt (5) „Gleiche Spaltenbreite“, klicken Sie dann auf jede Spalte in der Tabelle und bearbeiten Sie sie. Umgekehrt, wenn Sie die Spalten gleich ausrichten möchten, entfernen Sie einfach dieses Häkchen und passen einfach in der ersten Spalte an und die anderen Spalten sind gleich.
- (6) Anwenden auf : Sie klicken und wählen „ausgewählten Text“ , um die Spalte mit dem ausgewählten Text zu teilen.
- Nachdem Sie alle Parameter ausgefüllt haben, brauchen Sie nur noch auf (7) „OK“ zu klicken und Sie haben die Aufteilung der Tabelle erfolgreich abgeschlossen.
Und das ist das Ergebnis, das ich bekam, nachdem ich es getan hatte:

Oben habe ich Ihnen gezeigt, wie Sie Spalten in Wörtern teilen. Dies ist keine neue Funktion in Word, aber ich bin sicher, dass es einige von Ihnen gibt, die nicht wissen, wie es geht. Daher hoffe ich, mit diesem Artikel denen zu helfen, die lernen möchten, wie man Spalten auf die einfachste und schnellste Weise teilt. Ich wünsche Ihnen viel Erfolg.














