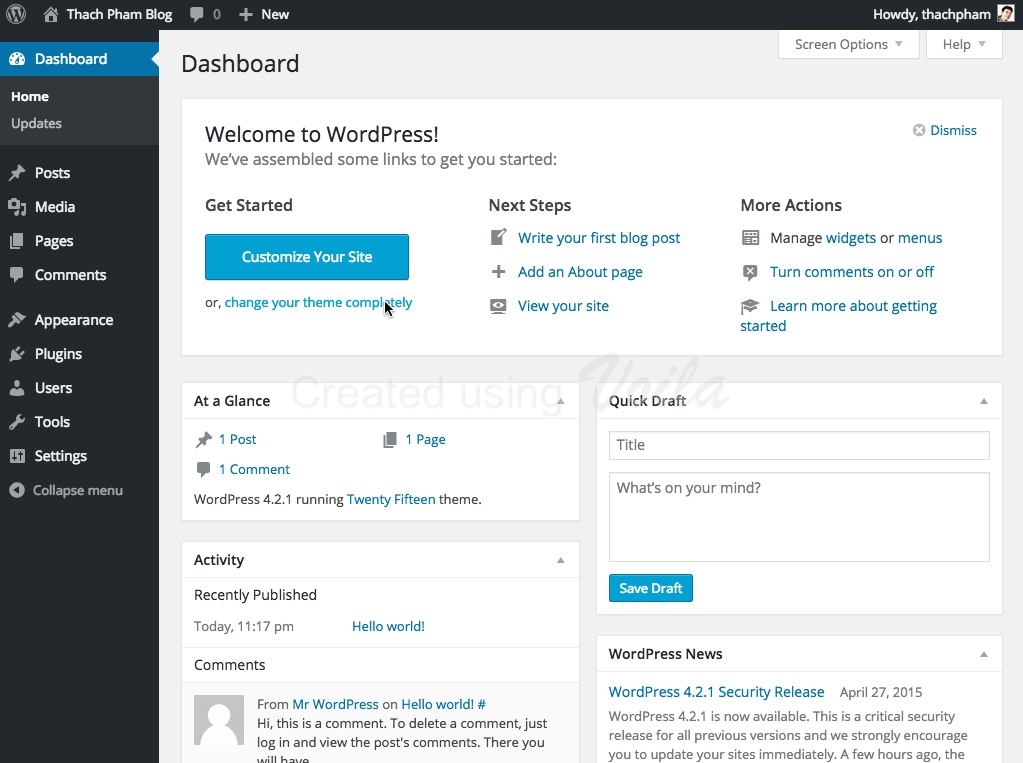
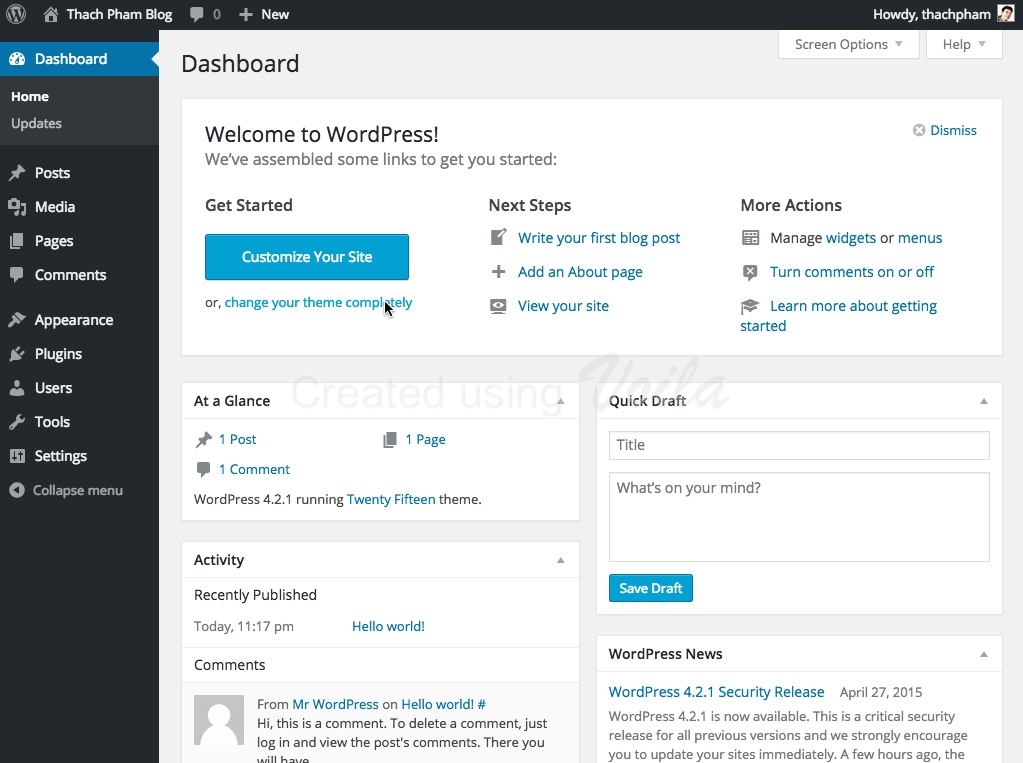
Benutzerhandbuch und grundlegende Verwaltungsfunktionen WordPress CMS
- 24-07-2022
- trienkhaiweb
- 0 Comments
Mục lục
Was ist WordPress-CMS?
Ein Content-Management-System, abgekürzt als CMS, ist eine Anwendung, mit der digitale Inhalte erstellt, geändert und veröffentlicht werden können. In den meisten Fällen unterstützt es auch mehrere Benutzer, sodass sie die Website-Administrationsseite auf intuitive und einfache Weise bearbeiten können. Vorteile des WordPress-CMS:
- Extrem freundlich mit SEOER, MARKETER, WEBMASTER
- Coder-Unterstützung mit starker Community mit massivem Dokumentationssystem.
- Einfache Funktionsentwicklung zu viel geringeren Kosten als bei Web-Framework-Projekten, aufgrund der großen Anzahl von Entwicklern + starker Support-Community.
- Dezentralisieren Sie das Benutzersystem
- Ändern Sie einfach die Benutzeroberfläche für Webmaster, die nicht wissen, wie man codiert (Vorlagen), kostenlos oder zu sehr geringen Kosten.
Einer der Gründe, warum WordPress so beliebt ist, ist, dass die Installationsumgebung im Vergleich zu anderen Frameworks und Sprachen extrem einfach ist: PHP : Version 5.2.4 oder höher MySQL : Version 5.0.15 oder höher oder eine beliebige Version von MariaDB. Wenn Sie sich mehr für die WordPress-Entwicklung sowie die WordPress-Programmierung interessieren, finden Sie hier Anweisungen zum Installieren von xampp localhost und Anweisungen zum Installieren von WordPress auf localhost .
Grundlegendes WordPress-Administrationshandbuch
Sie melden sich beim Website-Administrator an (mit dem von Ihnen installierten oder vom Webmaster bereitgestellten Admin-Konto und Passwort). Nach erfolgreicher Anmeldung gelangen Sie zum Admin-Dashboard. Es wurde entwickelt, damit Sie einen Überblick über Ihre gesamte Website haben, die in 3 Hauptbereiche unterteilt ist. 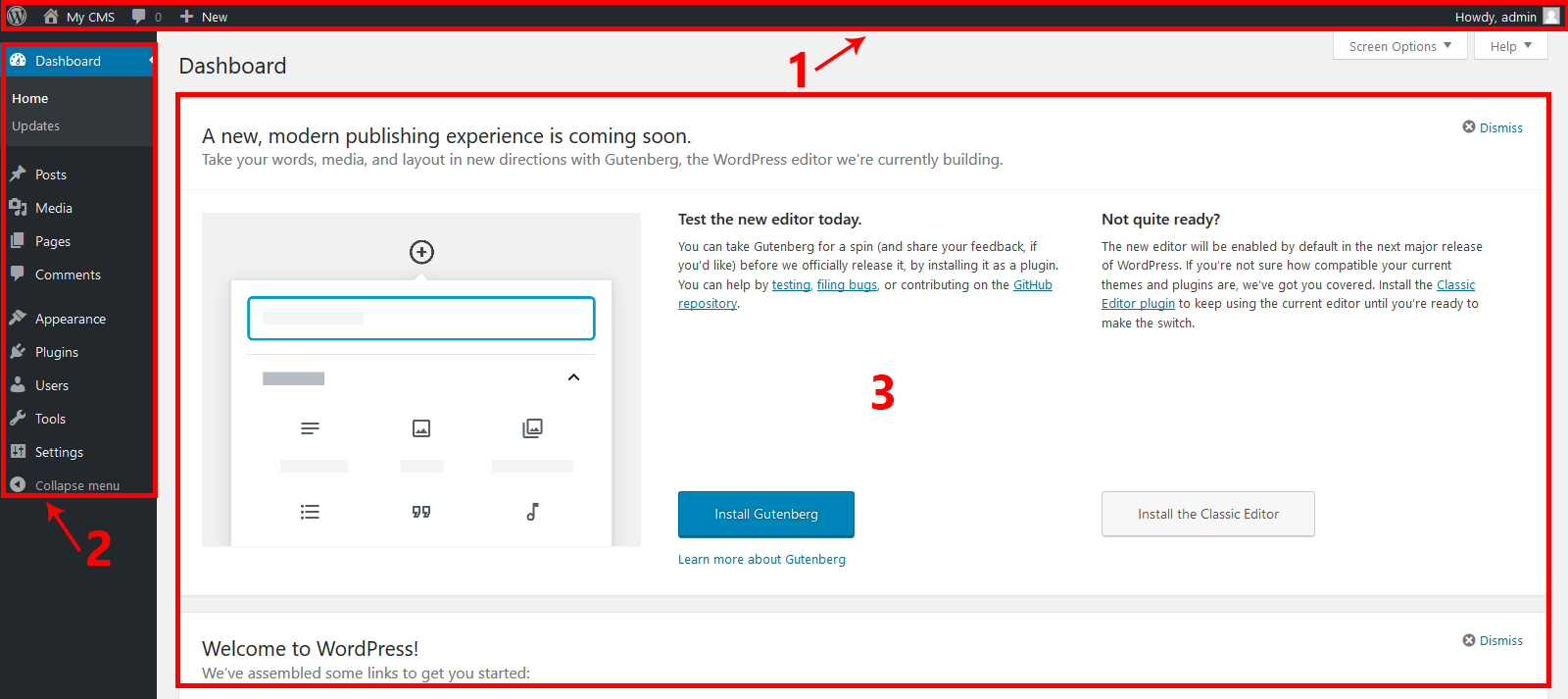
- Bereich 1 : Schnellaktionsleiste (Admin-Leiste)
- Bereich 2 : Menü zum Verwalten von WordPress-Funktionen.
- Bereich 3 : Informationsanzeigerahmen, Inhaltsmanipulation, …
In diesem Artikel werden wir detailliert beschreiben, wie Sie die Funktionen in Bereich 2 (detailliertes WordPress-Verwaltungsmenü) verwenden. Einige grundlegende WordPress-Funktionen nach Menü: 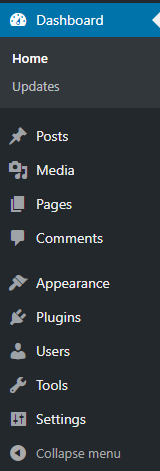
Dashboard: Dashboard
Dieser Dashboard-Bereich ist eine Sammlung von Tools, die sich auf die Überwachung von Website-Statistiken und die Aktualisierung von Versionen von Themes , Plugins, WordPress … beziehen , etc. 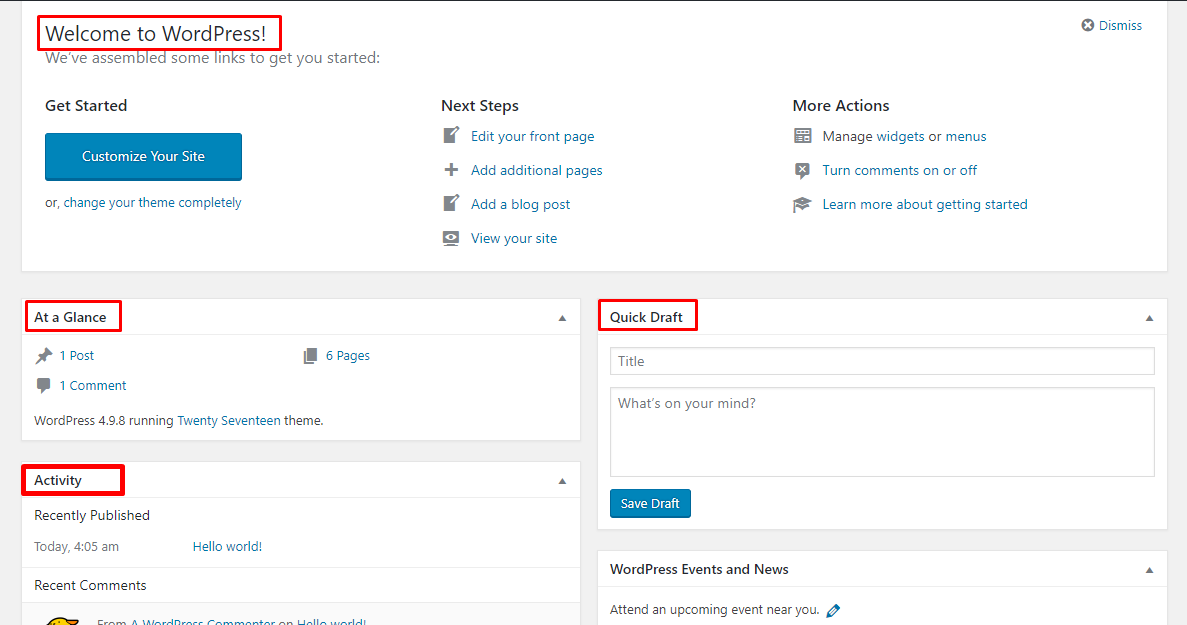
Weitere Module wie:
- Willkommen bei WordPress : Zeigen Sie die neuesten Nachrichten über WordPress an.
- Auf einen Blick : Zeigt die Anzahl der Beiträge, Kommentare und Seiten an, die Ihre Website derzeit hat. Es zeigt auch die WordPress/Theme-Version, die Sie verwenden.
- Schnellentwurf : Wenn Sie hier Inhalte eingeben, wird ein neuer Blog-Beitrag gestartet. Sie können von hier aus jedoch keinen Artikel veröffentlichen, da er nur zum Posten von Ideen dient, auf die Sie später zurückkommen können.
- Aktivität : gibt Ihnen Informationen über die neuesten Posts und Kommentare. Es zeigt den Status aller Kommentare und eine kurze Liste der neuesten Kommentare.
Aktualisieren : Aktualisieren
Der Ort, an dem Sie die neuesten Patches von Themes, Plugins und WordPress verwenden. Jedes Mal, wenn es eine neue Version gibt, wird eine Benachrichtigung angezeigt, die Sie sehen können.
Beiträge : Beiträge
Dies ist der wichtigste Teil, es ist der Teil für Sie, um ihn zu veröffentlichen und zu verwalten. Auf der Verwaltungsoberfläche der Website → Beiträge.  Alle Beiträge : Zeigt alle zuvor eingestellten Beiträge an. Neu hinzufügen : Fügen Sie einen neuen Beitrag hinzu. Oder Sie können auf diesen Link klicken: So erstellen Sie einen neuen Beitrag für WordPress .
Alle Beiträge : Zeigt alle zuvor eingestellten Beiträge an. Neu hinzufügen : Fügen Sie einen neuen Beitrag hinzu. Oder Sie können auf diesen Link klicken: So erstellen Sie einen neuen Beitrag für WordPress .
Medien: Galerie mit Bildern, Videos, … verwalten
Alle Bilder/Dateien, die Sie beim Erstellen von Inhalten hochladen, können Sie einfach im Bereich Medien → Bibliothek im Dashboard verwalten. Hier können Sie alle Dateien sehen, die Sie hochgeladen haben, und Sie können wählen, ob Sie das Raster oder den allgemeinen Stil anzeigen möchten, Sie können auch das Datum sehen und auf den Link „ Neu hinzufügen“ klicken, um es anzuzeigen.
Seiten: Seiten verwalten
Dieser Abschnitt ähnelt dem Abschnitt „Posts“, enthält jedoch keine Kategorien und Tags. Über seine Verwendung können Sie Inhaltsseiten veröffentlichen, die allgemeine Elemente haben und nicht durch eine Kategorie oder ein Tag klassifiziert sind, wie z schnell zu Ihrer Website Alle Seiten : Alle Seiten Zeigt alle Seiten an, die Sie zuvor erstellt haben. Hier können Sie Seiten bearbeiten, in der Vorschau anzeigen und löschen. Neue Seite hinzufügen : Neue Seite hinzufügen Um eine neue WordPress-Site zu erstellen, wählen Sie Seiten → Neu hinzufügen auf Seiten, die Funktionen sind ähnlich wie bei Post. Pages verwendet jedoch nicht die Kategoriestruktur und Tags wie in Posts. Pages verwendet die übergeordnete Seitenstruktur und die Reihenfolge, um die Position der Seite anzuordnen. Kommentar: Kommentare verwalten Dies ist einfach ein Bereich, in dem Sie Kommentare auf der Website verwalten, bearbeiten und löschen können. Aussehen: Themes verwalten : Themes Die Installation eines Themes für WordPress ist sehr einfach, es dauert nur wenige Minuten, um das Theme zu installieren und auf Ihre Website anzuwenden.
Widgets
Widget ist eine Funktion, die häufig für Seitenleisten oder in einigen Fällen für die Themenprogrammierung verwendet wird. Es ist eine Sammlung von Funktionen. Jedes Widget entspricht einer Funktion, die Sie in die Seitenleiste (Seitenleiste) oder an einer beliebigen Stelle des Themas einfügen können. 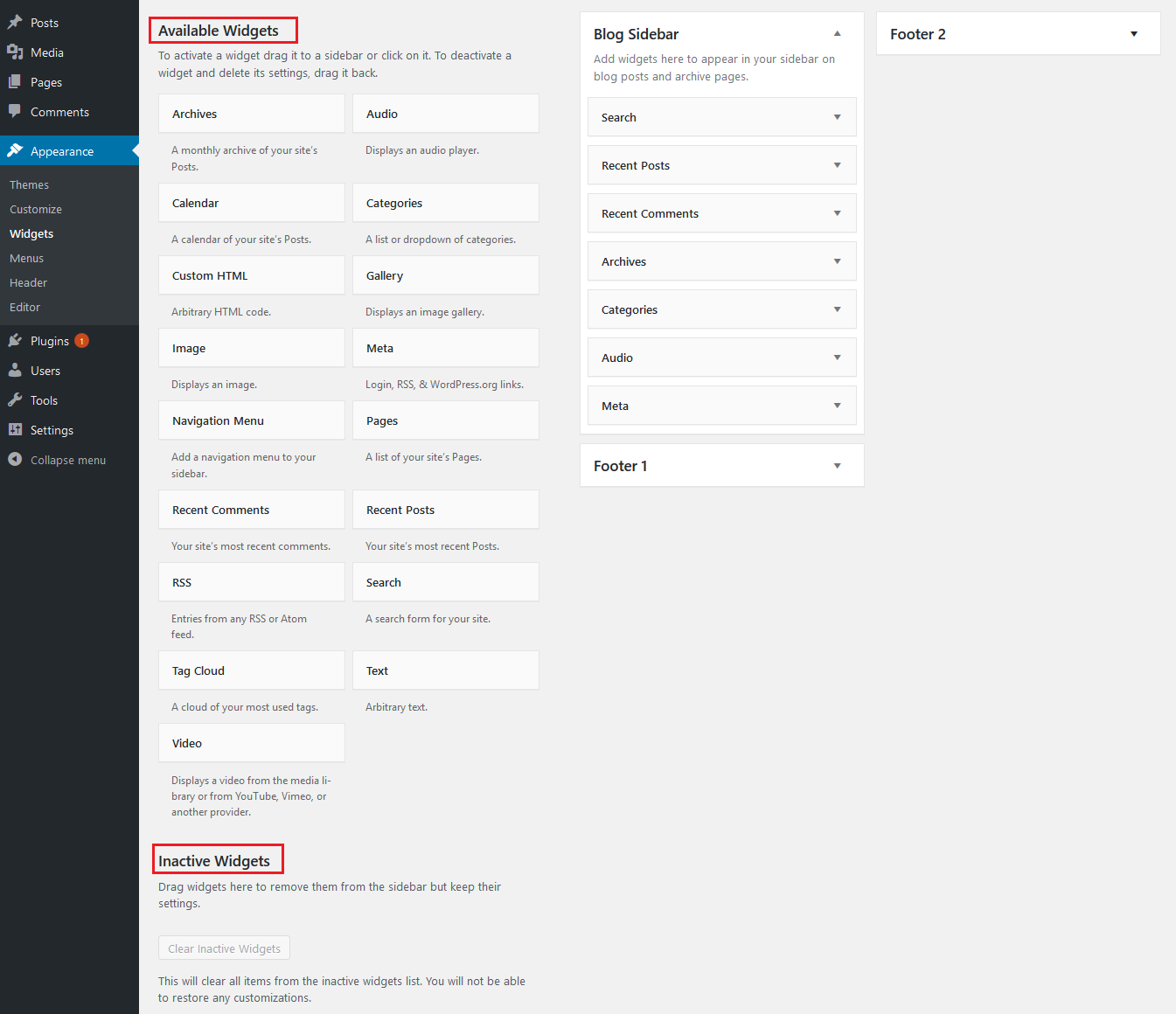
- Verfügbare Widgets (Verfügbare Widgets) : Das heißt, die Arten von Widgets, die das Thema bietet, zusätzlich zu den beliebten Widgets wird es viele andere Widgets geben, insbesondere die Schnittstellen, die Sie kaufen, haben mehr Widgets als die meisten anderen kostenlosen Themen.
- Widget-Position : Das heißt, wo das Widget platziert wird, normalerweise die rechte Spalte (Seitenleiste) und die Fußzeile (Footer). Manchmal ist es die linke Spalte, wenn das Design den Hauptinhalt auf der rechten Seite platziert. Widgets sind normalerweise auch nicht auf die Platzierung beschränkt. Wenn das Thema beispielsweise 3 Orte bietet, kann jedes Widget an jedem dieser 3 Orte platziert werden.
- Inaktive Widgets : Wenn Sie ein Widget verwenden und es aus irgendeinem Grund nicht mehr verwenden möchten, sollten Sie es in diesen Bereich aufnehmen. WordPress behält seine Einstellungen bei, und wann immer Sie es wieder verwenden möchten, ziehen Sie es einfach aus diesem Bereich an die gewünschte Stelle, und Sie müssen die Einstellungen nicht bearbeiten. Wenn Sie zum Beispiel eine Fanpage erstellen, müssen Sie den Link, die Höhe und die Breite festlegen, wenn Sie ein Widget dafür erstellen. Wenn Sie diesen Teil der inaktiven Widgets entfernen, müssen Sie bei der nächsten Verwendung keine Zeit damit verschwenden, diese Informationen zurückzusetzen.
Um Widgets auf Ihrer Website zu platzieren, müssen Sie Folgendes verstehen:
- Was ist das gewünschte Widget und seine Position im Bereich „Verfügbare Widgets“.
- Die Position des Widgets, das Sie platzieren möchten, normalerweise bedeutet Seitenleiste linke Spalte oder rechte Spalte, Fußzeile bedeutet Fußzeile, wenn Sie sich über die Funktion nicht im Klaren sind, wenden Sie sich für eine klare Antwort an den Designentwickler oder Programmierer.
Dann müssen Sie das Widget nur per Drag & Drop in den gewünschten Bereich ziehen (klicken und halten Sie die linke Maustaste und ziehen Sie es): 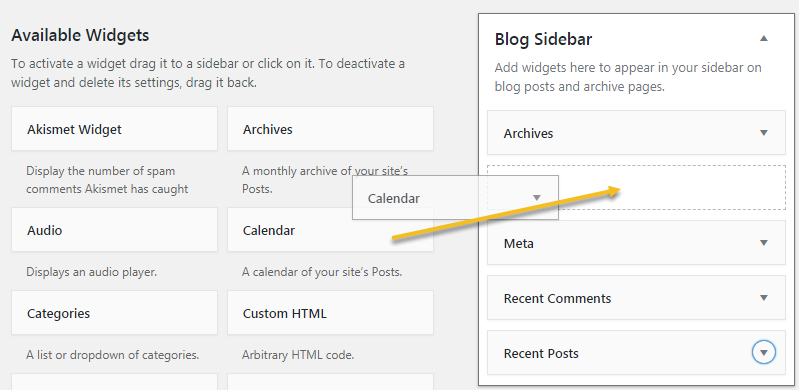 Wenn das Ziehen und Ablegen umständlich ist, können Sie auch einfach auf das gewünschte Widget klicken und dann die Position dafür aus dem unten gezeigten kleinen Fenster auswählen (das Widget unten hat 3 Positionen: Blog-Seitenleiste, Fußzeile). Fußzeile 2):
Wenn das Ziehen und Ablegen umständlich ist, können Sie auch einfach auf das gewünschte Widget klicken und dann die Position dafür aus dem unten gezeigten kleinen Fenster auswählen (das Widget unten hat 3 Positionen: Blog-Seitenleiste, Fußzeile). Fußzeile 2): 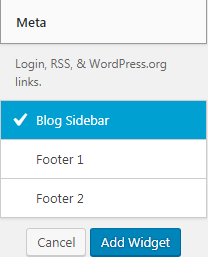 Klicken Sie abschließend auf Widget hinzufügen und Sie sind fertig. Passen Sie die Position oben und unten im Widget an, Sie können ihre Position oben und unten anpassen, indem Sie nach oben und unten ziehen:
Klicken Sie abschließend auf Widget hinzufügen und Sie sind fertig. Passen Sie die Position oben und unten im Widget an, Sie können ihre Position oben und unten anpassen, indem Sie nach oben und unten ziehen: 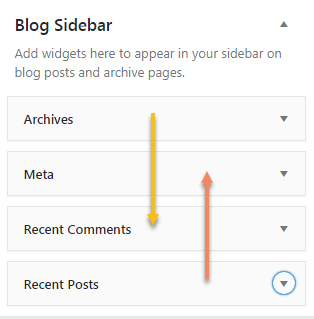 Menüs Menü bedeutet, dass die Menüleiste die Links zum Thema anzeigt, je nach Thema haben Sie, wie viele Menüs oben oder unten, links oder rechts angezeigt werden, wir möchten nicht, dass es angezeigt wird. Wir können mehrere Menüs erstellen, aber wir können nur Geben Sie ein Menü an, das pro Menüposition angezeigt werden soll. Es gibt viele Designs, die viele verschiedene Menüpositionen unterstützen, aber im Standarddesign gibt es normalerweise nur eine Position. Für Themes mit vorkonfigurierten Menüs ist es sehr einfach, Sie müssen nur auf das Menü zugreifen, das im Theme des Entwicklers verfügbar ist, auswählen und bearbeiten. Um auf die Menüverwaltungsseite zuzugreifen, gehen Sie zu Darstellung → Menüs im Dashboard . Ausführlicher Artikel zur Verwendung des WordPress-Menüs .
Menüs Menü bedeutet, dass die Menüleiste die Links zum Thema anzeigt, je nach Thema haben Sie, wie viele Menüs oben oder unten, links oder rechts angezeigt werden, wir möchten nicht, dass es angezeigt wird. Wir können mehrere Menüs erstellen, aber wir können nur Geben Sie ein Menü an, das pro Menüposition angezeigt werden soll. Es gibt viele Designs, die viele verschiedene Menüpositionen unterstützen, aber im Standarddesign gibt es normalerweise nur eine Position. Für Themes mit vorkonfigurierten Menüs ist es sehr einfach, Sie müssen nur auf das Menü zugreifen, das im Theme des Entwicklers verfügbar ist, auswählen und bearbeiten. Um auf die Menüverwaltungsseite zuzugreifen, gehen Sie zu Darstellung → Menüs im Dashboard . Ausführlicher Artikel zur Verwendung des WordPress-Menüs .
Editor
Der Editor in WordPress hilft Ihnen, den Quellcode der Schnittstelle nach Ihren Bedürfnissen zu ändern. Unter Aussehen → Editor → Thema zum Bearbeiten auswählen → Auswählen. 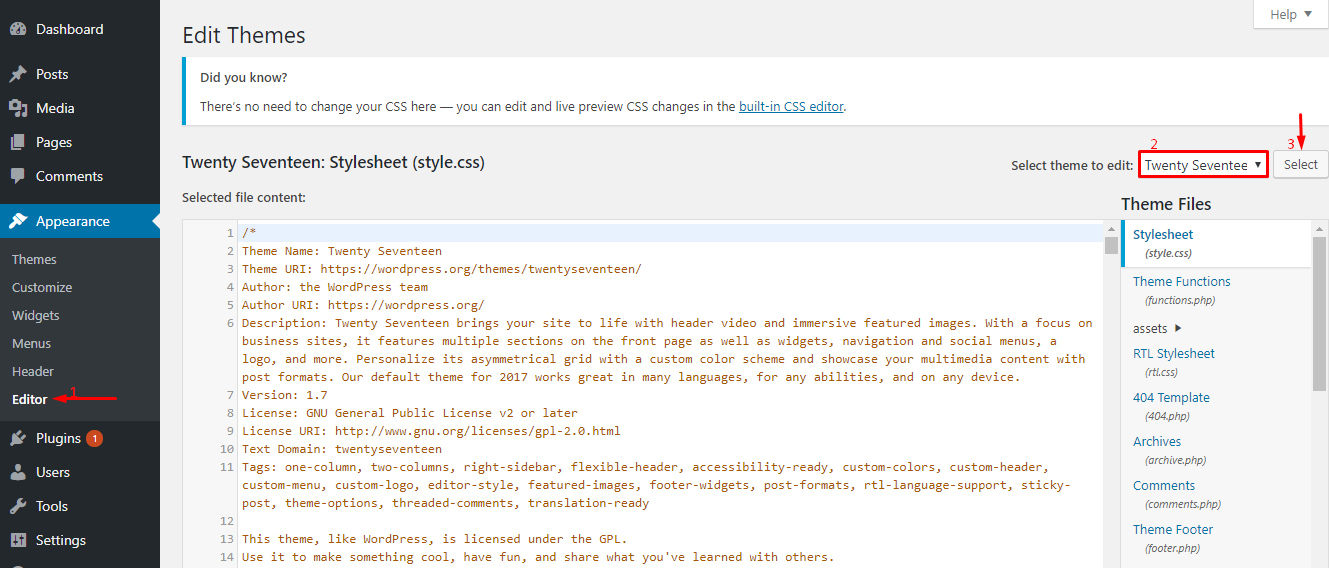 Nach erfolgreicher Auswahl sehen Sie in der rechten Spalte den Abschnitt Vorlagen, die Themen der oben ausgewählten Schnittstelle werden angezeigt. Sie klicken auf Themen zum Bearbeiten → Datei aktualisieren , um die Änderungen zu speichern.
Nach erfolgreicher Auswahl sehen Sie in der rechten Spalte den Abschnitt Vorlagen, die Themen der oben ausgewählten Schnittstelle werden angezeigt. Sie klicken auf Themen zum Bearbeiten → Datei aktualisieren , um die Änderungen zu speichern. 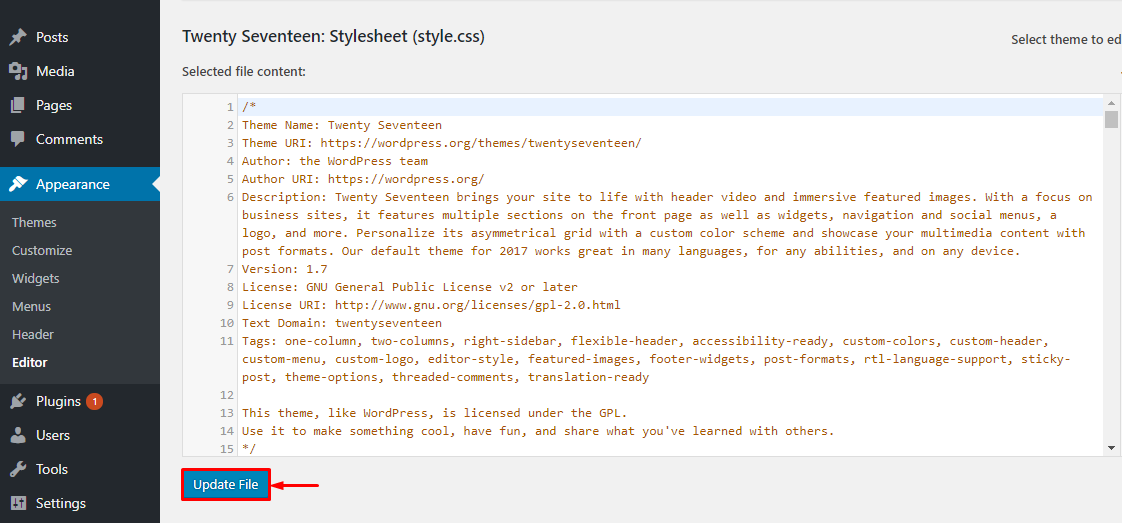
Plugins: Add-Ons verwalten
Der Hauptzweck von Plugins besteht darin, die Funktionalität von WordPress zu erweitern. Durch einfaches Installieren und Aktivieren des Plugins können Sie Ihrer Website neue Funktionen hinzufügen, ohne Programmierkenntnisse zu haben. Es gibt Tausende von kostenlosen und Premium-Plugins, die für verschiedene Zwecke entwickelt wurden: von der gemeinsamen Nutzung sozialer Medien bis hin zur Sicherheit und mehr. So finden Sie sicher ein Plugin, das Ihren Bedürfnissen entspricht. Die Installation von WordPress-Plugins ist selbst für Anfänger eine einfache Aufgabe. Kostenlose Plugins sind im Plugins-Verzeichnis von WordPress.org verfügbar. Genau wie Themes können sie mit dem integrierten WordPress-Installationsprogramm installiert werden. Um WordPress-Plugins zu installieren, klicken Sie unter Plugins auf die Schaltfläche Neu hinzufügen und geben Sie den Namen des Plugins, das Sie installieren möchten, in das Suchfeld ein. Wählen Sie das gewünschte Plug-in aus und klicken Sie zum Installieren auf Installieren. Klicken Sie zum Aktivieren und Verwenden auf Aktivieren. Wichtiger Hinweis bei der Verwendung von Plugins: Verwenden Sie nur Plugins, die direkt aus dem WordPress-Repository heruntergeladen wurden, und seien Sie sehr vorsichtig bei Null-Plugins und überprüfen Sie den Quellcode des Plugins sorgfältig. Der erste ist aus urheberrechtlichen Gründen, der zweite ist, wenn das Null-Plugin verwendet wird, oft fügen Hacker einige Geschenke in den Quellcode ein, und ich garantiere Ihnen, dass Sie eine extrem schlechte Erfahrung machen werden! Die Reparaturkosten sind höher als der Kauf echter Themes oder die Bestellung bei professionellen Website-Design-Unternehmen
Wesentliche Plugins für WordPress:
Es gibt so viele Plugins für WordPress, dass es schwierig sein kann, das richtige auszuwählen, das Sie wirklich brauchen. Tatsächlich gibt es viele Plugins, die den gleichen Zweck unterstützen, zum Beispiel gibt es Dutzende von WordPress-Caching-Plugins. Aus diesem Grund haben wir uns entschieden, die besten WordPress-Plugins aufzulisten, die für jede WordPress-Seite benötigt werden Yoast SEO : Wahrscheinlich das beliebteste SEO-Plugin für WordPress. Es hilft Ihnen bei der Suchmaschinenoptimierung. Von Meta-Tags bis hin zu Empfehlungen. Wordfence Security : Dieses Plugin schützt WordPress vor Hackern und Malware. Es verfügt über Firewall- und Malware-Scan-Module, die sehr nützlich sind. Kontaktformular 7 : Einfach, aber sehr leistungsfähig, um Ihnen zu helfen, jedes Kontaktformular von einfach bis komplex zu erstellen. Hinweis : Wir empfehlen Ihnen nicht, viele Plugins in WordPress zu installieren, da dies die Leistung Ihrer eigenen Website verringern kann, installieren Sie die wirklich wichtigen Plugins und löschen Sie die unnötigen.
Benutzer: Kontoverwaltung
Um weitere Benutzer zu erstellen, gehen Sie zu Dashboard → Benutzer → Neu hinzufügen , hier müssen Sie die Informationen für den neuen Benutzer angeben. Angaben mit dem Wort erforderlich sind meldepflichtig (darf nicht leer bleiben). 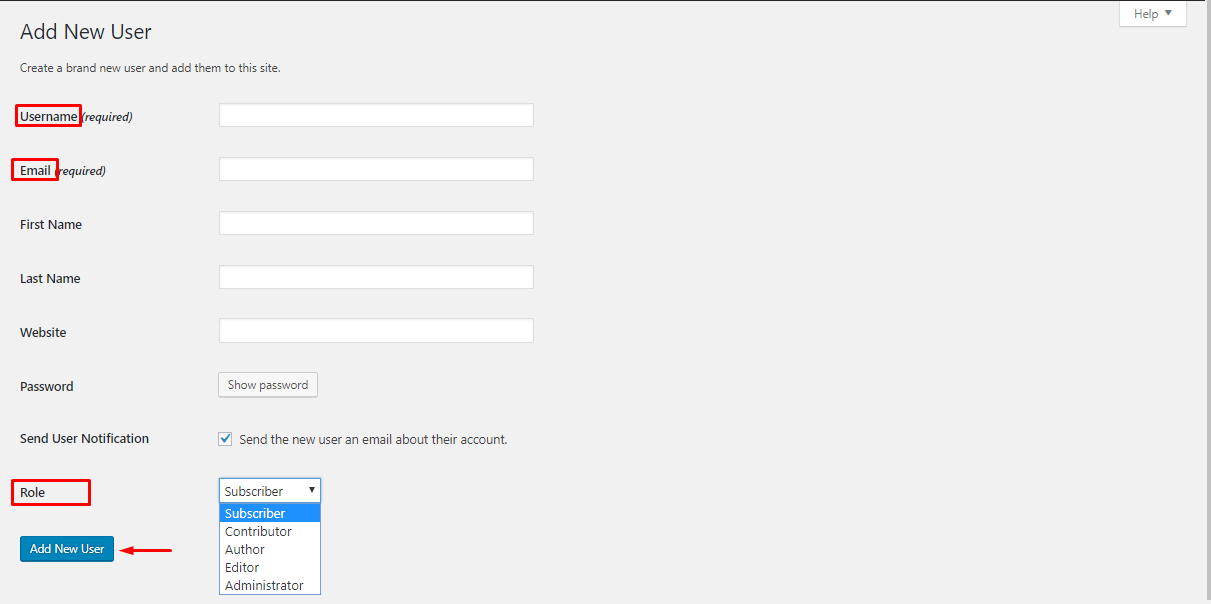 Beim Erstellen eines Benutzers können Sie jedem dieser Benutzer unter Rolle Berechtigungen zuweisen:
Beim Erstellen eines Benutzers können Sie jedem dieser Benutzer unter Rolle Berechtigungen zuweisen:
- Administrator : Die Gruppe von Benutzern, die das Recht haben, alle Funktionen einer WordPress-Website zu verwenden, mit Ausnahme anderer Websites im internen Website-Netzwerk.
- Editor : Diese Gruppe hat das Recht, Artikel auf der Website zu veröffentlichen (publizieren) und andere Beiträge anderer Benutzer zu verwalten.
- Autor : Diese Gruppe hat das Recht, auf der Website zu posten und ihre Posts zu verwalten.
- Mitwirkender : Diese Gruppe hat das Recht, neue Artikel zu schreiben, darf aber keine Beiträge posten, sondern kann sie nur zur Überprüfung einreichen (Als Überprüfung speichern) und ihre Beiträge verwalten.
- Abonnent : Benutzer in dieser Gruppe können nur ihre persönlichen Daten verwalten.
- Sie können Ihre WordPress-Admin-E-Mail und Ihr Passwort in Ihrem Profil ändern.
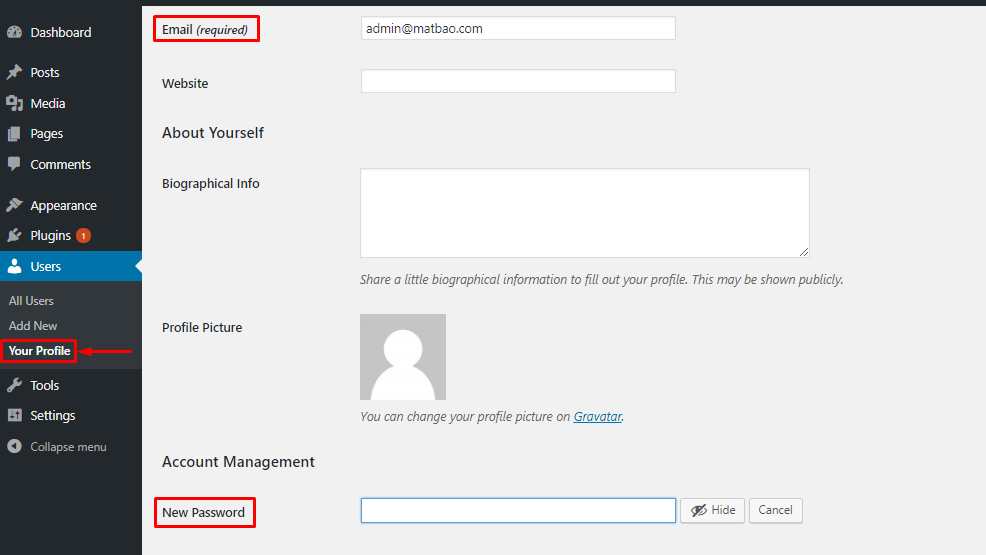 Um einen Benutzer zu löschen, gehen Sie zu Dashboard → Benutzer → Alle Benutzer , hier sehen Sie eine Liste der Benutzer.
Um einen Benutzer zu löschen, gehen Sie zu Dashboard → Benutzer → Alle Benutzer , hier sehen Sie eine Liste der Benutzer. 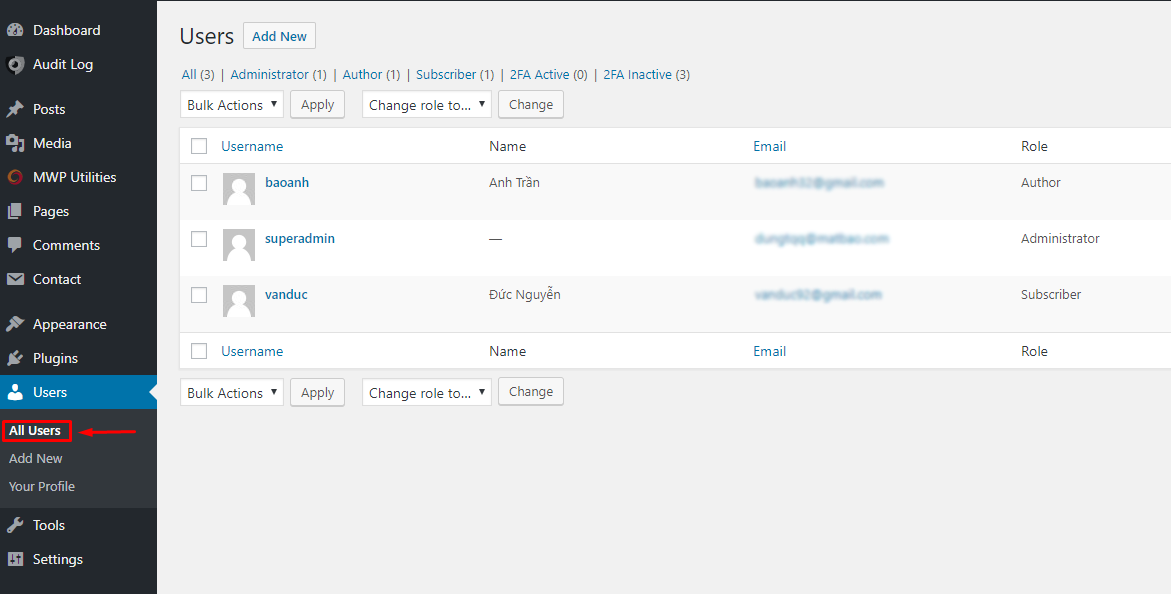 Bewegen Sie als Nächstes den Mauszeiger nach oben zum zu löschenden Benutzernamen und klicken Sie auf „ Löschen “. Die Website leitet Sie zur Bestätigungsseite des Vorgangs weiter → Drücken Sie auf „Löschen bestätigen “, um das Löschen des Benutzers abzuschließen.
Bewegen Sie als Nächstes den Mauszeiger nach oben zum zu löschenden Benutzernamen und klicken Sie auf „ Löschen “. Die Website leitet Sie zur Bestätigungsseite des Vorgangs weiter → Drücken Sie auf „Löschen bestätigen “, um das Löschen des Benutzers abzuschließen. 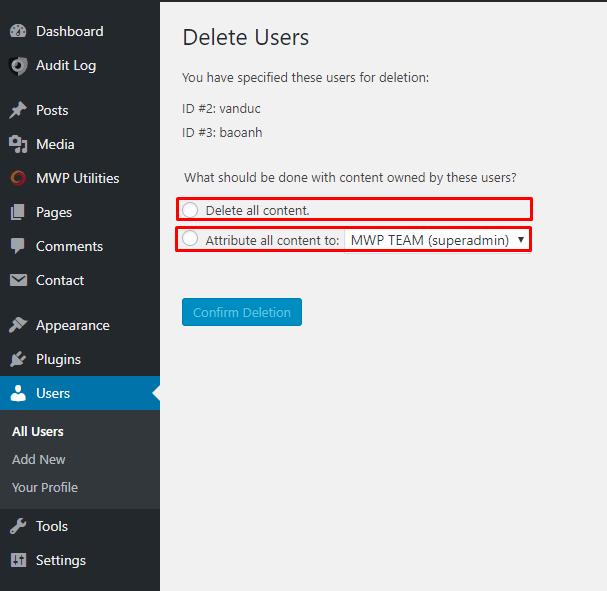 Hinweis : Es gibt 2 Optionen, bevor Sie Benutzer löschen bestätigen, die Sie überprüfen müssen.
Hinweis : Es gibt 2 Optionen, bevor Sie Benutzer löschen bestätigen, die Sie überprüfen müssen.
- Alle Inhalte löschen: Löschen Sie alle Inhalte dieses Benutzers, die auf der Website veröffentlicht wurden.
- Alle Inhalte zuordnen zu : Übertragen Sie die geposteten Inhalte aller gelöschten Benutzer an vorhandene Benutzer.
Zusatzfunktionen (weniger genutzt)
Werkzeuge: Werkzeuge
Verfügbare Tools : Verfügbare Tools Diese Funktion enthält die Anwendung Press This, mit der Sie Inhalte (Text, Video, Bilder) von anderen Webseiten ausschneiden können. Als Nächstes bearbeiten Sie diese Inhalte und fügen sie direkt hinzu. Wählen Sie Speichern und Posten auf Ihrer Website. Importieren : Datenimporteinstellungen Importieren Sie Inhalte (Beiträge, Kommentare) von anderen Website-Systemen automatisch auf die WordPress-Website. 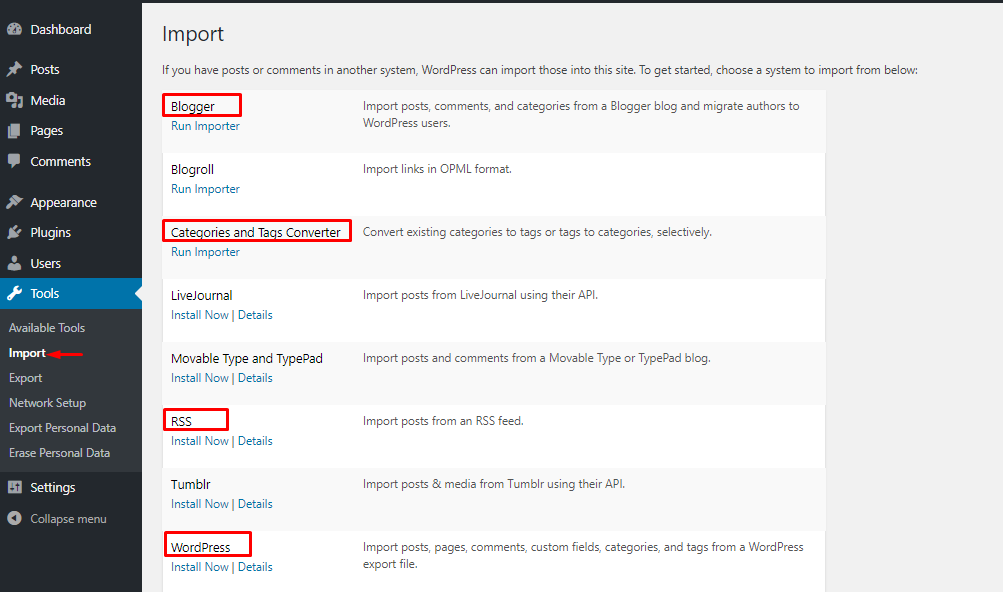
- Blogger : Dieses Tool hilft Ihnen, Inhalte (Kategorien, Artikel, Bilder und Kommentare) von Ihrer Blogspot-Website auf diese WordPress-Website zu übertragen.
- Ebenso können Sie Artikel (Beiträge) von Ihren LiveJournal- und RSS-Konten auf diese WordPress-Website übertragen. Sie können auch Posts und Kommentare von Movable Type- und TypePad-Konten übertragen. Wenn Sie ein Konto bei Tumblr haben, können Sie Artikel und Multimedia-Dateien, die auf Ihrem Tumblr-Konto gepostet wurden, auf die WordPress-Website übertragen.
- Kategorien- und Tags-Konverter : Tool, das Ihnen hilft, Kategorien (Kategorien) in Tags umzuwandeln und umgekehrt.
- WordPress : Sie haben 2 WordPress-Websites, davon 1 neue Website und 1 alte Website. Sie möchten den Inhalt (Beiträge, Kommentare, Kategorien, Tags) von der alten Website auf die neue Website übertragen, müssen Sie dieses WordPress-Tool verwenden.
Export : Eine WordPress-Datenexporteinstellung, die Beiträge, Seiten, Kommentare, Kategorien und Tags in einer XML-Datei speichert (bekannt als WordPress Extended RSS- oder WXR-Format). 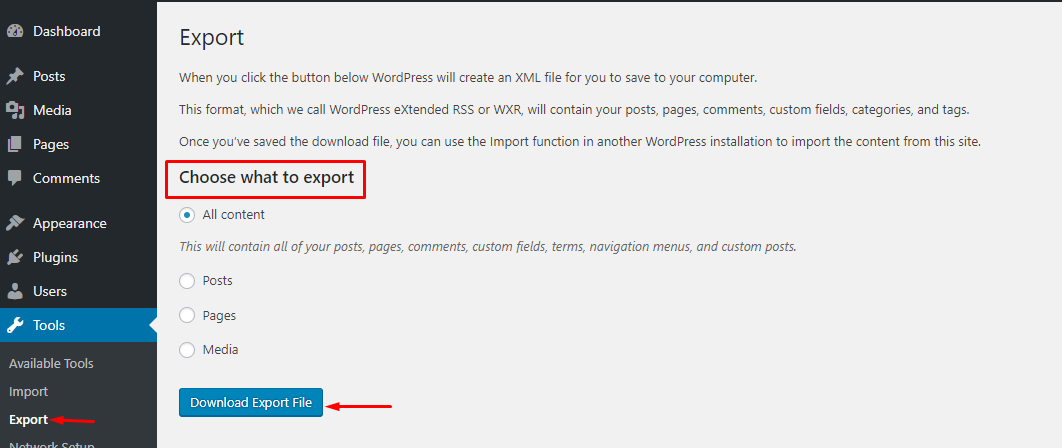
- Alle Inhalte : Exportieren Sie alle Inhalte im Zusammenhang mit Beiträgen und Seiten, Menüs, benutzerdefinierten Feldern und benutzerdefinierten Beitragstypen.
- Posts : Exportieren Sie alle Inhalte, die sich auf Posts beziehen.
- Seiten : Exportieren Sie alle Inhalte, die sich auf Seiten beziehen.
- Medien : Exportieren Sie alle Inhalte, die sich auf Medien beziehen.
Nachdem Sie den Inhaltstyp ausgewählt haben, können Sie auf die Schaltfläche Exportdatei herunterladen klicken, um eine .xml-Datei herunterzuladen, die die von Ihnen exportierten Daten enthält. Ob diese Datei groß ist oder nicht, hängt davon ab, wie viel Inhalt Sie haben.
Einstellungen: Einstellungen
Allgemein : Übersicht der Einstellungen In diesem Bereich befinden sich die wichtigen Einstellungen zur Konfiguration Ihrer Website.In Einstellungen → Allgemein haben wir folgende Einstellungen: 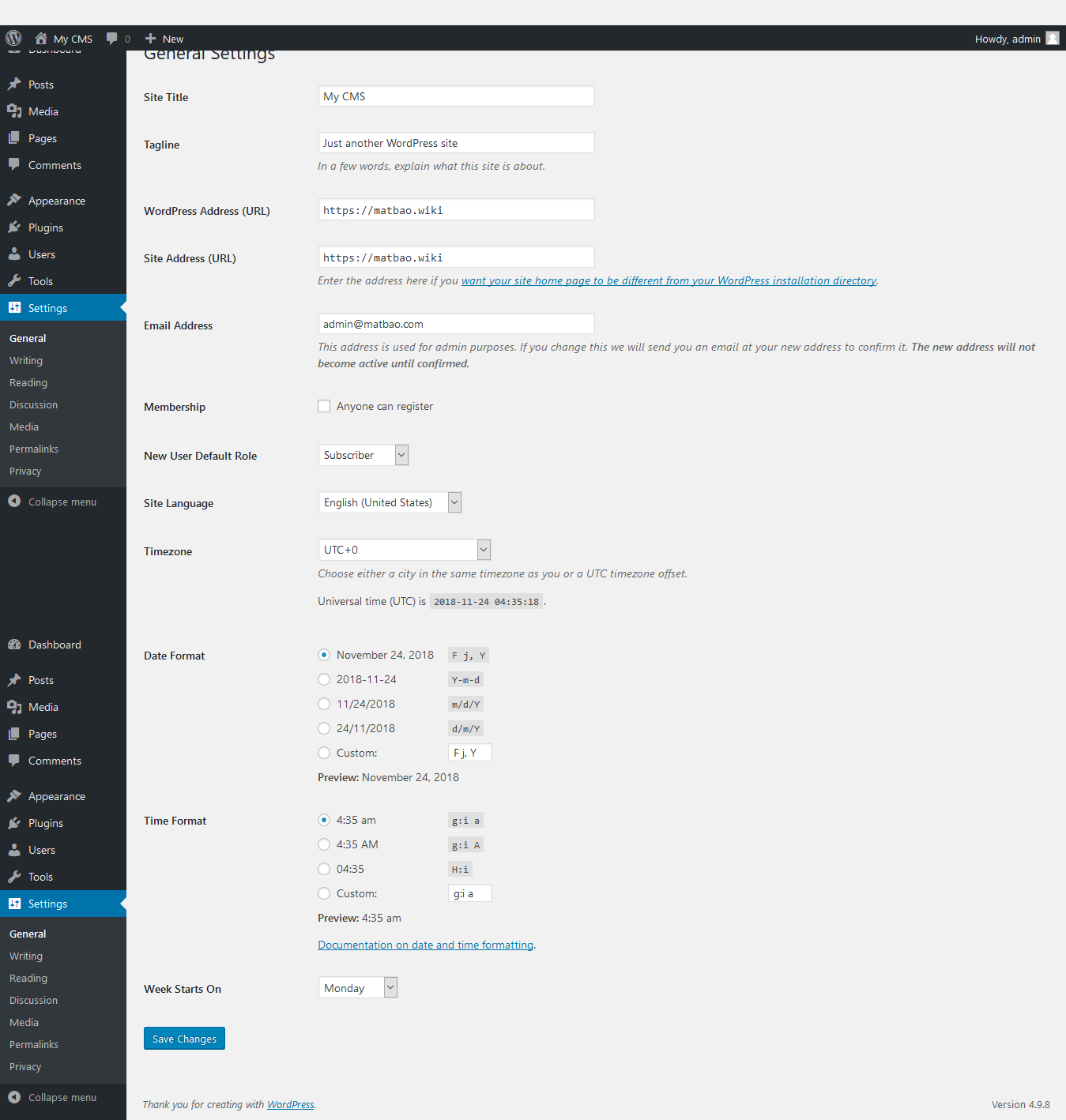
- Seitentitel : Der Name der Website, dieser Name wird standardmäßig im Seitentitel angezeigt.
- Tagline : Beschreibung – Slogan der Website.
- WordPress-Adresse (URL) : Die Adresse Ihrer aktuellen WordPress-Website. Diese Adresse wirkt sich auf den Link des Beitrags und der Seite auf der Website aus.
- Site-Adresse (URL) : Die Adresse Ihrer Homepage-Website. Wenn Sie eine WordPress-Website als Ihre Homepage festlegen, sollte sie mit der WordPress-Adresse identisch sein.
- E-Mail-Adresse : E-Mail-Adresse des Website-Administrators, hier werden wichtige Mitteilungen über die Website gesendet.
- Mitgliedschaft : Wenn jeder das Kästchen Jeder kann sich registrieren ankreuzt, können sich Gäste auf Ihrer Website unter http://domain/wp-login.php?action=register für ein Benutzerkonto registrieren.
- Standardrolle für neue Benutzer: Die Benutzergruppe, für die sich neue Benutzer anmelden, wird nach Abschluss der Registrierung standardmäßig verwendet.
- Zeitzone : Die Zeitzone, die Sie auf der Website verwenden möchten, Vietnam ist GMT + 7.
- Datumsformat : Das Datumsformat, das Sie auf der Website anzeigen möchten.
- Wochenstart am : Das Datum, an dem der erste Tag der Woche sein soll.
- Sprache der Website: Die Sprache, die Sie auf der Website verwenden möchten, derzeit gibt es kein Vietnamesisch.
Dies sind die Einstellungen in diesem Abschnitt, bitte lesen Sie die Erklärung sorgfältig durch und die Einstellung ist die richtige für Sie. Schreiben : Bearbeitungseinstellungen Die Einstellungen in diesem Abschnitt wirken sich direkt auf das Verfassen und Veröffentlichen Ihrer Inhalte auf der Website aus. 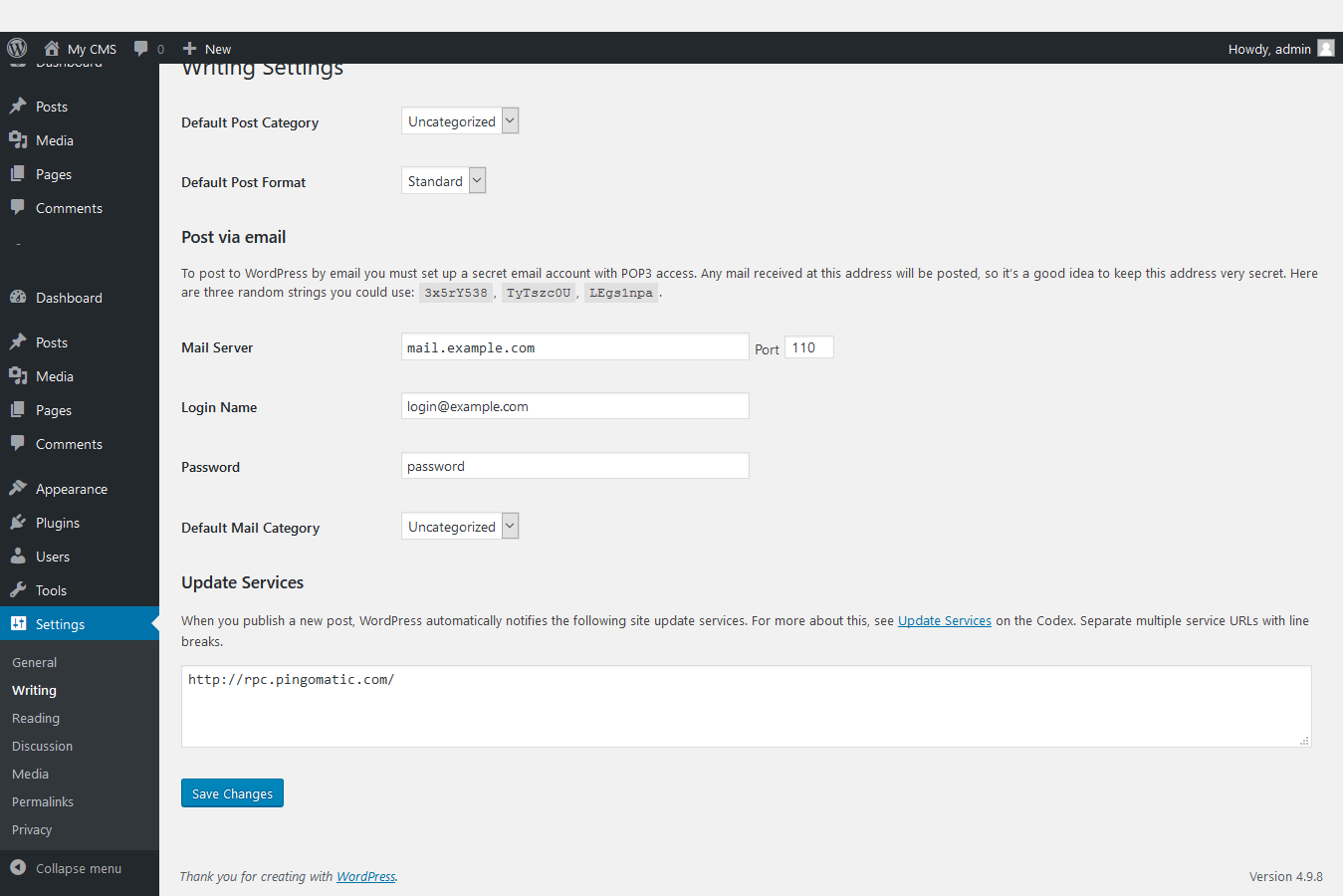
- Standard- Beitragskategorie: Die Standardkategorie eines Beitrags, wenn Sie vergessen, beim Posten eine Kategorie auszuwählen.
- Standard -Beitragsformat : Der Standard-Beitragsformattyp, wenn Sie posten, wenn Sie vergessen haben, es auszuwählen.
- Post per E-Mail : Posting-Funktion per E-Mail.
- Update Service : Der Ping-Service, den WordPress automatisch pingen soll, wenn es neue Beiträge gibt.
Lesen : Seitenansichtseinstellungen Beeinflussen die Anzeige von Inhalten auf der Website. 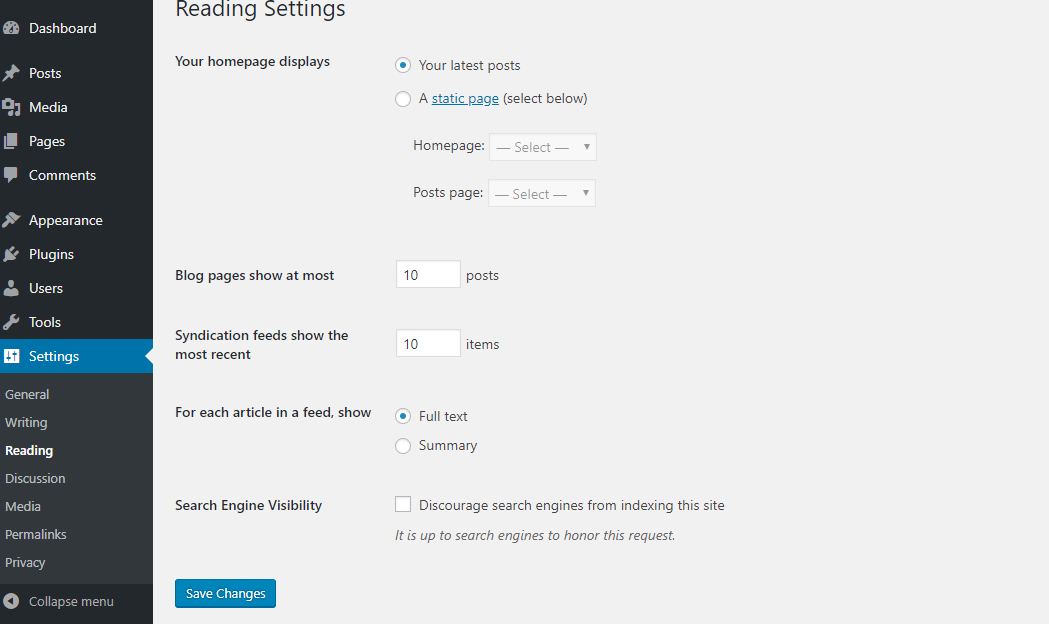
- Ihre Homepage zeigt : auf der Homepage-Oberfläche an.
- Blogseiten zeigen höchstens an : Die Anzahl der auf der Blogseite angezeigten Posts. Derzeit verstehen Sie nur, dass eine Blog-Seite eine Seite bedeutet, die eine Liste der neuesten Beiträge auf der Website anzeigt.
- Syndication-Feeds zeigen die neuesten : Die Anzahl der neuen Posts, die auf der RSS-Feed-Seite der Website (http://domain/feed) angezeigt werden.
- Zeigen Sie für jeden Artikel in einem Feed Folgendes an: Vollständiger Text : Zeigt den Inhalt des RSS-Feeds mit vollständigem Inhalt an. Zusammenfassung: Inhalte im RSS-Feed mit gekürzter Version anzeigen.
- Suchmaschinensichtbarkeit : Wenn Sie diesen Abschnitt aktivieren, bedeutet dies, dass Suchmaschinen-Bots (z. B. Google) Ihre Inhalte nicht indizieren können, sodass Ihre Website nicht in den Suchergebnissen angezeigt wird.
Diskussion : Kommentareinstellungen Beeinflussen Sie die Kommentarfunktion auf Ihrer WordPress-Website. 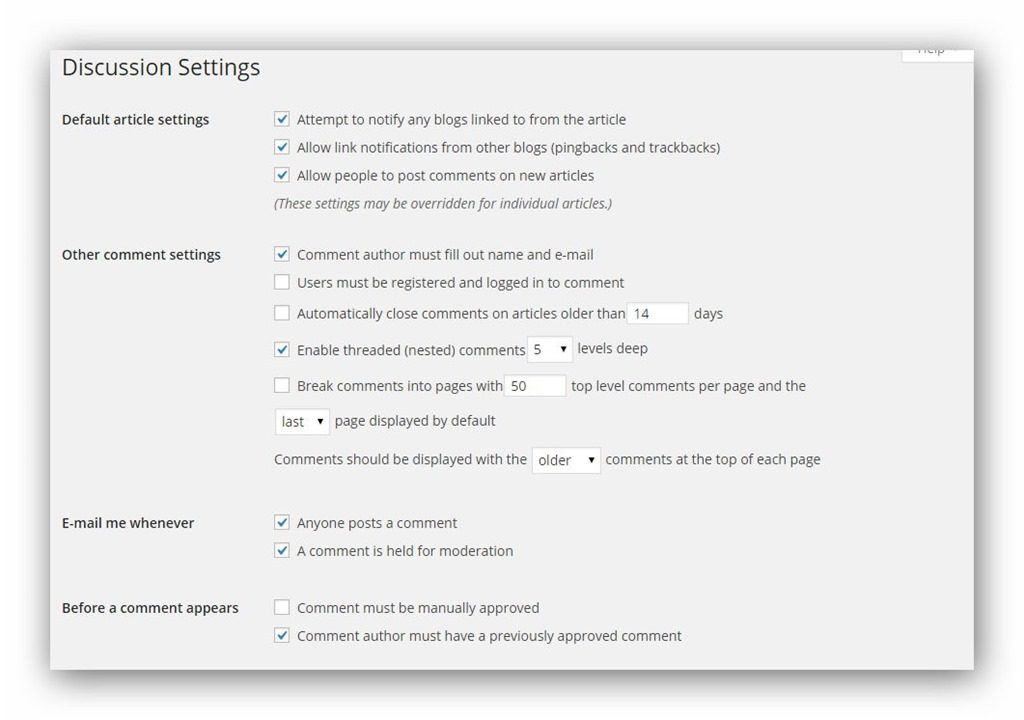
- Standardeinstellungen für Artikel: Die Einstellungen hier beziehen sich auf die standardmäßige Aktivierung kommentarbezogener Funktionen. Diese Einstellungen können auf einem einzelnen Beitrag/Seite geändert werden.
- Andere Kommentareinstellungen: Andere Einstellungen im Zusammenhang mit dem Posten von Kommentaren.
- Immer E-Mail senden: Richten Sie diese Option ein, um E-Mail-Benachrichtigungen zu Kommentaren zu erhalten.
- Bevor ein Kommentar angezeigt wird: Übernehmen, bevor der Kommentar angezeigt wird.
- Kommentarmoderation: Fügen Sie automatisch einen Kommentar zu einer ausstehenden Genehmigung hinzu, wenn dieser ein Schlüsselwort, einen Link, eine E-Mail-Adresse oder eine IP-Adresse in dieser Liste enthält. Jede Sperrregel muss in eine eigene Zeile gestellt werden. Wenn Sie beispielsweise „Bad-boy Thach“ in den Rahmen dieses Abschnitts schreiben, werden die Kommentare mit dem Wort „Bad-boy Thach“ in einen ausstehenden Zustand versetzt und nicht sofort angezeigt. Gilt für Absendername, E-Mail, IP-Adresse und Kommentartext.
- Schwarze Liste für Kommentare: Wörter, die nicht kommentiert werden dürfen. Jedes verbotene Wort wird mit einer Zeile deklariert. Wenn ein Kommentar ein verbotenes Wort enthält, wird er als Spam markiert.
- Avatare: Option, um das Avatarbild des Kommentarsenders anzuzeigen.
Medien: Medieneinstellungen Die einstellen schaffen Dies Wille Bild Viel Spaß ankommen Position Möglichkeit, Mediendateien hochzuladen ( picture Foto / Video / Musik ,..) hoch Inhalt . 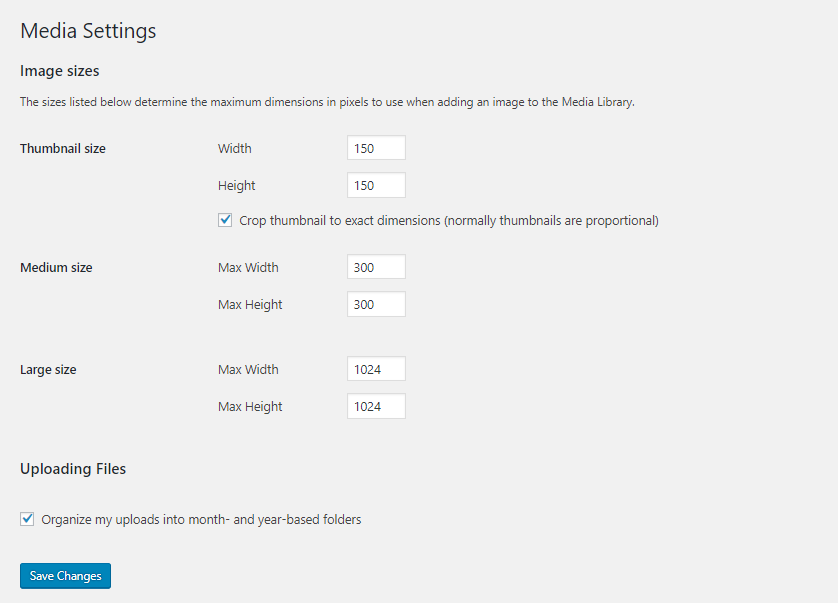
- Bildgrößen: Die Einstellungen darin bestimmen die standardmäßigen WordPress-Bildgrößen, die nach dem Hochladen eines Bildes in die Galerie generiert werden.
- Hochladen von Dateien: Einstellungen zum Hochladen von Dateien.
- Organisieren Sie meine Uploads in monats- und jahresbasierten Ordnern: Legen Sie hochgeladene Dateien automatisch in Ordnern mit Datumsstruktur im Vergleich zur Upload-Zeit ab.
Permalink-Einstellungen: Einstellungen für statische Pfade Hier aktivieren Sie statische Pfade für Ihre gesamte Website, anstatt eine dynamische Pfadstruktur zu verwenden. Statischer Pfad bedeutet, dass die Adressen Ihrer Posts, Seiten, Kategorien, Tags usw. durch bestimmte Namen und nicht durch Zahlen dargestellt werden. 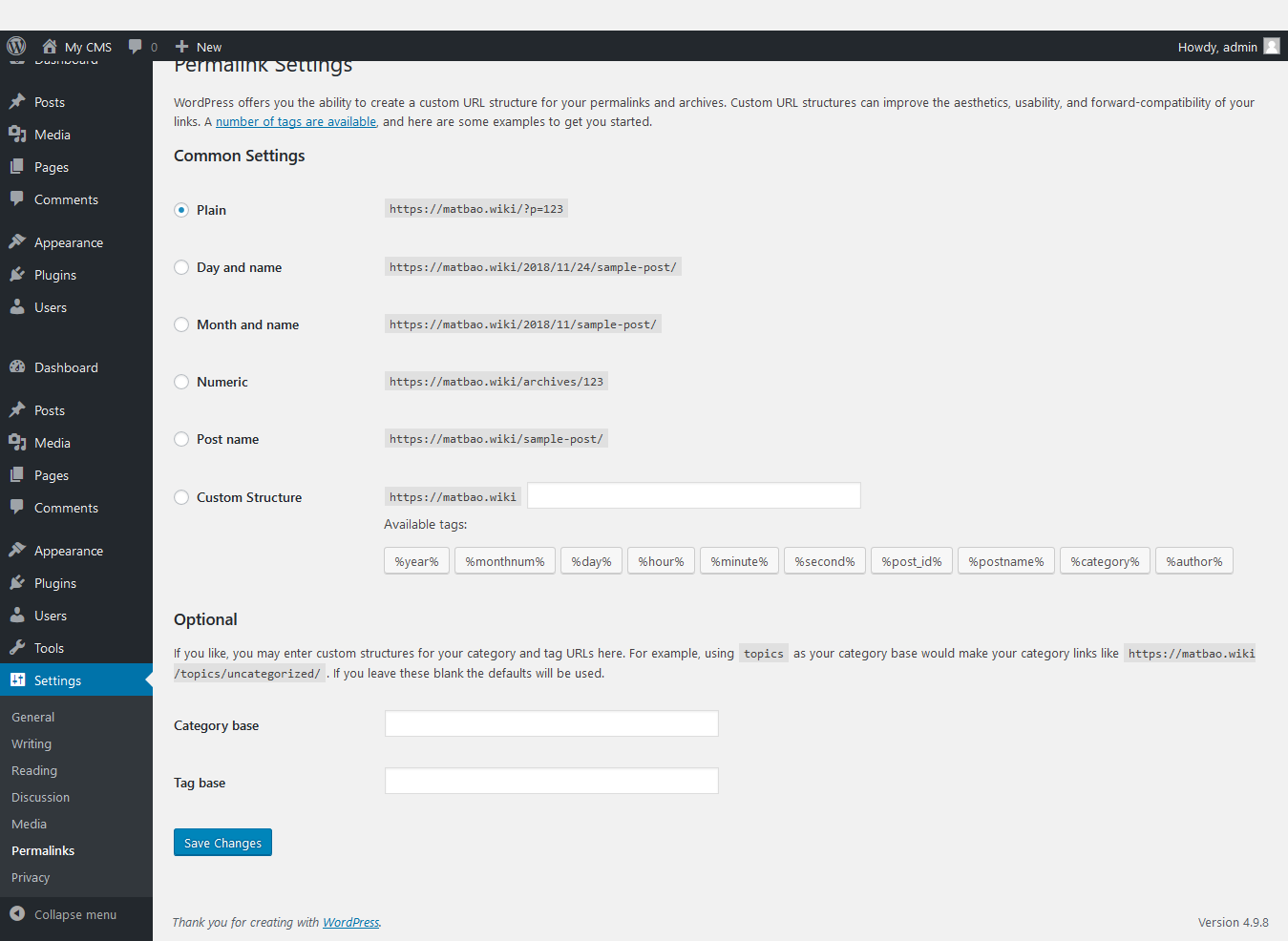 Allgemeine Einstellungen: Allgemeine Einstellungen .
Allgemeine Einstellungen: Allgemeine Einstellungen .
- Default: Standard- Pfadstruktur (dynamischer Pfad).
- Tag und Name: Pfadstruktur mit vollständigem Anzeigedatum und Beitragsname.
- Monat und Name: Pfadstruktur mit Anzeigetyp Monat, Jahr und Beitragsname.
- Numerisch: Die Pfadstruktur zeigt die ID des Beitrags anstelle des Namens.
- Beitragsname : Zeigt nur den Beitragsnamen auf dem Link an
- Benutzerdefinierte Struktur: Passen Sie eine beliebige Pfadstruktur an, siehe mehr am Ende des Artikels.
Optional (Optionale Einstellungen sind nicht erforderlich):
- Kategoriebasis: Der übergeordnete Pfadname der Links zur Kategorieseite. Standardmäßig ist es http://domain/category/name-category/, wenn Sie hier „chuyen-muc“ eingeben, wird es als http://domain/chuyen-muc/name-category angezeigt.
- Tag-Basis: Der übergeordnete Pfadname des Pfads zu den Tag-Seiten. Standardmäßig ist es http://domain/tag/name-tag/, wenn Sie hier „the“ eingeben, wird es als http://domain/the/name-tag angezeigt.
An dieser Stelle können Sie eine WordPress-Website auf einfache Weise vollständig verwalten. Wenn Sie Schwierigkeiten haben, hinterlassen Sie bitte einen Kommentar oder kontaktieren Sie uns. Vielen Dank !













