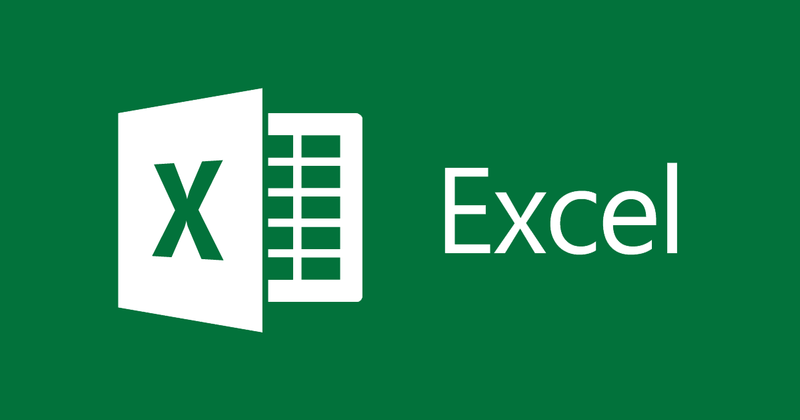
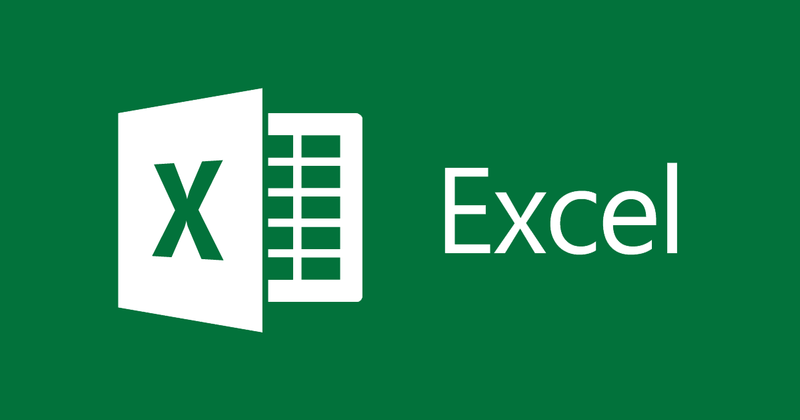
Anleitung zum Erstellen und Entfernen von Paginierungszeilen in Excel
- 24-07-2022
- thuypham
- 0 Comments
Wenn Sie mit Excel arbeiten, haben Sie oft zu lange Tabellendaten. Wenn Sie es ausdrucken, müssen Sie es entsprechend bearbeiten. Dazu müssen Sie wissen, wie Sie Paginierungslinien anzeigen und Paginierungslinien in Excel entfernen. Dieser Artikel wird Ihnen helfen.
In diesem Artikel leite ich Sie an, Paginierungslinien in Excel 2013 zu erstellen und zu entfernen. Wenn Sie jedoch Excel 2007, 2010, 2016 auf die gleiche Weise verwenden.
Der Artikel besteht aus 2 Teilen:
- So erstellen Sie Paginierungszeilen in
- Excel So entfernen Sie Paginierungszeilen in Excel
Mục lục
1. So erstellen Sie Paginierungslinien in Excel.
Zum Beispiel habe ich eine Datentabelle wie folgt:
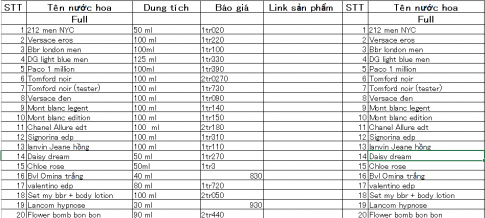
Diese Tabelle ist aufgrund der großen Anzahl von Parfums sehr lang, sie kann nicht auf 1 Seite gedruckt werden. Um zu wissen, welche Absätze auf einer Seite gedruckt werden, müssen Sie eine Paginierungslinie erstellen. Um Paginierungszeilen in Excel zu erstellen, müssen Sie also nur Folgendes tun:
Sie sehen nach oben, wählen Ansicht und dann Seitenlayout oder Seitenumbruchvorschau.
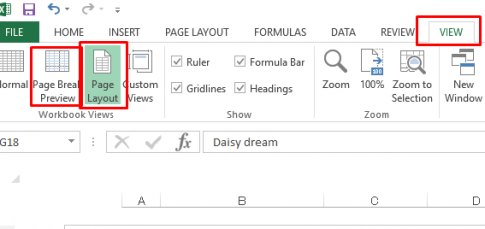
Nachdem Sie das oben Gesagte getan haben, sehen Sie Paginierungslinien und das gedruckte Seitenlayout.
Dann drücken Sie Normal, dann sehen Sie die Paginierungszeile wie folgt:
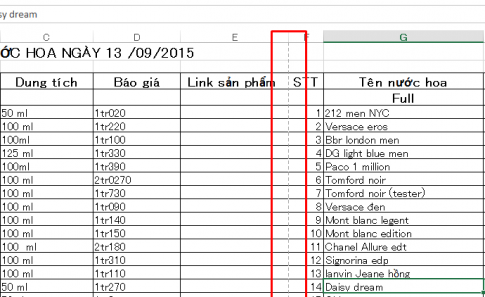
Die rote Linie ist die Paging-Linie, wenn Sie es ausdrucken.
2. So entfernen Sie Paginierungslinien in Excel
In Teil 1 habe ich Ihnen gezeigt, wie Sie Seitenabschnittslinien in Excel erstellen. Wenn Sie also die obigen Paginierungszeilen nicht mehr sehen möchten, entfernen Sie einfach die Paginierung. Dieser Teil 2 Ich werde Sie führen, Sie müssen nur diese Schritte befolgen:
- Schritt 1: Gehen Sie zu Datei und wählen Sie Optionen
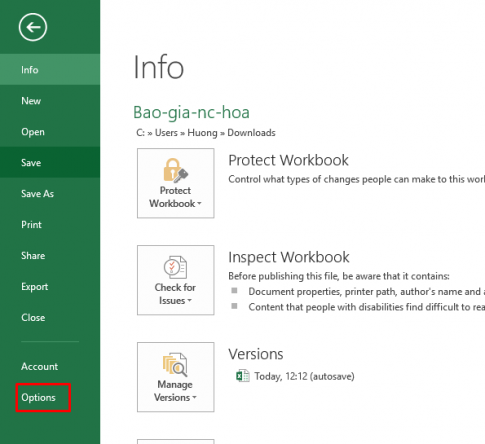
- Schritt 2: Das Dialogfeld „Excel-Optionen“ wird angezeigt. Wählen Sie die Registerkarte „Erweitert“.
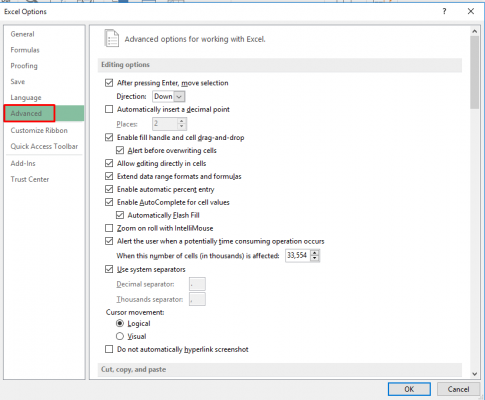
- Schritt 3: Sie ziehen die Bildlaufleiste nach unten. Deaktivieren Sie im Abschnitt Anzeigeoptionen für dieses Arbeitsblatt die Option Seitenumbrüche anzeigen und klicken Sie dann auf OK.
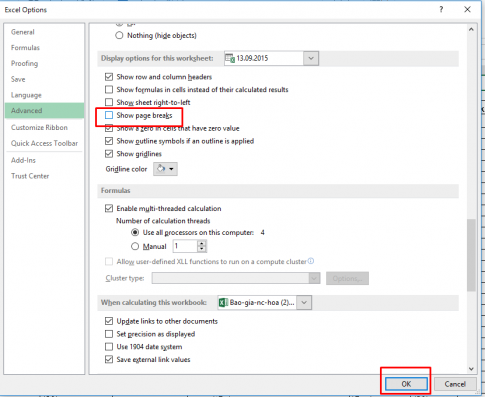
Hinweis: Sie müssen das richtige Blatt mit Paginierung auswählen.
Dadurch wird die Paginierungszeile in Excel entfernt. Sehen wir uns nun die Ergebnisse an:
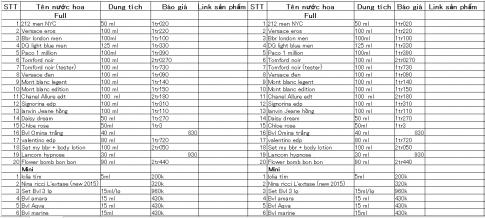
Fazit: In diesem Artikel habe ich Ihnen gezeigt, wie Sie Paginierungslinien in Excel erstellen und entfernen. Bei der Arbeit mit Excel ist es üblich, viele nicht druckbare Daten auf einer Seite zu haben. Hoffentlich wird dieser Artikel für Sie nützlich sein.
Viel Glück.














