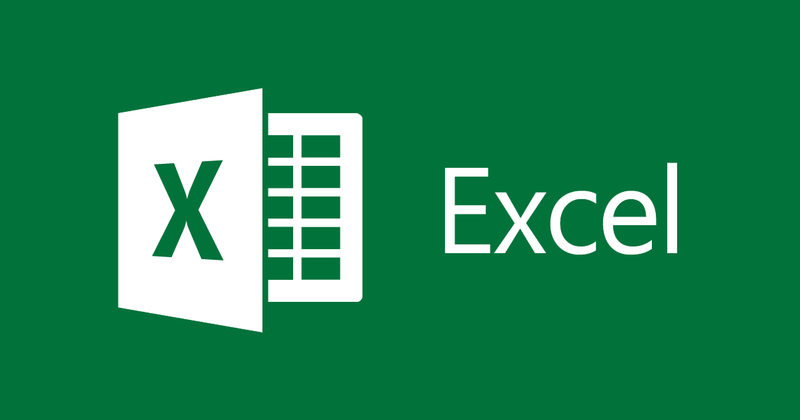
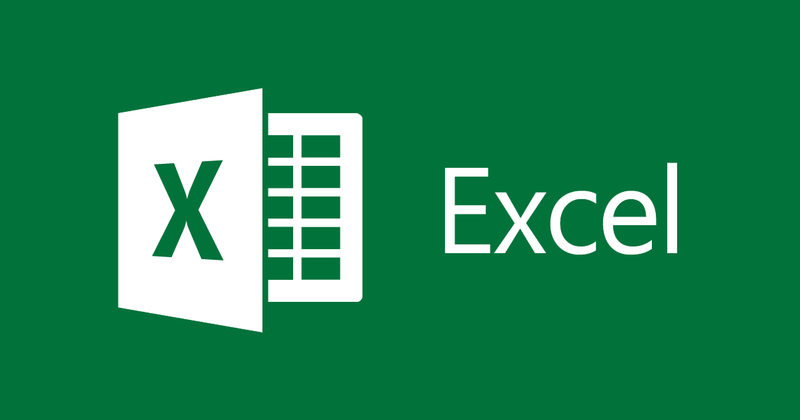
Anleitung zum Erstellen von Hyperlinks in Excel
- 24-07-2022
- thuypham
- 0 Comments
Hyperlink ist eine Dokumentquelle, wenn Sie darauf klicken, wird es zu einer anderen Seite oder einem bestimmten Ort im Web gebracht. Wenn Sie Excel verwenden, können Sie einen Hyperlink zur Website, zu einem anderen Blatt in derselben Excel-Datei, einen Link zu einer neu erstellten Excel-Datei und einen Link zu einer E-Mail-Adresse erstellen. In diesem Artikel werde ich Sie führen.
In diesem Artikel verwende ich Excel 2013. Wenn Sie jedoch Excel 2007, 2010, 2016 verwenden, ist die Methode ähnlich.
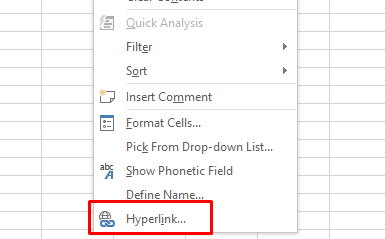
Der Unterricht besteht aus 4 Teilen:
- Erstellen Sie einen Hyperlink zu einer Webseite.
- Erstellen Sie einen Hyperlink zu einem anderen Blatt in der Datei.
- Erstellen Sie einen Hyperlink zu einer neu erstellten Excel-Datei.
- Erstellen Sie einen Hyperlink zu einer E-Mail-Adresse.
Mục lục
1. Erstellen Sie einen Hyperlink zu einer Webseite
Gehen Sie folgendermaßen vor, um einen Hyperlink zu einer Webseite zu erstellen:
- Schritt 1: Sie wählen die Zelle zum Einfügen des Links aus, klicken mit der rechten Maustaste und wählen HyperLink:
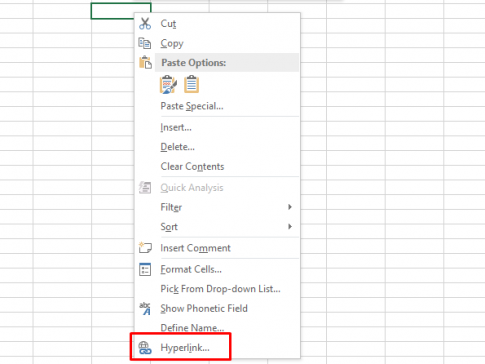
- Schritt 2: Das Dialogfeld „Hyperlink einfügen“ wird angezeigt. Wählen Sie „Vorhandene Datei oder Webseite“.
Unter Adresse geben Sie die Website-Adresse ein.
Geben Sie den Anzeigeinhalt des Hyperlinks in Anzuzeigender Text ein.
Dann klicken Sie auf QuickInfo, um den Inhalt einzugeben, der angezeigt wird, wenn Sie den Mauszeiger über den Inhalt der Hyperlink-Anzeige bewegen.
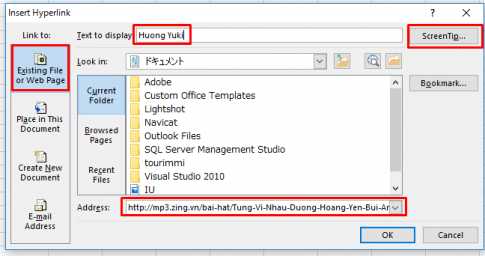
Klicken Sie dann auf OK und lassen Sie uns die Ergebnisse sehen:
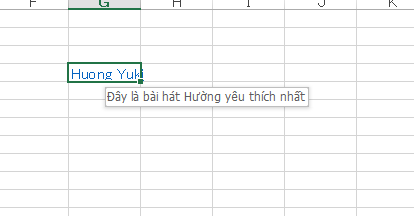
Hier klicken Sie auf Huong Yuki und es wird auf die Webseite verlinkt:
2. Erstellen Sie einen Hyperlink zu einem Blatt in Excel.
- Schritt 1: Wählen Sie die Zelle aus, um den Link einzufügen, klicken Sie mit der rechten Maustaste und wählen Sie HyperLink (wie Schritt 1 von Punkt 1)
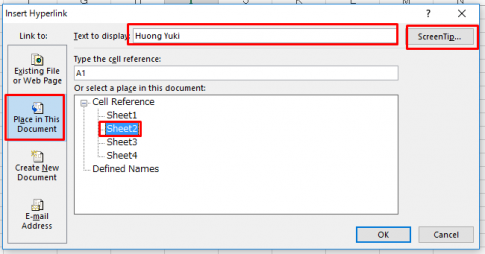
Schritt 2: Das Dialogfeld „Hyperlink einfügen“ wird angezeigt. Wählen Sie „In dieses Dokument einfügen“.
Wählen Sie im Abschnitt „Oder wählen Sie eine Stelle in diesem Dokument“ das Blatt aus, zu dem Sie einen Link erstellen möchten, und geben Sie den Inhalt in die Felder „Anzuzeigender Text“ und „QuickInfo“ ein.
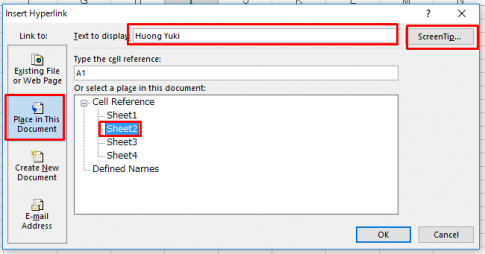
Hier wähle ich den Link zu Blatt 2. Klicken Sie nun auf OK und sehen Sie sich die Ergebnisse an:
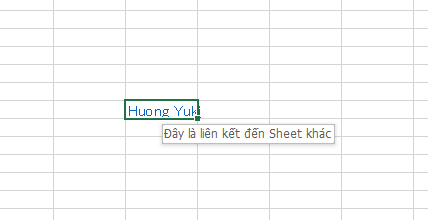
Wenn Sie auf Huong Yuki klicken, wird es mit Blatt 2 verknüpft.
3. Erstellen Sie einen Hyperlink zu einer neu erstellten Excel-Datei.
- Schritt 1: Wählen Sie die Zelle aus, um den Link einzufügen, klicken Sie mit der rechten Maustaste und wählen Sie HyperLink (wie Schritt 1 von Punkt 1)
- Schritt 2: Das Dialogfeld „Hyperlink einfügen“ wird angezeigt. Wählen Sie „Neues Dokument erstellen“.
Sie klicken auf Ändern und wählen den Pfad für die neu zu erstellende Excel-Datei aus, geben einen Namen für die zu erstellende Datei in das Feld Name des neuen Dokuments ein. Darüber hinaus können Sie auch Inhalte in Text to display und ScreenTip eingeben, wenn Sie möchten.
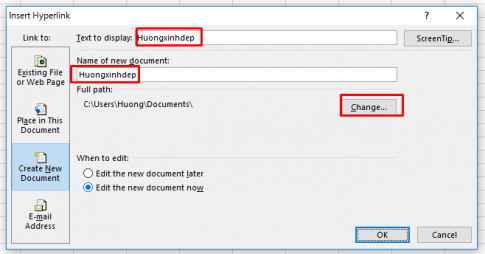
Klicken Sie auf OK, die neue Excel-Datei Huongxinhdep wird automatisch geöffnet.
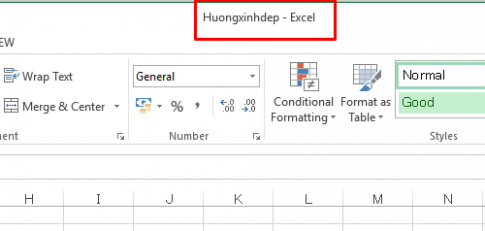
Das Ergebnis der alten Excel-Datei ist:
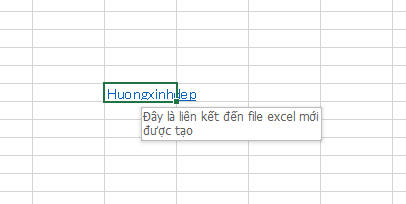
Klicken Sie auf Huongxinhdep. Eine neue Excel-Datei wird geöffnet.
4. Erstellen Sie einen Hyperlink zur E-Mail-Adresse
- Schritt 1: Wählen Sie die Zelle aus, um den Link einzufügen, klicken Sie mit der rechten Maustaste und wählen Sie HyperLink (wie Schritt 1 von Punkt 1)
- Schritt 2: Das Dialogfeld Hyperlink einfügen wird angezeigt, wählen Sie E-Mail-Adresse. Geben Sie dann die zu sendende E-Mail-Adresse in das Feld E-Mail-Adresse und den Betreffinhalt in das Feld Betreff ein. Klicken Sie abschließend auf OK.
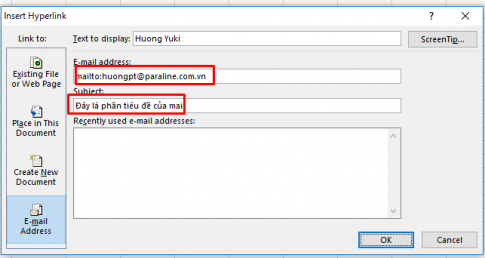
Klicken Sie auf OK, um die folgenden Ergebnisse zu erhalten:
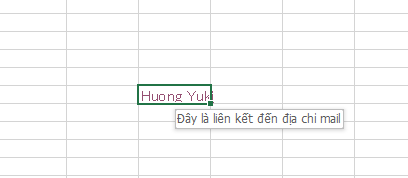
Wenn Sie auf Huong Yuki klicken, wird die Mail angezeigt:
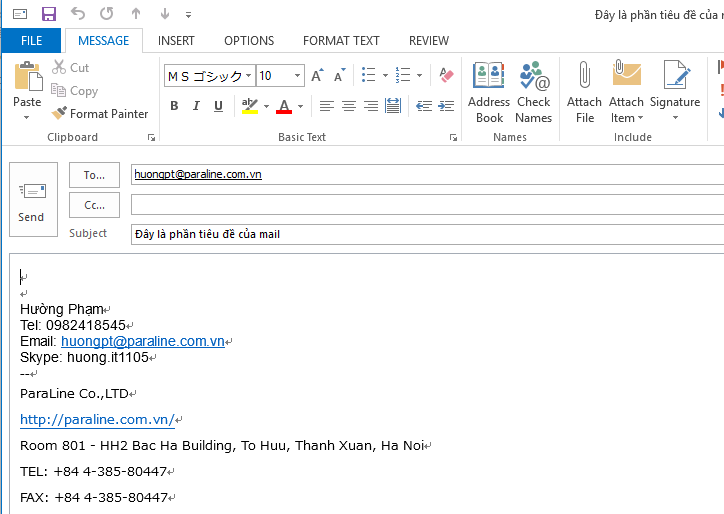
Fazit: In diesem Artikel habe ich Sie angeleitet, Hyperlinks in Excel zu erstellen. Hyperlinks in Excel können auf viele Stellen verweisen, wie z. B. auf andere Blätter in der Datei, neue Datei, E-Mail-Adresse, Webseite. Ich hoffe, dieser Artikel kann Ihnen helfen.
Viel Glück.














