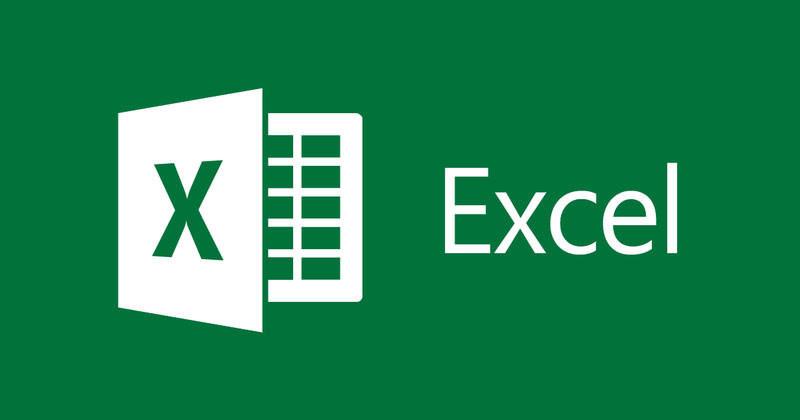
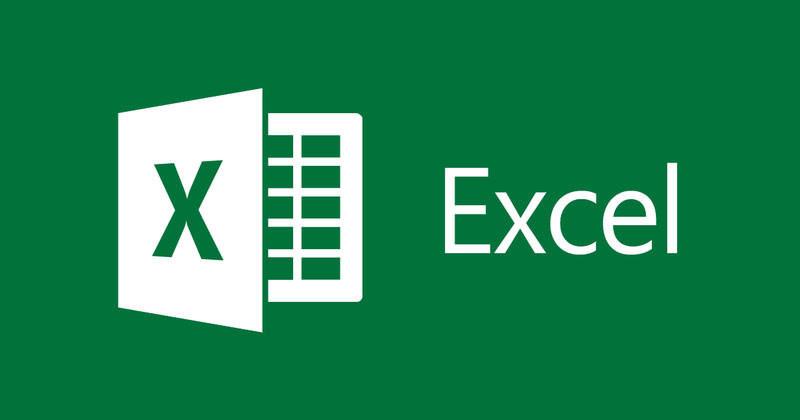
Anweisungen zum Ausblenden, Anzeigen und Einfärben von Gitterlinien in Excel
- 24-07-2022
- thuypham
- 0 Comments
Gitternetzlinien sind durchscheinende Linien, die als Zellen erscheinen, um sie auf Arbeitsblättern zu unterscheiden. Wenn Sie Excel verwenden, möchten Sie dieses Raster entfernen oder es zur einfacheren Anzeige einfärben. Der folgende Artikel wird Sie anleiten.
In diesem Artikel zeige ich Ihnen, wie Sie Gitterlinien für Excel 2013 ausblenden und einfärben. Wenn Sie jedoch Excel 2010, 2007, 2016 verwenden, ist die Methode ähnlich.
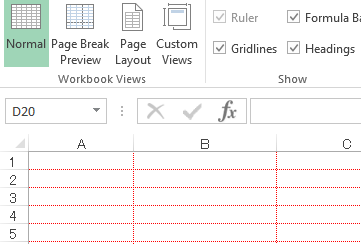
Der Artikel besteht aus 2 Teilen:
- Gitternetzlinien in Excel ein- und ausblenden
- Rasterlinieneinfärbung in Excel
Mục lục
1. Ausblenden, Gitternetzlinien in Excel anzeigen
Um Gitterlinien in Excel auszublenden, müssen Sie nur die folgenden Schritte ausführen:
- Schritt 1: Sie suchen nach oben und wählen Registerkartenansicht
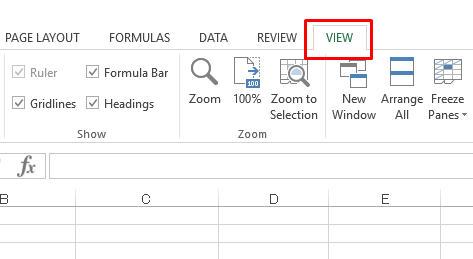
Schritt 2: Deaktivieren Sie im Abschnitt Anzeigen das Kontrollkästchen Gitternetzlinien
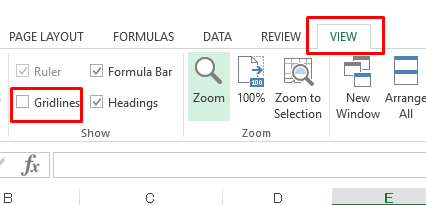
Sie haben also die Gitternetzlinien von Sheet Excel bereits entfernt.
Sehen wir uns die Ergebnisse an:
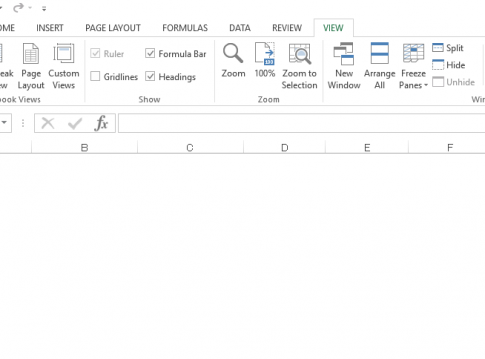
Um die ursprünglichen Gitterlinien anzuzeigen, müssen Sie nur dasselbe tun wie beim Ausblenden der Gitterlinien. In Schritt 2 des Abschnitts „Ausgeblendetes Gitter“ aktivieren Sie das Kontrollkästchen „Gitternetzlinien“ und die Gitternetzlinien werden wieder angezeigt.
2. Farbgitterlinien in Excel
In Teil 1 habe ich Ihnen gezeigt, wie Sie Gitterlinien in Excel ein- und ausblenden, also wie färben Sie Gitterlinien ein? In diesem Teil werde ich Sie führen.
Um Gitterlinien in Excel einzufärben, müssen Sie nur die folgenden Schritte ausführen:
- Schritt 1: Sie sehen in der linken Ecke des Bildschirms nach oben, um Dateioptionen auszuwählen
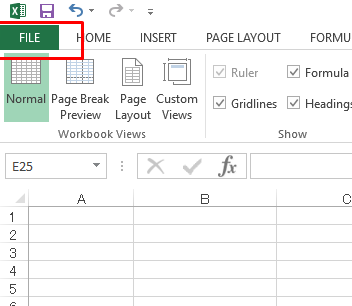
- Schritt 2: Das Dialogfeld Excel-Optionen wird angezeigt. Wählen Sie Erweitert aus.
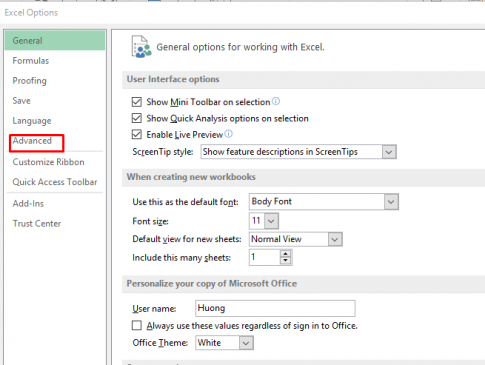
- Schritt 3: Ziehen Sie auf der Registerkarte „Erweitert“ die Bildlaufleiste nach unten, bis Sie das Farbauswahlfeld sehen: Gitterlinienfarbe.
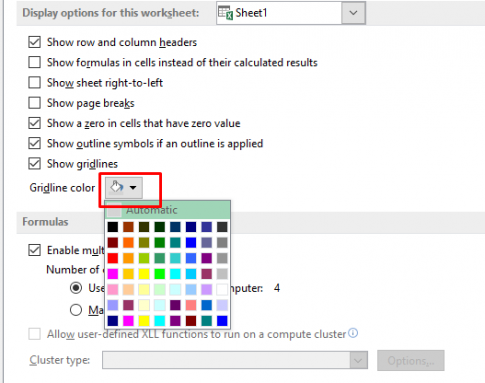
Wenn Sie hier auf das Bild im roten Feld klicken, erscheint eine Farbregisterkarte, auf der Sie eine beliebige Farbe auswählen können.
Die Standardrasterfarbe ist grau. Jetzt ändere ich es auf rot.
Ich wählte Rot und klickte auf OK. Sie haben also die Farbe der Gitterlinie bereits in Rot geändert, sehen wir uns das Ergebnis an:
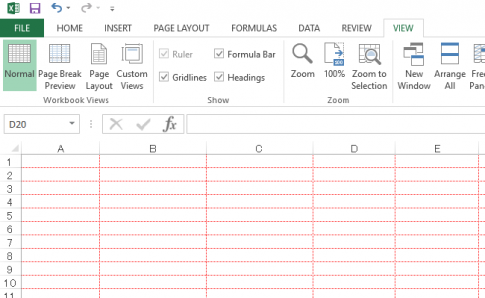
Wenn Sie zu anderen Farben wechseln möchten, wiederholen Sie einfach die obigen Schritte und wählen Sie eine andere Farbe. Es ist einfach, nicht wahr?
Oben habe ich Ihnen gezeigt, wie Sie die Rasterlinien für ein Blatt in Excel einfärben, also wie Sie die Rasterlinien vieler Blätter zusammen einfärben? Sie müssen nur Strg drücken und die Blätter auswählen, die das Raster gleich einfärben müssen, die Schritte wie oben wiederholen und die Rasterlinien in den Blättern werden wie gewünscht in die gleiche Farbe konvertiert.
Fazit: In diesem Artikel habe ich Sie angeleitet, Gitterlinien in Excel auszublenden, anzuzeigen und einzufärben. Wenn Sie die Rasterlinien deutlicher sehen möchten oder möchten, dass eine weiße Excel-Tabelle wie Word die Tabelle einfacher formatieren kann, ist das Ausblenden, Anzeigen und Einfärben der Rasterlinien sehr nützlich. Ich hoffe, dieser Artikel kann Ihnen helfen.
Viel Glück.














