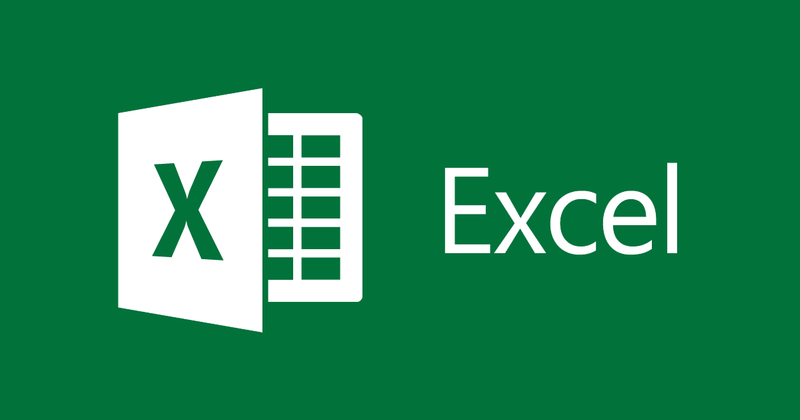
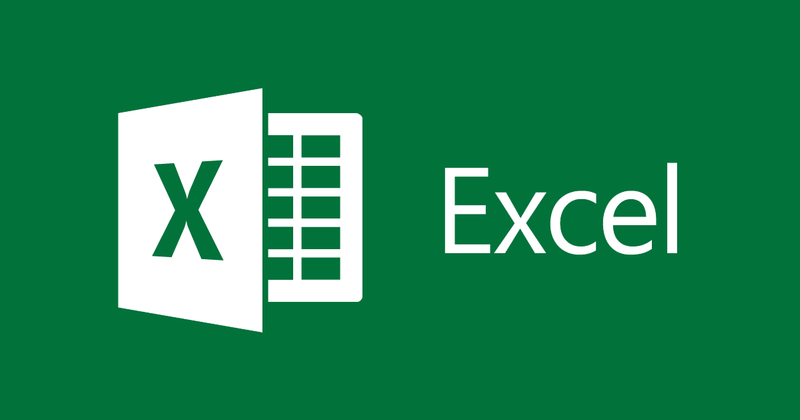
Anweisungen zum Festlegen und Knacken von Passwörtern in Excel
- 24-07-2022
- thuypham
- 0 Comments
Aufgrund der Art der Arbeit einiger Personen, die hohe Sicherheit erfordern, ist das Festlegen eines Kennworts für die Datendatei ebenso wichtig wie in Excel. Im folgenden Artikel erfahren Sie ausführlich, wie Sie auf Basis von Microsoft Excel 2013 auf einfachste Weise ein Passwort für eine Excel-Datei setzen.
Mục lục
1.Öffnen Sie Excel-Dateien, die gesichert werden müssen
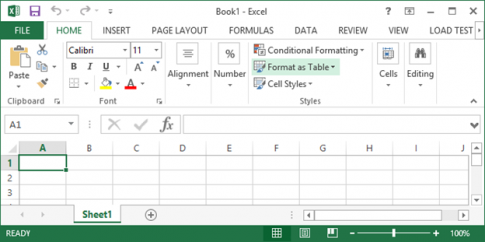
2. Gehen Sie zu der Datei, wählen Sie Info und dann Encrypt with Password in Protect Workbook
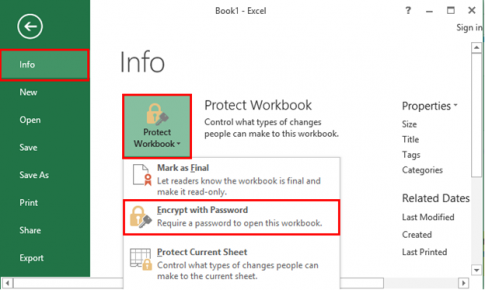
3. Das Dialogfeld „Dokument verschlüsseln“ wird angezeigt
Bitte geben Sie das gewünschte Passwort ein
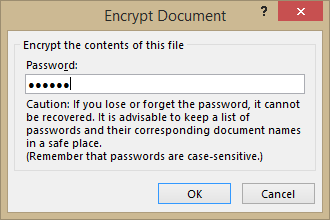
Und bestätigen Sie das Passwort erneut
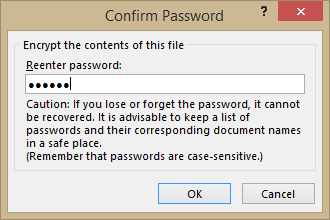
4. Erfolg prüfen
Bitte schließen Sie das Blattfenster, das Sie verwenden, und öffnen Sie es erneut. Zu diesem Zeitpunkt wird das Kennwortfenster angezeigt und Sie müssen das Kennwort eingeben, um sich anzumelden.
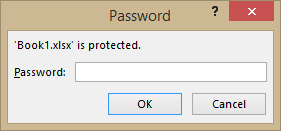
Nachdem Sie das Passwort erfolgreich festgelegt haben, erinnern Sie sich vielleicht nicht mehr an das von Ihnen festgelegte Passwort. Was tun?
Wie bei anderen Anwendungen benötigen wir auch eine unterstützende Software. Es gibt jedoch immer noch eine Möglichkeit, das Passwort für ein festgelegtes Blatt ohne weitere Unterstützung zu knacken
- 1. Gesperrte Excel-Datei öffnen
- 2. Öffnen Sie den Visual Basic-Editor durch Drücken von Alt+F11 mit Excel: 2003,2007,2010. Wählen Sie bei Excel 2013 und höher Entwickler auf der Symbolleiste und dann Visual Basic Editor aus
- 3. Wählen Sie das zu entsperrende Blatt aus
- 4. Kopieren Sie den Code hinein
Sub PasswordBreaker()
Wenn ActiveSheet.ProtectContents = False dann
MsgBox "Blatt '" & ActiveSheet.Name & "' ist ungeschützt!", vbInformation
Anders
Wenn MsgBox("Blatt '" & ActiveSheet.Name & "' geschützt ist, möchten Sie den Schutz aufheben?", _
vbYesNo + vbQuestion, "Schutz des aktiven Blatts aufheben") = vbNo Then Exit Sub
Dim i als ganze Zahl, j als ganze Zahl, k als ganze Zahl
Dim l als ganze Zahl, m als ganze Zahl, n als ganze Zahl
Dim i1 als ganze Zahl, i2 als ganze Zahl, i3 als ganze Zahl
Dim i4 als ganze Zahl, i5 als ganze Zahl, i6 als ganze Zahl
Bei Fehler als nächstes fortfahren
Für i = 65 bis 66: Für j = 65 bis 66: Für k = 65 bis 66
Für l = 65 bis 66: Für m = 65 bis 66: Für i1 = 65 bis 66
Für i2 = 65 bis 66: Für i3 = 65 bis 66: Für i4 = 65 bis 66
Für i5 = 65 bis 66: Für i6 = 65 bis 66: Für n = 32 bis 126
ActiveSheet.Schutz Chr(i) & Chr(j) & Chr(k) & _ aufheben
Chr(l) & Chr(m) & Chr(i1) & Chr(i2) & Chr(i3) & _
Chr(i4) & Chr(i5) & Chr(i6) & Chr(n)
Weiter: Weiter: Weiter: Weiter: Weiter: Weiter
Weiter: Weiter: Weiter: Weiter: Weiter: Weiter
Wenn ActiveSheet.ProtectContents = False, dann MsgBox "Sheet '" & ActiveSheet.Name & "' is unprotected!", vbInformation
EndIf
End Sub
- 5. Führen Sie das Programm mit der Tastenkombination F5 aus
- 6. Bestätigen Sie das Löschen des Passworts
Viel Glück !














