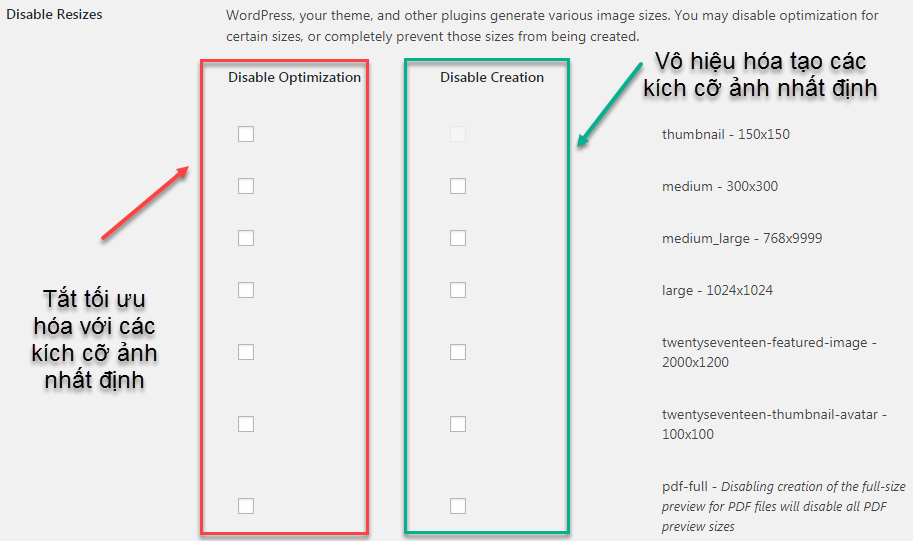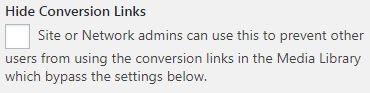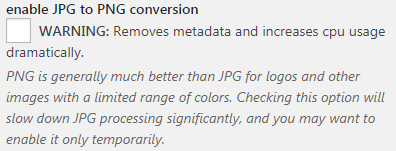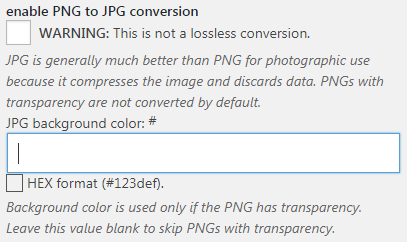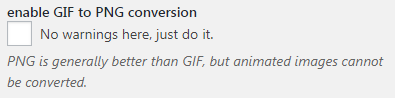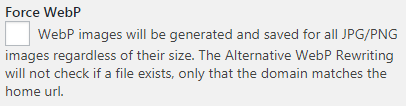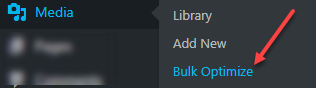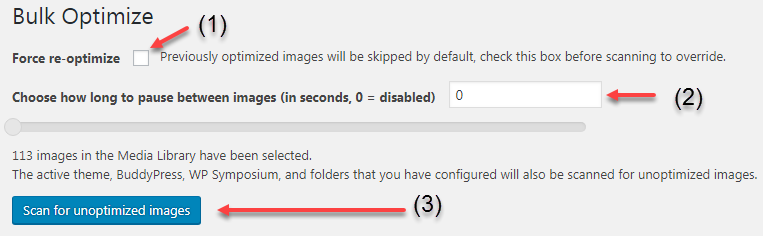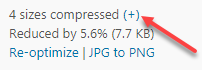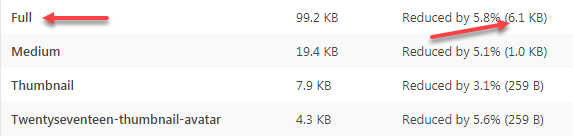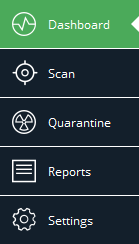Anweisungen zur Verwendung des Bildkomprimierungs-Plugins EWWW Image Optimizer
- 24-07-2022
- chuong xuan
- 0 Comments

Anweisungen zur Verwendung des Bildkomprimierungs-Plugins EWWW Image Optimizer
Zum Projekt gehörend: WordPress User Guide (für Neulinge)
Die Bildkomprimierung ist eine der effektivsten Möglichkeiten, WordPress zu beschleunigen. Heute lernen wir, wie man das Plugin EWWW Image Optimizer verwendet – ein Bildoptimierungstool speziell für WordPress-Benutzer.
In Bezug auf die Popularität ist das Bildkomprimierungs-Plugin EWWW Image Optimizer mit über 600.000 Installationen nach WP Smush an zweiter Stelle. Darüber hinaus ist es mit einer durchschnittlichen Punktzahl von etwa 4,5 (bis zu 5 Sternen) auch gut bewertet.
Der Installationsteil von EWWW wird relativ kompliziert sein, wenn Sie in die Tiefe gehen. Wenn Sie es nur auf einer grundlegenden Ebene verwenden müssen, reicht es aus, Teil 1 und 2 zu lesen und dann mit Teil 7 fortzufahren. Wenn Sie mehr erfahren möchten Tiefe, Sie müssen mehr Teile lesen. .
Darüber hinaus haben wir einen Artikel, der 5 Bildkomprimierungs-Plugins für WordPress vergleicht, um Ihnen einen besseren Überblick bei der Auswahl zu geben.
Und jetzt lasst uns EWWW herausfinden.
Mục lục
Feature
- EWWW komprimiert JPG-, PNG- und GIF-Bildformate. Die kostenlose Version erlaubt hauptsächlich nur verlustfreie Komprimierung.
- Dieses Plugin unterstützt die Konvertierung von Bildern in das WebP-Format, das ein platzsparenderes Bildformat als JPG und PNG ist.
- EWWW kann auch PDF-Dateien komprimieren, allerdings nur in der kostenpflichtigen Version.
- Die kostenlose Version beschränkt die Anzahl der komprimierten Bilder sowie die Größe nicht, sie verwendet die Ressourcen des Hostings zum Komprimieren. Neue kostenpflichtige Version mit API.
Grundeinstellungen
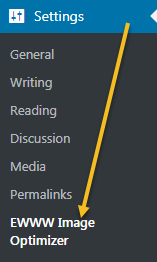
Wenn Sie diesen Bereich betreten, sehen Sie ganz oben die Meldung EWWW Image Optimizer möchte einige Daten darüber sammeln, wie Sie das Plugin verwenden. Wenn Sie damit einverstanden sind, erhalten Sie zusätzlich 500 kostenlose Credits für die Bildkomprimierung.
Die folgende ist ähnlich, sie sammeln mehr Informationen und können bei Bedarf zur Admin-Seite gehen, um sie zu bearbeiten. Im Allgemeinen sollten Sie nicht akzeptieren (Disallow). Und ich erlaube (akzeptiere) das Obige, nur um Anerkennung zu bekommen, also experimentiere gerne mit der kostenlosen Bildkomprimierung in diesem Beitrag:
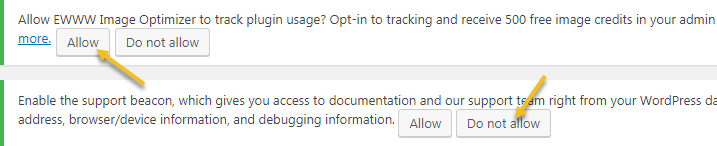
Wenn Sie unten nach unten schauen, finden Sie im Abschnitt Grundeinstellungen die Grundeinstellungen, auf die Sie achten müssen.
A. API-Schlüssel

Mit dem EWWW-Plugin müssen nur zahlende Benutzer den API-Schlüssel eingeben, wir verwenden die kostenlose Version, also überspringen wir diesen Teil.
B. Debuggen

Falls Sie Unterstützung benötigen, Fehler beheben, aktivieren Sie diese Option, damit das Plugin-Support-Team tiefer in den Quellcode der Seite eingreifen kann.
C. Eliminieren Sie redundante Daten

Standard ist Kontrollkästchen. Es wird empfohlen, es so zu belassen, dadurch werden redundante Bilddaten wie EXIF-Daten (Blende, ISO, Verschlusszeit etc.)
D. Bildkompressionsstufen
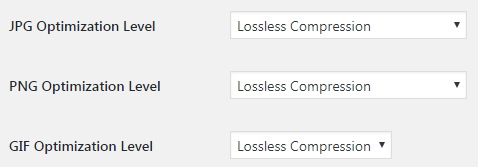
Der Standard-EWWW für die Bildkomprimierung ist verlustfrei für alle 3 Bildtypen JPG, PNG und GIF.
Die einzigen Optionen, die sich von JPG in der kostenpflichtigen Version (die einen API-Schlüssel eingeben müssen) unterscheiden, sind:
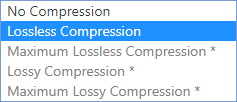
- Maximale verlustfreie Komprimierung : Höchste Optimierung mit verlustfreier Komprimierung, um Bilder noch mehr zu reduzieren.
- Verlustbehaftete Komprimierung : Beim Komprimieren von Bildern geht Qualität verloren. Die Bildqualität wird verschlechtert, aber die Bildgröße wird auch stärker reduziert.
- Maximale verlustbehaftete Komprimierung : Höchste Optimierung mit verlustbehafteter Komprimierung.
Ebenso sind andere Optionen als PNG nur in der kostenpflichtigen Version (mit * gekennzeichnet):
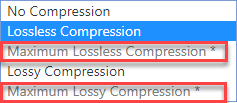
Der Unterschied zu JPG besteht darin, dass die Option PNG verlustbehaftete Komprimierung (Lossy Compression) mit der kostenlosen Version verwendet wird und keinen API-Schlüssel erfordert.
GIF-Bilder haben keine anderen Komprimierungsoptionen.
Außerdem haben alle Formate die Option Keine Komprimierung , dh keine komprimierten Bilder. Jedes Format, das Sie nicht komprimieren möchten, wählen Sie Dekomprimieren.
E. PDF-Dateien komprimieren
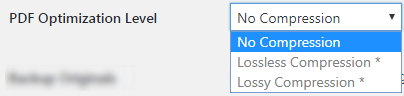
Mit der kostenlosen Version ist es nutzlos, da Sie nur die Option No Compression (keine Komprimierung) haben. Andere Optionen sind nur in der kostenpflichtigen Version verfügbar.
Bei Interesse gibt es jetzt ein ShortPixel-Plugin, das auch in der kostenlosen Version die Möglichkeit bietet, PDF-Bilddateien zu komprimieren.
F. Fotos auf dem Server sichern

Es speichert 30 Tage lang eine Kopie der Originalbilder auf den Servern von EWWW, was in der kostenlosen Version ebenfalls nicht ausgewählt ist.
Klicken Sie abschließend auf Änderungen speichern, um die Einstellungen zu speichern.
Erweiterte Einstellungen
Um zu den erweiterten Einstellungen zu wechseln, wählen Sie Erweiterte Einstellungen:

Es hat die folgenden Optionen:
A. JPG-Bildqualität

Die Standardqualität ist 82. Eine gültige Zahl zum Ausfüllen dieses Abschnitts reicht von 1 bis 100. Diese Metrik wird beim Bearbeiten, Ändern der Größe, PNG-zu-JPG- und JPG-zu-JPG-Konvertierungen angewendet. WebP.
Der Rat ist, dass Sie diesen Teil nicht berühren sollten, wenn Sie seine Bedeutung nicht verstehen, und den Index nicht niedriger als 82 lassen sollten.
B. Parallele Optimierung

Standard ist nicht ausgewählt.
Wenn Sie dieses Kontrollkästchen aktivieren, werden alle während des Bild-Uploads vorgenommenen Größenänderungen parallel optimiert, um den Optimierungsprozess zu beschleunigen.
Diese Funktion kann Ihr Hosting verlangsamen. Wenn dies aktiviert ist, deaktivieren Sie sie bitte, um zur Standardeinstellung zurückzukehren.
C. Geplante Optimierung

Standard ist deaktiviert.
Wenn Sie dieses Kontrollkästchen aktivieren, können Sie unkomprimierte Bildoptimierungen in Ihrem Design, buddypress und allen hinzugefügten Ordnern planen, während Sie die unten stehenden Anpassungen vornehmen. Läuft stundenlang: wp_cron läuft nur, wenn Ihre Website besucht wird, daher kann es zwischen den Optimierungen länger dauern.
D. Ordner in die Medienbibliothek aufnehmen

Standard ist deaktiviert.
Wenn diese Option aktiviert ist, werden alle Bilder aus den letzten beiden Ordnern der Medienbibliothek gescannt, während Batch Optimizer und Scheduled Optimization durchgeführt werden.
E. Geben Sie das zu optimierende Verzeichnis an
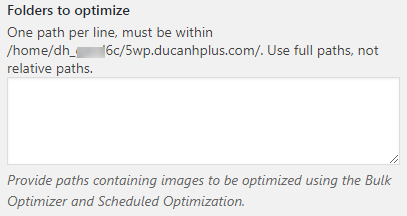
Möglicherweise gibt es Ordner mit den Bildern, die Sie außerhalb der Medienbibliothek optimieren müssen, sodass Sie diese Links einzeln hineinkopieren können. Die Anforderung ist, dass Sie den genauen und vollständigen Pfad angeben müssen, nicht den relativen Pfad.
Diese Funktion ist gut, aber die Methode des EWWW Image Optimizer ist für den durchschnittlichen Benutzer etwas schwierig. Die Auswahl eines intuitiven Verzeichnisses wie dem des WP Smush-Bildkomprimierungs-Plugins ist für Benutzer viel einfacher.
F. Geben Sie das Verzeichnis ohne Optimierung an
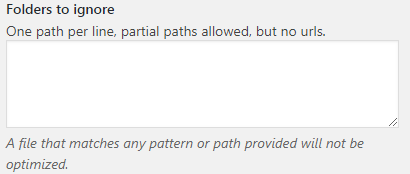
Wenn Sie einen Ordner mit Bildern haben, die Sie nicht optimieren und komprimieren möchten, fügen Sie bitte seinen Pfad hier ein, einen für jeden Ordnerpfad.
Es werden nur Verzeichnisse akzeptiert, Sie dürfen keine bestimmten URLs angeben.
Alle Dateien, die dem Muster oder Pfad entsprechen, werden nicht optimiert.
G. Möglichkeiten der Datenerhebung
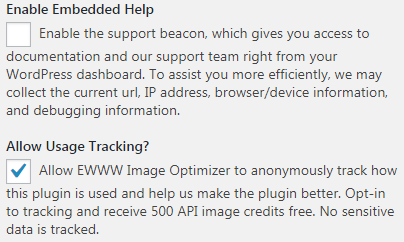
Dieser Teil, über den ich am Anfang des Artikels gesprochen habe, bezieht sich auf die Erfassung von Benutzerdaten, normalerweise erlauben wir der Anwendung nicht, dies zu tun.
Klicken Sie abschließend auf Änderungen speichern, um die Einstellungen zu speichern.
Legen Sie die Größenänderungsmethode fest

A. ExactDN aktivieren
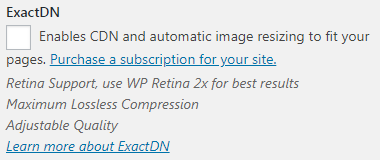
Standard ist deaktiviert.
Diese Funktion ist nur verfügbar, wenn Sie einen kostenpflichtigen Plan haben. Wählen Sie bei Auswahl ExactDN aus, um den CDN-Dienst zu aktivieren (stellen Sie Ihre Bilder auf einem Server in der Nähe des Benutzers bereit, damit sie schneller geladen werden können) und passen Sie die Größe der Bilder automatisch an die Seite an.
Da wir die kostenlose Version verwenden, müssen wir uns vorerst nicht damit befassen.
B. Identifizieren Sie Bilder, deren Größe geändert werden muss
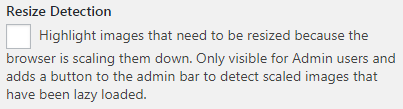
Standard ist deaktiviert.
Wenn hervorgehoben, werden Bilder, deren Größe geändert werden muss, hervorgehoben, wenn das Plug-in feststellt, dass der Browser das Bild für die Anzeige verkleinert. Dies ist nur für Administratoren sichtbar und fügt der Admin-Leiste eine Schaltfläche hinzu, um solche Bilder zu definieren.
C. Bilder in der Medienbibliothek skalieren
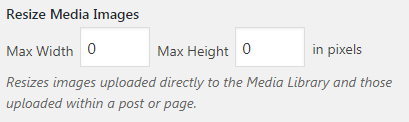
Der Standardwert ist sowohl in der Breite als auch in der Höhe Null. Diese Standardeinstellung bedeutet, dass Sie die Bildgröße beim Hochladen in die Medienbibliothek beibehalten.
Sie sollten diese Parameter anpassen, wenn Sie eine Website haben, die schon lange in Betrieb ist, oder die aktuellen Website-Ersteller nicht viel Erfahrung haben, die Möglichkeit, dass Sie oder jemand anderes große Bilder hochlädt. Es ist sehr einfach, es zu missbrauchen.
Wenn Sie diese Metriken ändern, konvertiert das Plugin Bilder mit einer größeren Breite oder Höhe in die von Ihnen festgelegte Anzahl. Wenn Sie beispielsweise die maximale Breite auf 1024 Pixel einstellen, werden alle Bilder, die Sie in die Medienbibliothek hochladen (wie Sie die Parameter oben festlegen), die breiter als 1024 Pixel sind, auf diese Größe reduziert.
D. Ändern Sie die Bildgröße an anderer Stelle
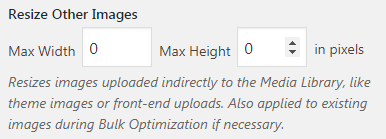
Dieser Abschnitt hat dieselbe Bedeutung wie Abschnitt C, außer dass er sich auf Bilder bezieht, die sich nicht in der Medienbibliothek befinden, wie z. B. Bilder, die von Themen erstellt wurden, oder Bilder, die von Plugins erstellt wurden. Dies gilt ggf. auch für bereits vorhandene Bilder während der Massenoptimierung
E. Größe hochgeladener Bilder ändern (alte Fotos auf der Website)
Standardmäßig deaktiviert.
Wenn Sie EWWW Image Optimizer ankreuzen, wird die Größe der Bilder in der Medienbibliothek gemäß den Parametern geändert, die Sie in Abschnitt C ausgewählt haben.
F. Größenänderung deaktivieren
Standard ist deaktiviert.
Ihre WordPress, Themes und Plugins generieren normalerweise eine Vielzahl von Bildgrößen. In diesem Abschnitt haben Sie das Recht, sie daran zu hindern, solche Bilder zu erstellen, sowie das Recht, die Optimierung bestimmter Bildgrößen zu verhindern, indem Sie die entsprechende Option ankreuzen.
Normalerweise müssen Sie in diesem Abschnitt nichts tun, belassen Sie einfach die Standardeinstellung.
Klicken Sie abschließend auf Änderungen speichern, um die Einstellungen zu speichern.
Legen Sie die Formatkonvertierungen fest
Die Konvertierung erlaubt nur Bilder in der Medienbibliothek (außer WebP-Format). Standardmäßig haben alle Bilder einen Link in der Medienbibliothek für eine einmalige Konvertierung. Wenn Sie die folgenden Optionen ändern, wird der Konvertierungsfilter immer dann aktiviert, wenn ein Foto hochgeladen oder bearbeitet wird.
Hinweis: Das Plugin versucht, den Pfad des neuen Bildformats für alle Beiträge zu aktualisieren, die den Link des alten Bildformats enthalten. Sie müssen diese URLs für die konvertierten Bilder jedoch immer noch manuell aktualisieren (was schwierig sein kann, wenn Sie viele Posts und Fotos ändern müssen).
A. Blenden Sie den Conversion-Link aus
Standard ist deaktiviert.
Wenn diese Option aktiviert ist, sehen andere Benutzer in WordPress diesen Konvertierungslink nicht.
B. Löschen Sie das Originalbild
Standard ist deaktiviert.
Wenn diese Option aktiviert ist, werden die Originalbilder nach erfolgreicher Konvertierung vom Server gelöscht.
Ich empfehle, die Standardeinstellung (d. h. deaktiviert) zu lassen, damit Sie das Originalbild bei Bedarf wiederherstellen können.
C. Konvertieren von JPG in PNG
Standard ist deaktiviert. Und Sie sollten es als Standard belassen.
Bei normalen, farbenfrohen Bildern erhöht der Wechsel von JPG zu PNG die Bildgröße erheblich.
Das Konvertieren von JPG in PNG ist nur für Bilder wie Logos oder Bilder mit begrenzten Farben sinnvoll.
Diese Funktion von EWWW Image Optimizer, die ich sehe, ist wie das Zeichnen von Schlangen mit zusätzlichen Beinen. Weil es nur sehr wenige Menschen brauchen werden.
D. Von PNG in JPG konvertieren
Standard ist nicht ausgewählt. Und in den meisten Fällen sollten Sie es auch als Standard belassen.
Sie können dieses Kontrollkästchen aktivieren, falls die Bilder auf Ihrer Website hauptsächlich Fotos sind (Natur, Menschen usw.) und eine große Anzahl davon PNGs sind.
Fotos, die im PNG-Format aufgenommen werden, sind sehr groß und zur Optimierung möchten Sie möglicherweise in JPG konvertieren.
Zum Beispiel dieses PNG-Bild:

Bildgröße 800px * 603px aber bis zu 1 MB.
Nach der Konvertierung in JPG ist es viel kleiner, nur 213 KB, die Qualität ist fast unverändert:

Sie können jedes PNG-Bild manuell in JPG konvertieren, sobald es sich in der Galerie befindet, was großartig ist, wenn Ihre Website nicht zu viele problematische PNGs enthält.

Standardmäßig werden PNG-Bilder mit Transparenzeigenschaften (z. B. Logos) nicht in JPG konvertiert, auch wenn sie ausgewählt sind. Da JPG-Bilder keine Transparenzeigenschaften haben, kann der Versuch, sie zu konvertieren, den Wert des Bildes beeinträchtigen.
E. Konvertieren Sie GIF in PNG
Standard ist deaktiviert.
Wenn ausgewählt, wird das GIF-Bild in das PNG-Format konvertiert. Im Allgemeinen ist PNG besser als GIF, daher kann diese Option nützlich sein, wenn Ihre Website viele GIFs enthält.
Natürlich werden animierte GIFs nicht in PNGs konvertiert, da PNGs keine Animationen unterstützen.
Klicken Sie abschließend auf Änderungen speichern, um die Einstellungen zu speichern.
WebP-bezogene Einstellungen
A. Konvertieren Sie JPG/PNG in WebP
Standard ist deaktiviert.
Wenn Sie dieses Kontrollkästchen aktivieren, fügt der EWWW-Bildoptimierer das WebP-Bildformat zum vorhandenen Bild hinzu, unabhängig davon, ob es sich in oder außerhalb der Medienbibliothek befindet.
WebP ist ein neues, von Google entwickeltes Bildformat, das im Vergleich zu JPG und PNG eine deutlich reduzierte Größe aufweist, während die Qualität nahezu unverändert bleibt.
Bei der Verwendung dieses Formats gibt es einige Einschränkungen:
- Beim Konvertieren von JPG in WebP verschlechtert sich die Bildqualität, ist aber sehr gering
- Beim Konvertieren von PNG in WebP wird die Bildqualität nicht beeinträchtigt
- Ursprüngliche JPG- und PNG-Bilder verbleiben auf Ihrem Hosting
- WebP Photos wird derzeit nur von einigen Browsern unterstützt (einschließlich Google Chrome & Opera)
- Das WebP-Bild in dieser Option wird nur erstellt, wenn es kleiner als die ursprüngliche JPG- oder PNG-Bildgröße ist.
Wenn Ihre Website viel Verkehr hat, z. B. 100.000 Aufrufe pro Monat, ist die Verwendung von WebP möglicherweise die richtige Wahl.
Neben EWWW können Sie auch ShortPixel verwenden, um Bilder in WebP zu konvertieren. Ich selbst habe mit ShortPixel über 12.000 Partnerfotos an WebP übertragen, um die Ladegeschwindigkeit von WordPress-Seiten zu optimieren.
B. Forcen zu WebP
Standard ist deaktiviert.
Wenn diese Option ausgewählt ist, werden WebP-Bilder unabhängig von ihrer Größe aus allen JPG/PNG-Bildern erstellt (selbst wenn das generierte WebP-Bild größer als das Originalbild ist).
Klicken Sie abschließend auf Änderungen speichern, um die Einstellungen zu speichern.
P/S: Dieser Teil 5 hat am Ende zwei weitere Anpassungen, aber ich verstehe es noch nicht, ich werde es dir hinzufügen, wenn es sich ok anfühlt.
Komprimieren Sie alte Fotos, die auf die Website hochgeladen wurden
Sie müssen die Massenoptimierungsfunktion aufrufen:
Es erscheint folgende Oberfläche:
(1): Standardmäßig ignoriert das Plugin voroptimierte Bilder. Wenn Sie dies aktivieren, wird versucht, es erneut zu optimieren, obwohl das Bild bereits komprimiert ist (normalerweise hilft dies nicht, weiteren Speicherplatz zu reduzieren, sodass Sie es als Standard belassen können).
(2): Dies ist die Option, die sich darauf bezieht, wie viel Sie das komprimierte Bild zwischen den Komprimierungen belassen werden? Es kann funktionieren, wenn Ihre Website viele Bilder enthält und das Hosting nicht stark ist. Dann hilft der Abstand zwischen der Bildkomprimierung, den Host nicht zu überlasten. Wenn Ihr Hosting leistungsfähig genug ist, belassen Sie es als Standard.
(3) WordPress bemerkt die Anzahl der Bilder in der Medienbibliothek, klicken Sie auf Scannen, um nicht optimierte Bilder zu scannen und zu komprimieren.
Nachdem Sie auf die obige Schaltfläche geklickt haben, sehen Sie die tatsächliche Anzahl der zu komprimierenden Bilder, die größer sein sollte, da sie die Miniaturansichten enthält, die WordPress automatisch für die von Ihnen hochgeladenen Bilder generiert:
Komprimierung erfolgt:
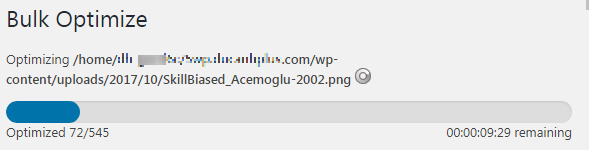
Dieser Prozess ist langsam und schnell, abhängig von der Anzahl und Größe der Bilder auf Ihrer Website, aber normalerweise dauert die Komprimierung von EWWW Image Optimizer länger als andere normale Bildkomprimierungs-Plugins, da EWWW Ihr Hosting zum Komprimieren verwendet. während andere Plugins die API verwenden.
Um die Komprimierungsstufe des Bildes zu überprüfen, gehen Sie zur Bibliothek und klicken Sie dann auf das (+)-Zeichen für das entsprechende Bild:
Popup-Fenster mit Ergebnismeldung:
Versuchen Sie die Komprimierung mit einigen Bildern
Verlustfreie Komprimierung (JPG):

Originalbilddatei: 222 KB
Auflösung: 800px * 533px
Verlustfrei komprimiertes Bild: 180 KB
Kapazität reduziert: ~19%
Bildqualität: keine Verschlechterung
Verlustfreie Komprimierung (PNG):
Originalbilddatei: 8,35 KB
Auflösung: 139px * 244px
Verlustfrei komprimiertes Bild: 4,5 KB
Kapazität reduziert: ~46%
Bildqualität: keine Verschlechterung
Fazit
EWWW bietet eine JPG-Bildkomprimierungsqualität, die mit anderen Plugins vergleichbar ist. Meine allgemeine Schlussfolgerung ist, dass sich Plugins in Bezug auf die JPG-Komprimierung nicht wesentlich unterscheiden.
Die PNG-Bildkomprimierung von EWWW entspricht der von ShortPixel.
Die Stärke dieses Plugins besteht darin, dass selbst die kostenlose Version keine Begrenzung der Gesamtbildgröße und keine monatlichen Uploads wie viele andere Plugins hat. Außerdem ist die Größe der einzelnen Bilder unbegrenzt.
Ein weiterer Pluspunkt ist, dass EWWW viele Funktionen hat (obwohl es zunächst verwirrend sein wird), die fortgeschrittene Benutzer möglicherweise benötigen.
EWWW ist das beste Bildkomprimierungs-Plugin für den Preis. Früher habe ich Imagify verwendet, aber jetzt verwende ich EWWW, um Bilder in diesem Blog zu komprimieren.
Von EWWW verwendete Tools
Die Schlussfolgerung hätte am Ende stehen sollen, nicht dieser Teil des Tools, aber es war zu technisch, und nur wenige Leute kümmerten sich darum, also habe ich es unten gelassen.
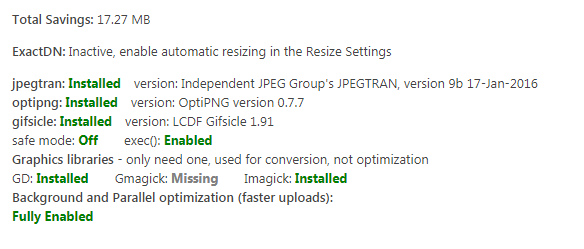
Sobald wir zum Abschnitt Einstellungen gehen, werden diese Informationen oben angezeigt:
- Total Saving: Zeigt die Größe des Bildes an, das wir nach der Komprimierung speichern
- ExactDN: Inaktiv, was bedeutet, dass dieser Dienst derzeit inaktiv ist, die Nutzung dieser Funktion ist kostenpflichtig. Wir sind kostenlose Benutzer, also ist es uns egal
- jpegtran: Installed – Dies ist das EWWW-Tool, das zum Komprimieren von JPG-Bildern verwendet wird. Dieser Absatz besagt, dass jpegtran erfolgreich installiert wurde
- optipng: Installed – Dies ist das EWWW-Tool zum Komprimieren von PNG-Bildern, optipng wurde erfolgreich installiert
- gifsicle: Installed – Dies ist das EWWW-Tool zum Komprimieren von GIF-Bildern, gifsicle wurde erfolgreich installiert
- Grafikbibliotheken – Grafikbibliotheken, die zum Konvertieren von Bildformaten verwendet werden, müssen nur installiert werden