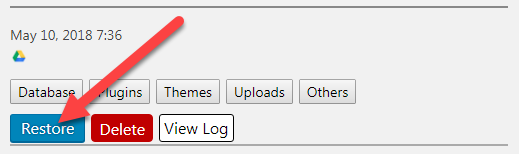Anweisungen zur Verwendung des UpdraftPlus-Plugins zum Sichern von WordPress
- 24-07-2022
- chuong xuan
- 0 Comments

- Unterrichtsnummer: 25
- Jahr der Umsetzung: 2021
- Zugehörigkeit zum Projekt: Ein Leitfaden für Anfänger zur Verwendung von WordPress
Das Backup-Plugin für WordPress ist normalerweise das letzte Plugin, das wir lernen, obwohl es eine sehr wichtige Rolle spielt. Wir sehen diese Bedeutung nur, wenn die Website abstürzt und die ursprünglichen Daten wiederhergestellt werden müssen.
Heute lernen Sie und ich etwas über ein Plugin namens UpdraftPlus. Interessanterweise ist dies ein Plugin, das von einem Hosting-Unternehmen namens Simba entwickelt wurde.
Mục lục
A. Installieren Sie das Plugin
Plugin aktivieren:
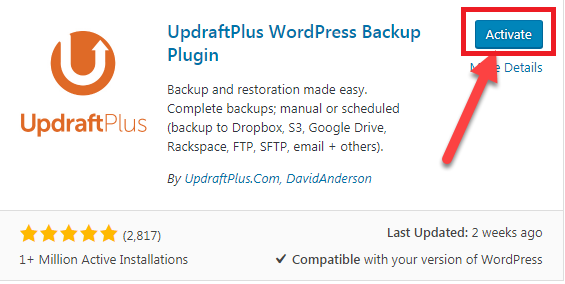
Klicken Sie auf Einstellungen , um mit der Installation fortzufahren:
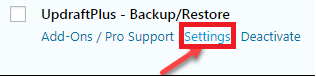
Oder Sie klicken hier, um in den Einstellungsbereich zu gelangen:
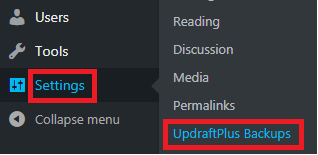
Die Benutzeroberfläche des UpdraftPlus-Plugins wird geöffnet, klicken Sie auf Einstellungen, um Anpassungen vorzunehmen:

- Passen Sie den Zeitplan für die Datensicherung an. Der Sicherungsplan für Dateien ist ein Zeitplan zum Sichern von Dateien (einschließlich Bildern, Designs, Plugins). Standard ist Manuell (manuelle Sicherung) und immer 2 Sicherungsdateien behalten (Dateien, die älter als diese Nummer sind, werden gelöscht). Ein Datenbank-Backup-Zeitplan (hauptsächlich der Textinhalt von Posts, Kommentaren und die Beziehung zwischen ihnen) ist ein Datenbank-Backup-Zeitplan. Die Voreinstellungen sind die gleichen wie oben.
- Sie müssen den Parameter „Manual About automatic backup“ basierend darauf anpassen, wie oft das UpdraftPlus-Plug-in Site-Daten sichern soll
- Alle 4 Stunden , Alle 8 Stunden , Alle 12 Stunden bedeutet alle 4 Stunden, 8 Stunden und 12 Stunden wird die Seite einmal gesichert. Sofern Ihre Website nicht aktiv ist und ständig Artikel veröffentlicht, ist es selten, dass wir Backups mit einer so hohen Häufigkeit benötigen.
- Täglich ist ein tägliches Backup, Wöchentlich ist wöchentlich, Vierzehntägig ist zweimal im Monat, Monatlich ist monatlich. Tatsächlich sind dies die Optionen, die Sie normalerweise verwenden. Der einfachste Weg, den richtigen Zeitplan auszuwählen, basiert auf Ihrer Schreibhäufigkeit. Wenn Sie beispielsweise jeden Tag schreiben, sollten Sie Täglich wählen. Wenn Sie nur einmal pro Woche schreiben, sollten Sie Wöchentlich wählen.
- Als nächstes kommt der Teil, in dem Sie entscheiden, wie viele Sicherungsdateien Sie behalten möchten. Es stimmt, je mehr Sicherungsdateien Sie aufbewahren, desto wahrscheinlicher ist es, dass Sie das Problem erfolgreich beheben. Dieses Problem hängt jedoch auch damit zusammen, wie viel Speicherplatz Sie zum Speichern von Daten zur Verfügung haben. Beispielsweise erlaubt Ihnen die kostenlose Version von Google Drive, die normalerweise verwendet wird, nur 15 GB Daten. Wenn Ihre Website etwa 1 GB groß ist, können Sie nur bis zu 15 Kopien speichern. Wenn Ihre Website 2 GB groß ist, können Sie nur 7 Kopien speichern.
- Die Parameter für den Zeitplan für die Dateisicherung und den Zeitplan für die Datenbanksicherung sollten in den meisten Fällen gleich sein. Dies hilft, den Sicherungsvorgang gleichzeitig zwischen zwei Teilen der Site durchzuführen, und wenn Daten wiederhergestellt werden, ist die wahrscheinlichste Site, die wiederhergestellt wird, eine.
- Der nächste Abschnitt befasst sich mit der Auswahl des Speicherorts für Sicherungsdaten. Normalerweise ist der Ort, an dem die Daten gespeichert werden, ein anderer als der Ort, an dem das Web gespeichert ist, denn wenn beide identisch sind, sind sowohl die Originaldaten als auch die Sicherungsdaten betroffen, wenn etwas schief geht.
- In der obigen Abbildung sind die Orte, an denen die Datensicherung kostenlos ist und von vielen vietnamesischen Benutzern verwendet wird, mit einem blauen Kästchen markiert. Es gibt eine E-Mail, die die Größe der gesendeten Datei auf nur 10 – 20 MB begrenzt, daher ist dies in den meisten Fällen kein guter Weg (Ihre Website kann zwischen 100 MB und 1 GB groß sein). Die kostenlose Version Dropbox hat 2 GB Speicherplatz, OneDrive hat 5 GB freien Speicherplatz und Google Drive hat 15 GB kostenlos (Vergleich 2018). Daher empfehle ich die Verwendung von Google Drive, um diesen beträchtlichen freien Speicherplatz zu nutzen.
- Sie klicken auf Google Drive und dann unten auf Änderungen speichern, um die Optionen zu speichern. Das folgende Fenster erscheint, klicken Sie auf den Link
- Es wird empfohlen, dass Sie sich für ein neues E-Mail-Konto anmelden (eine Person kann sich für mehrere E-Mail-Konten anmelden), damit das Google-Konto, das Sie normalerweise verwenden, nicht beeinträchtigt wird und es eine maximale Kapazität von 15 GB hat.
- Sie bestätigen, dass das UpdraftPlus-Plugin Google Drive verwenden darf:
- Klicken Sie abschließend auf die folgende Schaltfläche, um den Vorgang abzuschließen:
- Sie gelangen auf die Einstellungsseite. Hier führen Sie die erste Sicherung durch, indem Sie auf Jetzt sichern klicken
- Ein Fenster erscheint, Sie behalten es als Standard bei und klicken dann auf Jetzt sichern:
B. Allgemeine Einführung in die Funktionen von Tabs
1. Aktueller Status / Aktueller Status
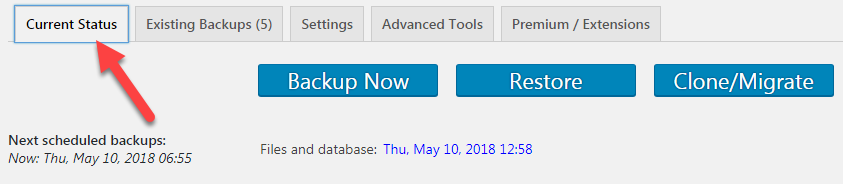
Dieser Abschnitt informiert uns über den aktuellen Sicherungsstatus der Website:
- Nächste geplante Sicherungen : Zeigt an, wann die nächste geplante Sicherung stattfindet.
- Zuletzt ausgeführter Backup-Job : Zeigt das letzte Backup-Datum an.
- Letzte Protokollmeldung: Die Meldung „Erfolgreich und jetzt abgeschlossen“ zeigt an, dass der letzte Sicherungsvorgang erfolgreich war.
2. Vorhandene Sicherungen / Vorhandene Sicherungsdateien
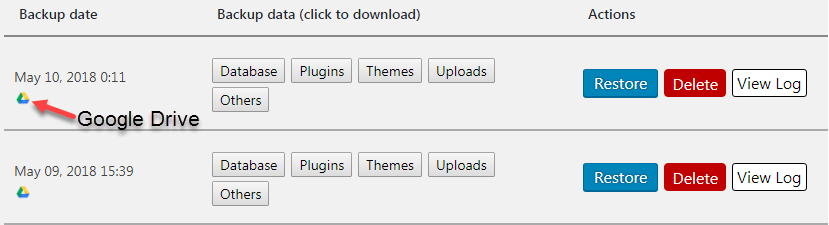
Hier werden vollständige Informationen angezeigt, einschließlich:
- Anzahl der Sicherungsdateien
- Speicherort von Sicherungsdateien (Google Drive-Symbol)
- Datenbank: Datenbank
- Plugins: Website-Plugins
- Themen: Die Oberfläche der Website
- Uploads: Hochgeladene Bilder und andere Inhalte (z. B. PDF-Dateien, Audio) der Website
- Andere: Sind andere Dinge
3. Einstellungen / Einstellungen
Dies ist der Teil, über den wir eingangs gesprochen haben, in Bezug auf die Einstellungen des UpdraftPlus-Plugins. Ich werde mit dem Rest dieses Abschnitts fortfahren, der zunächst nicht behandelt wurde.
- Google Drive-Ordner : Dies ist der Name des Ordners auf Google Drive. Dieser Name lautet standardmäßig UpdraftPlus und kann nur geändert werden, wenn Sie die kostenpflichtige Version verwenden.
- Mit Google authentifizieren: Dinge im Zusammenhang mit Google authentifizieren. Beinhaltet das Entfernen von Einstellungen für Google Drive und das Optimieren, damit UpdraftPlus auf Google Drive zugreifen kann.
- In Dateisicherung einbeziehen : Sie sollten es als Standard belassen.
- E-Mail :
Wenn Sie E-Mail-Benachrichtigungen zum Datensicherungsprozess erhalten möchten, kreuzen Sie bitte hier an.
Experteneinstellungen anzeigen: Für diejenigen, die noch erweiterte Einstellungen anzeigen möchten. Da wir jedoch neu sind, überspringen wir diesen Teil.
Die letzten 2 Abschnitte sind Advanced Tools / Advanced Tools und Premium / Extensions sind beide Teile, die über die Bedürfnisse von kostenlosen / allgemeinen Benutzern hinausgehen, daher werden wir hier nicht darauf eingehen.
C. So sichern / wiederherstellen Sie Daten
Um Daten wiederherzustellen, gehen Sie auf die Registerkarte Existing Backups, dort wird die Liste der gesicherten Daten angezeigt.
Normalerweise würden Sie sich dafür entscheiden, von den neuesten Sicherungsdaten zu sichern, aber Sie können auch von einer älteren Sicherung wiederherstellen, wenn Sie dies wünschen (basierend auf dem Datum der Sicherung).
Klicken Sie auf Wiederherstellen , um die entsprechenden Daten wiederherzustellen:
Ein Fenster erscheint, Sie kreuzen wie gezeigt an, um alle Daten wiederherzustellen, einschließlich Plugin, Thema (Schnittstelle), Upload (Bild, Daten, …), Sonstiges (andere Dinge), Datenbank (Basis. Abteilung). Datenbank):
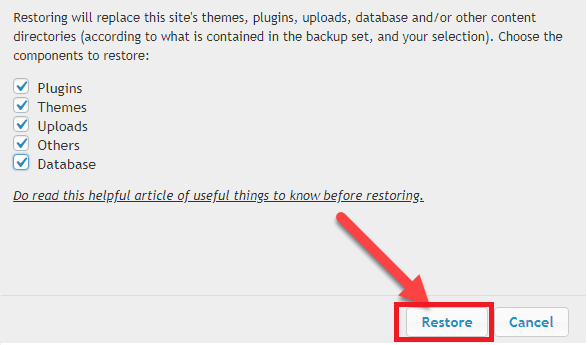
P / S: Falls Sie nur einen Datentyp wiederherstellen müssen (z. B. Plugin), müssen Sie diese Option nur ankreuzen, der Rest muss nicht markiert werden (leer lassen).
Nach erfolgreicher Wiederherstellung erscheint ein neues Fenster wie unten und Sie klicken auf Wiederherstellen, um die Aufgabe abzuschließen:
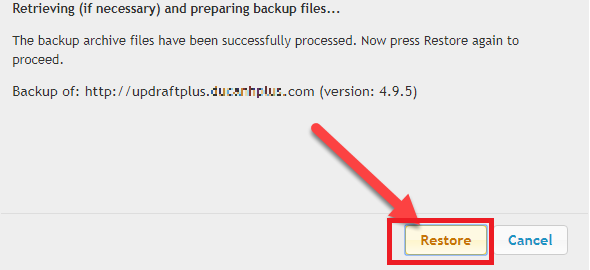
Gehen Sie als Nächstes zurück, um die Site zu testen, um sicherzustellen, dass der Datenwiederherstellungsprozess vollständig abgeschlossen wurde und keine Probleme übersehen wurden.
Löschen Sie schließlich die alten Ordner, die nach der Datenwiederherstellung erstellt wurden (Meldung oben auf der Webseite):
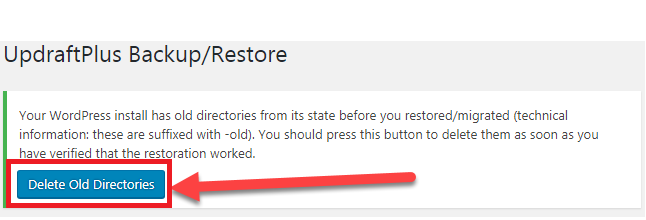
D. Neue Funktion: permanentes Backup behalten/nicht löschen
Anfang 2019 habe ich gesehen, dass UpdraftPlus eine sehr interessante Funktion hinzugefügt hat, die darin besteht, immer ein Standard-Backup ohne Löschen zu behalten, obwohl die Anzahl der Backups das oben angegebene Limit überschreitet. Dazu gehst du wie folgt vor, klickst zusätzlich auf Jetzt sichern (Backup now):

Dann kreuzen Sie das letzte Kästchen an:
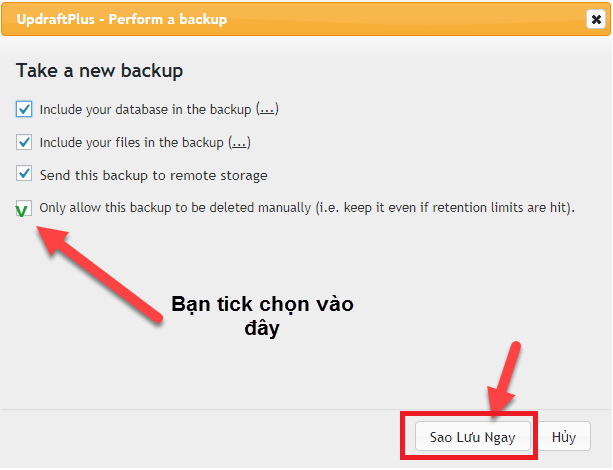
Nächster Klick: Jetzt sichern.
Es wird ein neues Backup erstellt, mit einem Schlosssymbol, das anzeigt, dass es niemals gelöscht wird (es sei denn, Sie löschen es manuell):

E. Sicherung der Sicherung
Der Name klingt schon danach. Auf diese Weise bewahren Sie neben der Verwendung von UpdraftPlus wirklich eine weitere Sicherungsdatei auf. Bei extrem wichtigen Sites sollten Sie dies tun. Denn wenn es um Backups geht, ist mehr immer besser als Mangel. Natürlich macht es auch Arbeit, also schlage ich vor, dass Sie nur in die wichtigen Seiten investieren, aber normalerweise reicht UpdraftPlus aus.
Es ist nicht schwierig, eine andere Sicherungsdatei zu speichern. Gehen Sie zuerst zum UpdraftPlus-Backup:
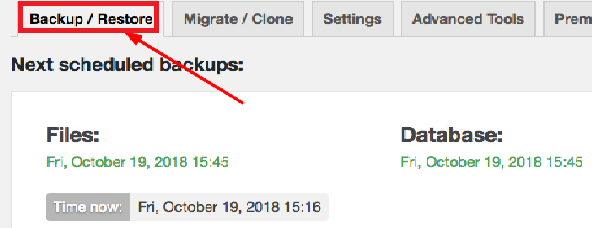
Sie scrollen nach unten, um die auf der Website verfügbaren Sicherungsdateien zu finden:
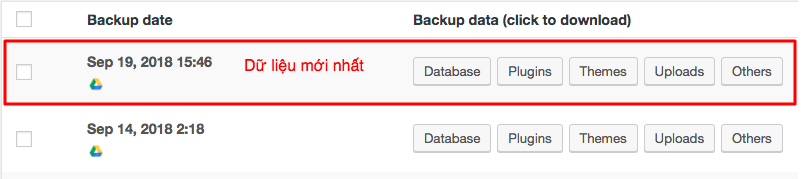
Normalerweise sollten Sie die neuesten Site-Daten erhalten. Von den 5 Daten, die zurückgezogen werden sollten, gibt es zwei wichtigste Teile, die Sie zurückziehen müssen, wenn Sie den gesamten Inhalt der Website wiederherstellen möchten, nämlich Datenbank und Upload. Die restlichen Teile sind besser, denn um den Originalzustand wiederherzustellen, müssen alle 5 Teile vorhanden sein.
Um die Daten herunterzuladen, klicken Sie auf das entsprechende Feld, warten Sie eine Weile, es wird die folgende Meldung angezeigt:

Sie klicken auf Auf Ihren Computer herunterladen und die Daten werden auf Ihren Computer heruntergeladen.
Sie speichern diese Dateien auf Ihrem PC und laden sie zur Verteidigung auf ein anderes Cloud-Konto hoch.
Auf diese Weise hat Ihre Website auch im schlimmsten Fall eine sehr hohe Chance auf Wiederherstellung.
F. Einige Fragen?
#Erste. Was ist, wenn ich nicht auf die Website zugreifen kann, um meine Daten zu sichern?
Schritt 1: Sie müssen eine Weile warten, um zu sehen, ob Sie auf die Website zugreifen können oder nicht? Weil es einige andere Fehler geben kann, die die Website unzugänglich machen.
Schritt 2: Versuchen Sie, viele verschiedene Möglichkeiten zu finden, um auf die Admin-Admin-Seite zuzugreifen, auf diese Weise wird die Wiederherstellung viel einfacher.
Schritt 3: Wenn Sie nicht auf die Admin-Admin-Seite zugreifen können, dh auf die Website nicht zugegriffen werden kann, müssen Sie versuchen, die gesamte Website neu zu installieren.
Schritt 4: An diesem Punkt ist die Website eine leere Seite ohne Inhalt, Plugins und Themes kehren ebenfalls zum Standard zurück. Sie installieren das UpdraftPlus-Plug-in mit den gleichen Einstellungen wie das Original neu. Klicken Sie dann auf die Schaltfläche unten, um die im Archiv gespeicherten Sicherungsdateien erneut zu scannen:

Dann erscheinen die alten Sicherungsdateien und Sie stellen die Daten wie gewohnt wie oben beschrieben wieder her.
#2. Was ist die kostenpflichtige Version besser als die kostenlose Version?
Die kostenpflichtige Version hat einige umfangreichere Funktionen als die kostenlose Version, darunter einige der folgenden, die ich sehr interessant finde:
- Datenübertragung an neue Domain zulassen
- Automatische Datensicherung sobald Plugin- oder Theme-Update
- Sichern Sie mehr als nur WordPress-Daten
- Sensible Daten verschlüsseln (z. B. Kundenlisten, Passwörter)
- Backup-Daten zur genauen Tageszeit
Die meisten der oben genannten Funktionen sind für den durchschnittlichen Benutzer unnötig, daher ist die Tatsache, dass die kostenlose Version für uns gut genug ist.
#3 Verfügt WordPress über ein Standardtool zum Sichern Ihrer Website?
Die Realität ist NEIN.
WordPress verfügt nur über Standardwerkzeuge zum Exportieren und Importieren von Daten. Wobei alle Beiträge, Seiten, Kommentare als XML-Dateien exportiert werden, aber keine Plugins, Designs, Bilder und einige andere Einstellungen enthalten sind. Wenn also Themen, Plugins und Bilder nicht zu wichtig für Ihre Website sind, sollten Sie Datenimport- und -export-Tools als sehr einfache, aber auch relativ effektive Backup-Lösung verwenden. . Andernfalls sollten Sie auf eine professionelle Backup-Lösung zurückgreifen.
Ein weiterer Nachteil der Datenimportmethode ist, dass es sich nicht um ein automatisches Tool wie das UpdraftPlus-Plugin handelt, sondern jede Sicherung manuell durchgeführt werden muss.
#4 Was muss ich tun, um die Website weniger kaputt zu machen?
Insgesamt ist WordPress sehr stabil, es sei denn, ein äußerer Einfluss wirkt sich auf seinen Quellcode aus.
In Bezug auf äußere Kraft. Es gibt 2 Möglichkeiten:
- Sie werden angegriffen : Dies ist ebenfalls selten, denn wenn Ihre Website nicht berühmt ist, von vielen Menschen wahrgenommen wird oder Hass verursacht, sollte sie zerstört werden, und normalerweise wird uns niemand angreifen. Um dies zu begrenzen, sollten Sie in jedem Fall die Sicherheit Ihrer Website erhöhen, indem Sie sichere https-Links verwenden, schwer zu erratende Passwörter verwenden, die Anzahl falscher Anmeldungen begrenzen, den Browser verwenden, Website-Malware-Scans usw.
- Sie machen etwas falsch auf der Website : Ich hatte das selbst. Die Site kann abstürzen, wenn Sie ihre Datei geringfügig (im Editor) bearbeiten oder die .htaccess-Datei falsch bearbeiten. All dies kann dazu führen, dass die Website nicht mehr zugänglich ist und sogar nicht auf die Admin-Seite zugegriffen werden kann. Eine andere Möglichkeit im Zusammenhang damit ist, dass Sie ein raubkopiertes Design oder Plugin verwenden, was ein potenzielles Sicherheitsrisiko und Vandalismus darstellt. Achten Sie also darauf, Plugins, Hauptthemen, sicher zu verwenden.