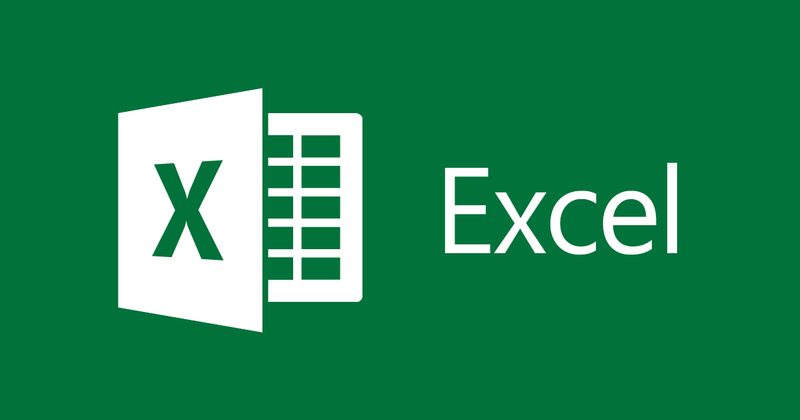
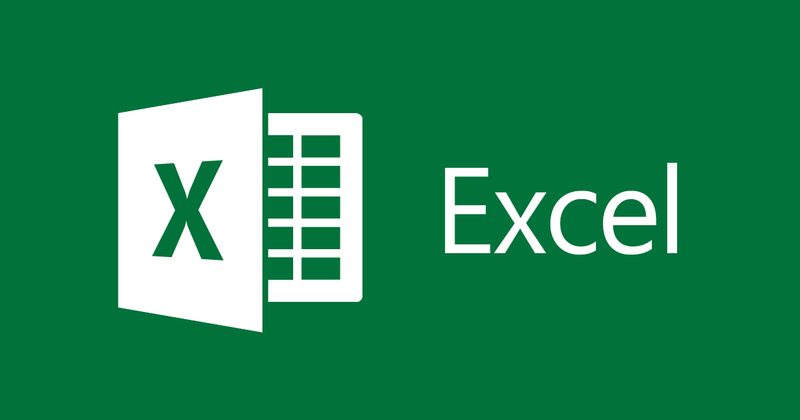
Aufteilen von Daten aus einer Spalte in zwei Spalten in Excel
- 24-07-2022
- thuypham
- 0 Comments
Manchmal stoßen Sie im Arbeitsprozess auf Excel-Dokumentdateien, die verarbeitet werden müssen. Teilen Sie beispielsweise Daten in dieser Spalte in eine neue Excel-Spalte auf. Zu diesem Zeitpunkt wissen Sie nicht, wie Sie die manuelle Trennungsaufgabe schneller lösen können. Dann machen Sie sich nicht zu viele Gedanken darüber, im folgenden Artikel werde ich Ihnen eine viel schnellere Methode zeigen.
In der Excel-Datei gibt es viele verschiedene Arten von Daten wie Zahlen oder Buchstaben. Manchmal werden diese Datentypen in einer Datenzelle zusammengefasst. Manchmal befinden sich diese Datentypen in derselben Datenzelle. Und es ist zwingend erforderlich, dass Sie diese Datentypen in verschiedene Zellen aufteilen. Viele von Ihnen tun dies, indem sie diese Spalte ausschneiden und in die neue Spalte einfügen. Das beweist, dass Sie die Excel-Funktion zur Unterstützung der Datentrennung nicht kennen, wodurch Ihr Implementierungsprozess länger und unprofessionell dauert. Daher denke ich, dass Sie diese guten Tipps zu Excel nicht ignorieren sollten, sie werden Ihnen bei Ihrer Arbeit sehr helfen.
Ich habe eine Datentabelle wie diese:
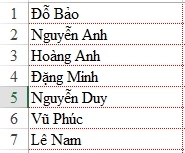
Und die Anforderung ist, dass Sie den Nachnamen und den Vornamen in zwei Spalten aufteilen müssen, eine mit dem Nachnamen und die andere mit dem Vornamen.
Im Einzelnen sind die Schritte wie folgt:
- Schritt 1: Zuerst markieren Sie die Datenspalte, die Sie trennen möchten. Bewegen Sie dann die Maus über die Symbolleiste und wählen Sie die Registerkarte „Daten“ und dann „Text in Spalten“.
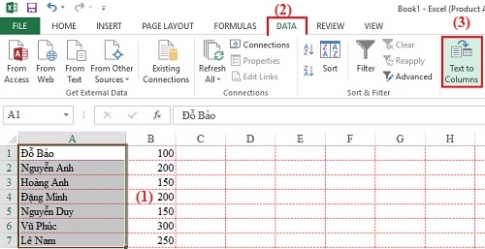
- Schritt 2: Ein neues Fenster wird angezeigt. Beachten Sie, ob der Abschnitt „Getrennt“ aktiviert wurde. Wenn nicht, fahren Sie mit der Auswahl fort und klicken Sie dann auf „Weiter“.
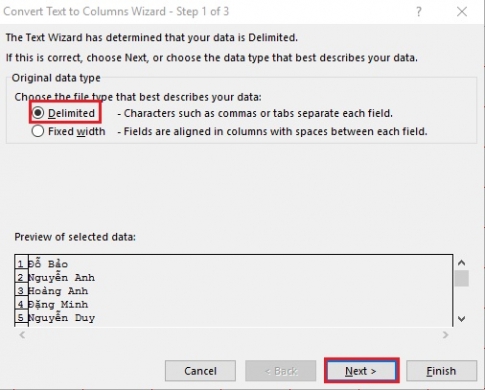
- Schritt 3: Fahren Sie mit einem weiteren neuen Fenster fort, das angezeigt wird, und wählen Sie den Zeichentyp aus, um die Daten in Ihrer Spalte zu trennen. Hier wähle ich "Leerzeichen", weil es durch Leerzeichen getrennt ist. Klicken Sie dann weiter auf „Weiter“, um mit den nächsten Schritten fortzufahren.
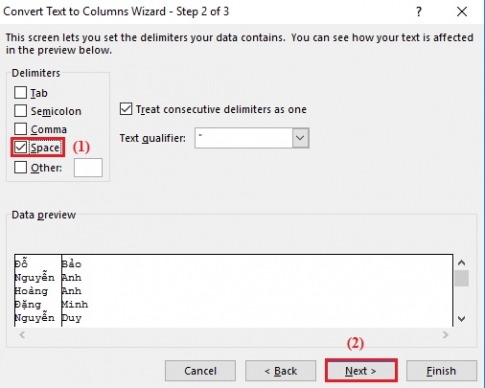
- Schritt 4: Als nächstes klicken Sie im Fenster auf „Allgemein“ und dann auf „Fertig stellen“.
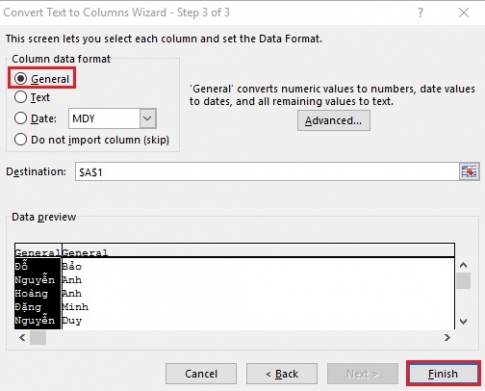
- Schritt 5: Sie warten eine Weile, es erscheint eine Meldung, Sie müssen nur auf „OK“ klicken.
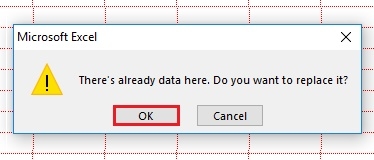
Und hier ist das Ergebnis, das Sie erhalten haben.
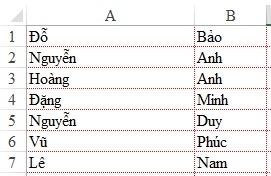
Bei kleinen Datentabellen können Sie es manuell bearbeiten, aber bei Datentabellen mit Hunderttausenden von Zeilen, wie können Sie das mit einer solchen Operation machen? Speichern Sie es daher, damit Sie es immer noch verwenden können, wenn Sie es haben. Darüber hinaus können Sie sich auch darauf beziehen, wie Sie die Zeit zum automatischen Speichern in Excel einstellen.
Viel Glück!














