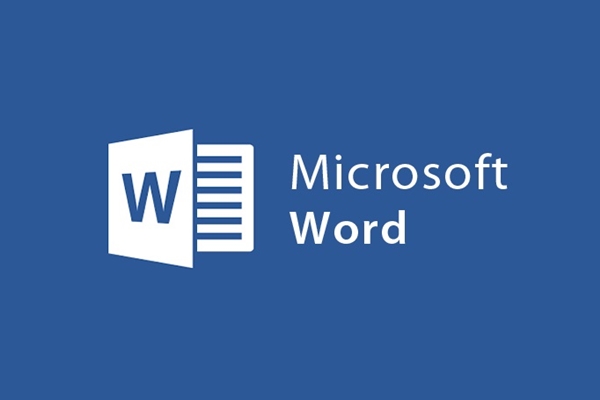
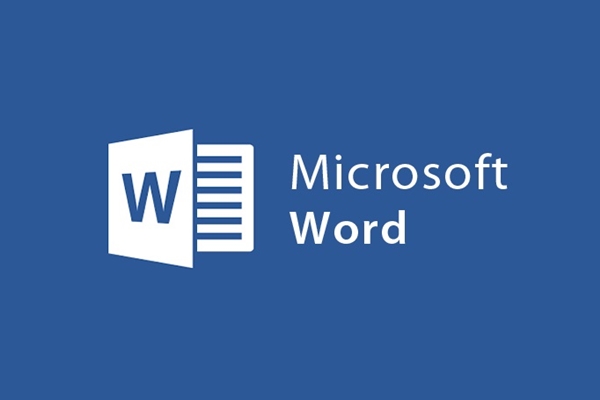
Anweisungen zum Formatieren der Papiergröße und Festlegen von Texträndern in Word
- 24-07-2022
- trienkhaiweb
- 0 Comments
Viele neue Benutzer von Word denken, dass es in Word nur eine Papiergröße gibt, denn jedes Mal, wenn Sie Word öffnen, gibt es nur diese. Dies ist jedoch nicht der Fall, es ist nur die Standardgröße in Word, und wenn Sie eine andere Papiergröße zum Verfassen von Text verwenden möchten, müssen Sie auswählen. Nicht nur das Papierformat, sondern auch die Ausrichtung der Ränder können Sie je nach Bedarf und Wunsch einstellen. Wie man es also benutzt, im heutigen Artikel werde ich Sie speziell dazu anleiten.
Der Inhalt des Artikels besteht aus 2 Teilen:
- So formatieren Sie die Papiergröße in Word
- So legen Sie Ränder in Word fest und richten sie aus
Mục lục
1. So formatieren Sie die Papiergröße in Word
Normalerweise ist bei allen Word-Versionen das Standardpapierformat A4. Manchmal müssen Sie jedoch das Papierformat ändern, weil das Dokument die Verwendung eines anderen Papierformats erfordert. Führen Sie dazu die folgenden Schritte aus:
- Schritt 1: Sie finden in der Multifunktionsleiste die Registerkarte Seitenlayout , finden Sie die Befehlsgruppe "Seite einrichten" und wählen Sie dann "Größe" .
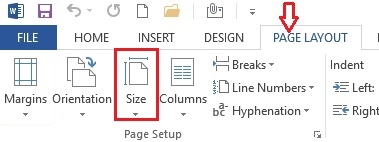
- Schritt 2: Wenn Sie auf Größe klicken, werden viele Papierformate angezeigt, Sie können dasjenige auswählen, das Ihren Anforderungen entspricht.
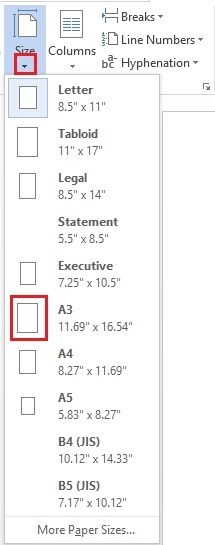
Oder Sie können auch nach Belieben eigene Papierformate erstellen, indem Sie auf „Weitere Papierformate“ klicken. Wenn Sie "Weitere Papierformate" auswählen, erscheint ein Menü, Sie müssen nur noch die Größe in den beiden Spalten längs und horizontal anpassen und dann zum Abschluss auf "OK" klicken.
2. So legen Sie Ränder in Word fest und richten sie aus
Genau wie das Papierformat legt Word die Standardränder für das Papierformat fest. Normalerweise handelt es sich um eine Standardgröße, die für Benutzer allgemein anwendbar ist. Es gibt jedoch Fälle, in denen Sie gezwungen sind, diese Nummern zu ändern. Wie also ausrichten, installieren?
Führen Sie dazu die folgenden Schritte aus:
- Schritt 1: Ähnlich wie beim Zurücksetzen der Papiergröße finden Sie in der Multifunktionsleisten-Symbolleiste die Registerkarte „Seitenlayout“ , suchen Sie die Befehlsgruppe „Seite einrichten “ und wählen Sie „Ränder“ .
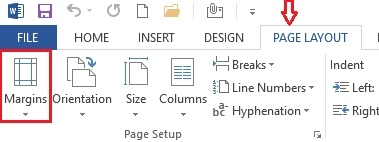
- Schritt 2: Nachdem Sie darauf geklickt haben, wird eine Dropdown-Liste mit verfügbaren Jagdmustern angezeigt. Sie können eine dieser Vorlagen auswählen, wenn Sie der Meinung sind, dass sie geeignet ist. Oder Sie können die Ränder auch nach Ihren Wünschen anpassen, indem Sie auf den Abschnitt „Benutzerdefinierte Ränder“ klicken.
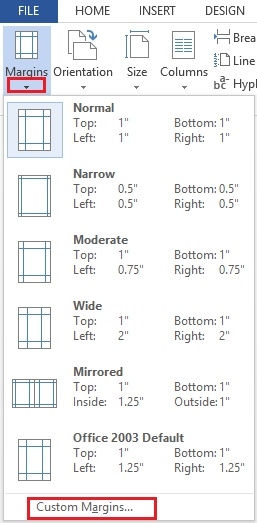
Dann wird das Dialogfeld „Seite einrichten“ angezeigt. Richten Sie die Ränder aus, indem Sie die Parameter in den Spalten auf dem Bildschirm im Abschnitt „Ränder“ entsprechend anpassen, und klicken Sie dann zum Beenden auf „OK“ .
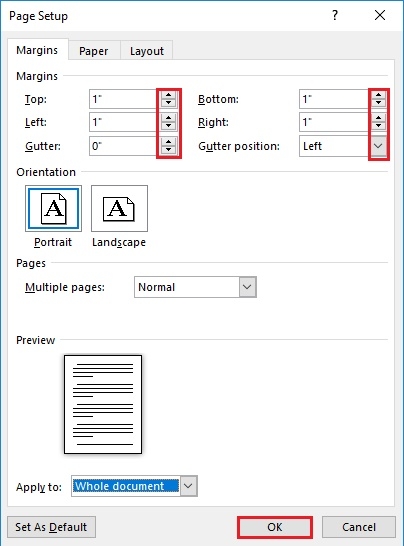
Darüber hinaus können Sie auch in der Befehlsgruppe „Seite einrichten“ eine Reihe weiterer Befehle ausführen. Z.B:
Ausrichtung: Sie können wählen, ob das Papierformat Quer- oder Hochformat ist, klicken Sie einfach und wählen Sie eine von zwei Optionen.
Spalten: Ermöglicht es Ihnen, Spalten nach Text zu unterteilen. Neben den Standardspaltentypen können Sie Spalten auch manuell ausrichten und erstellen, indem Sie auf "Mehr Spalten" klicken und die Parameter nach Ihren Wünschen einstellen.
Die Standardanforderungen für ein Word-Dokument sind heute für Word-Benutzer das absolute Minimum. Und die Wahl des Papierformats oder der Ausrichtung ist unvermeidlich. Wenn Sie mehr Word-Befehle kennen und verstehen, können Sie sicherlich professioneller und schneller arbeiten. Daher hoffe ich, dass dieser Artikel Ihnen ein neues Wissen über Word vermittelt. Ich wünsche Ihnen viel Erfolg.














