

Installieren Sie die WordPress-Website auf localhost mit Xampp
- 24-07-2022
- trienkhaiweb
- 0 Comments
Zunächst einmal muss Ihr Computer über eine localhost-Umgebung (xampp,vertrigo) verfügen. Wenn nicht, besuchen Sie bitte den Artikel: Installieren Sie xampp oder vertrigo , um zu sehen. um WordPress auf localhost zu installieren, um eine einfache Blog-Website auf Ihrem PC zu erstellen. Vor der Installation sollten Sie einen separaten Ordner für Ihr Projekt im Ordner „D:\xampphtdocs“ erstellen (später wird jeder Ihrer Ordner zum Speichern verschiedener Projekte verwendet)
Mục lục
SCHRITTE ZUR INSTALLATION VON WORDPRESS AUF LOCALHOST
Schritt 1. Laden Sie den WordPress-Quellcode von der Website WordPress.org herunter
Laden Sie zuerst die neueste Version des WordPress-Quellcodes unter https://wordpress.org herunter, entpacken Sie ihn dann und Sie erhalten einen Ordner mit dem Namen „ wordpress “.
Verzeichnis nach dem Extrahieren des Quellcodes
Versuchen Sie, auf das WordPress-Verzeichnis zuzugreifen, Sie werden eine Liste mit Verzeichnissen und verfügbaren Dateien sehen… Alle diese Dateien und Ordner nennen wir den WordPress-Quellcode (Kern-Wordpress).
WordPress-Quelldateien und -Ordner.
Schritt 2. Kopieren Sie den WordPress-Quellcode in den Ordner in Localhost
Kopieren Sie nun alle diese Dateien und Ordner gemäß der angezeigten Verzeichnisstruktur in Ihr Website-Verzeichnis in localhost (z. B.: D:xampphtdocstech888 ).
Schritt 3. Erstellen Sie eine neue Datenbank
Überprüfen Sie im Artikel, wie Sie xampp installieren. Ich habe den Link hier, Leute. https://hocvietcode.com/huong-dan-chi-tiet-cach-cai-dat-localhost-tren-may-tinh-bang-phan-mem-xampp-hoac-vertrigo/ Sie greifen auf http:// localhost/ zu phpmyadmin Wählen Sie dann wie unten gezeigt Neu aus, um eine neue Datenbank zu erstellen  Dann gebe ich den Namen in den Abschnitt Datenbank ein und klicke dann auf Erstellen
Dann gebe ich den Namen in den Abschnitt Datenbank ein und klicke dann auf Erstellen
 Schritt 4. Führen Sie die zu installierende Website aus
Schritt 4. Führen Sie die zu installierende Website aus
Öffnen Sie nach Abschluss des Kopiervorgangs das XAMPP-Kontrollfeld und starten Sie Apache und MySQL. Greifen Sie dann mit dem Link http://localhost/tech888 auf die Website zu. An diesem Punkt zeigt der Browser ein Menü an, in dem Sie die Sprache für die Installation von WordPress auswählen, die zu installierende Sprache (Vietnamesisch/Englisch) und die gewünschte Sprache auswählen können installieren möchten, klicken Sie auf Weiter .
Wählen Sie die Sprache bei der Installation von WordPress
In diesem Schritt fordert Sie wordress auf, die Datei wp-config-sample.php in wp-config.php zu ändern und dort Datenbankinformationen zu deklarieren. Klicken Sie auf Let's Go und lassen Sie es die Arbeit für Sie erledigen. Ab jetzt brauchst du dich nur noch um die Datei wp-config.php zu kümmern 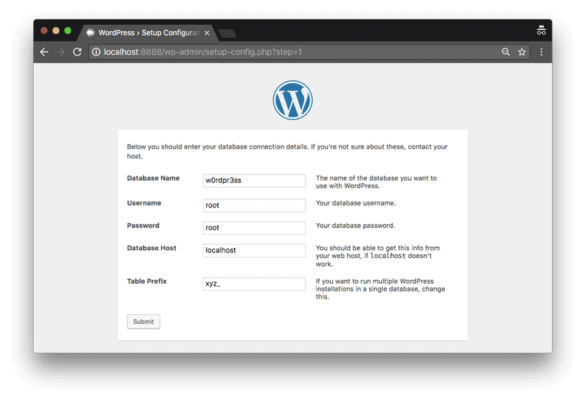 Als nächstes müssen Sie die Datenbankinformationen in der localhost-Umgebung von xampp eingeben, der Benutzername der Datenbank ist root, das Passwort ist leer und für vertrigo ist der Benutzer root, das Standardpasswort ist vertrigo und der Datenbankhost ist immer localhost . Tabellenpräfix bedeutet, den Tabellen in der WordPress-Datenbank ein Präfix voranzustellen, standardmäßig ist es wp_, wir können es in alles ändern, müssen aber _ danach haben. Wenn Sie mit der Eingabe der Datenbankinformationen fertig sind, klicken Sie auf die Schaltfläche Senden, um den nächsten Schritt auszuführen. Wenn der nächste Schritt wie unten gezeigt angezeigt wird, bedeutet dies, dass Sie die richtigen Datenbankinformationen eingegeben haben. Wenn Sie eine Fehlermeldung erhalten, überprüfen Sie bitte Ihre Standardkonfiguration und klicken Sie auf die Schaltfläche Installation ausführen, um die Installation zu starten. Bis zum letzten Schritt müssen Sie wichtige Informationen für die Website einrichten, z. B. den Namen der Website, den Namen des Administratorkontos, das Passwort usw. Beachten Sie, dass es auf localhost sorglos ist, aber sobald Ihre Website in die Umgebung hochgeladen wurde. Online, bitte bewahren Sie Ihre Admin-Informationen sehr sicher auf, WordPress ist eine der Plattformen, an denen Hacker am meisten interessiert sind (natürlich, weil WordPress einer der Open-Source-Codes mit der höchsten Benutzerzahl der Welt ist). WordPress-Schaltfläche installieren. Und wenn es das Wort Erfolg zeigt! So haben Sie erfolgreich installiert, klicken Sie auf die Schaltfläche Anmelden, um sich beim WordPress-Admin-Panel anzumelden. WordPress-Admin-Oberfläche :
Als nächstes müssen Sie die Datenbankinformationen in der localhost-Umgebung von xampp eingeben, der Benutzername der Datenbank ist root, das Passwort ist leer und für vertrigo ist der Benutzer root, das Standardpasswort ist vertrigo und der Datenbankhost ist immer localhost . Tabellenpräfix bedeutet, den Tabellen in der WordPress-Datenbank ein Präfix voranzustellen, standardmäßig ist es wp_, wir können es in alles ändern, müssen aber _ danach haben. Wenn Sie mit der Eingabe der Datenbankinformationen fertig sind, klicken Sie auf die Schaltfläche Senden, um den nächsten Schritt auszuführen. Wenn der nächste Schritt wie unten gezeigt angezeigt wird, bedeutet dies, dass Sie die richtigen Datenbankinformationen eingegeben haben. Wenn Sie eine Fehlermeldung erhalten, überprüfen Sie bitte Ihre Standardkonfiguration und klicken Sie auf die Schaltfläche Installation ausführen, um die Installation zu starten. Bis zum letzten Schritt müssen Sie wichtige Informationen für die Website einrichten, z. B. den Namen der Website, den Namen des Administratorkontos, das Passwort usw. Beachten Sie, dass es auf localhost sorglos ist, aber sobald Ihre Website in die Umgebung hochgeladen wurde. Online, bitte bewahren Sie Ihre Admin-Informationen sehr sicher auf, WordPress ist eine der Plattformen, an denen Hacker am meisten interessiert sind (natürlich, weil WordPress einer der Open-Source-Codes mit der höchsten Benutzerzahl der Welt ist). WordPress-Schaltfläche installieren. Und wenn es das Wort Erfolg zeigt! So haben Sie erfolgreich installiert, klicken Sie auf die Schaltfläche Anmelden, um sich beim WordPress-Admin-Panel anzumelden. WordPress-Admin-Oberfläche :
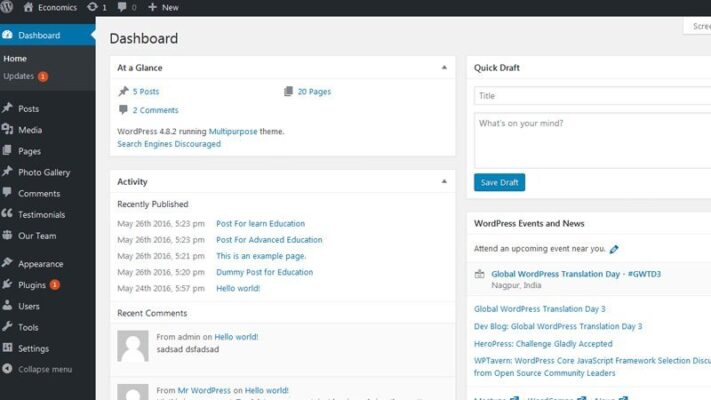
WordPress-Admin-Seite nach der Installation
Und hier müssen Sie verstehen, dass der Browser die Homepage der WordPress-Website wie folgt anzeigt, wenn Sie auf den Hauptdomänennamen wie mein http://localhost/tech888 zugreifen .
Homepage der Website nach der Installation von WordPress
Um auf den WordPress-Admin zuzugreifen, fügen Sie /wp-admin zum Pfad zu http://localhost/tech888/wp-admin hinzu . Sie haben also eine Blog-Website mit grundlegenden Posting-Funktionen, ohne eine einzige Codezeile programmieren zu müssen! Zu schnell und gefährlich. Es dauert nur 5 Minuten der Installation, um eine Website zu haben, auf der Sie mit Freunden chatten können, haha!!
ZUSAMMENFASSUNG
Nach diesem Artikel können Sie sich selbst eine WordPress-Website in der Localhost-Umgebung installieren. Um mehr über die Funktion zu erfahren, wie WordPress funktioniert und die Frage zu beantworten, warum wp eine solche Community von Benutzern hat, freuen Sie sich bitte auf meine folgenden Artikel, danke!














