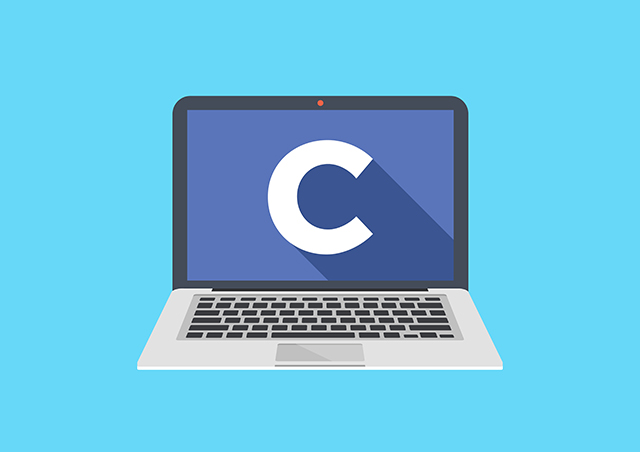
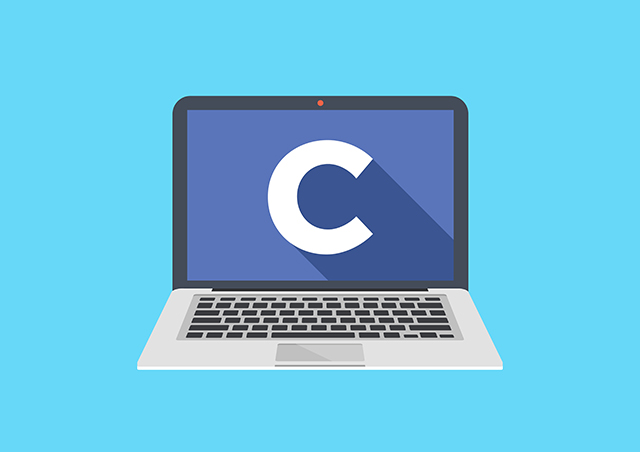
Installieren Sie Visual Studio Code für die C/C++-Programmierung unter Windows und MacOs
- 24-07-2022
- Toanngo92
- 0 Comments
Visual Studio Code ist ein kostenloser Quellcode-Editor, der von Microsoft entwickelt wurde und auf Windows-, Linux- und macOS-Plattformen funktioniert. Zu den Funktionen gehören Debugging-Unterstützung, Syntax-Eingabeaufforderungen, automatische Eingabeaufforderungen für intelligenten Code, Eingabeaufforderungen für Befehlsblöcke, Refactoring von Befehlsblöcken, Github -Integration, Sie können sich auf die Verwendung von Visual Studio-Code im Artikel beziehen. Für C/C++ ist dieses Toolkit heute das am häufigsten verwendete Toolkit von C/C++-Programmierern, das in vielen realen Projekten verwendet wird.
Warum also verwenden viele Leute beim Lernen immer noch Dev C++, aber bei der Arbeit in der Realität verwenden sie Visual Studio Code? Aus den folgenden grundlegenden Gründen:
- VScode zum Installieren der Laufumgebung dauert viele Schritte, viel komplizierter als Dev C ++, aber es kann die tatsächliche Laufumgebung genau simulieren. Und wenn wir in der Praxis arbeiten, müssen wir verstehen, dass eine stabile Laufumgebung sehr wichtig ist
- Weil es nah an der realen Umgebung ist, fängt VScode Fehler strenger ab, viele Quellcodes, die gut auf Dev C++ zu VSCode laufen, scheitern (aufgrund unterschiedlicher Compiler oder Versionen – Sie können sich das vietnamesische Wörterbuch vorstellen -> Englisch – Englisch ist anders als Vietnamesisch – > Englisch – Amerikanisch für einfache Visualisierung)
Mục lục
Anweisungen zum Installieren von Visual Studio Code für die C-Programmierung auf einem Windows-Betriebssystem
Schritt 1: Laden Sie Visual Studio herunter
Gehen Sie zu https://code.visualstudio.com/download und laden Sie das Visual Studio Code-Installationsprogramm von der offiziellen Website herunter. oder suchen Sie nach dem Schlüsselwort vscode und klicken Sie auf das erste von Google zurückgegebene Ergebnis:
Schritt 2: Installieren Sie Visual Studio
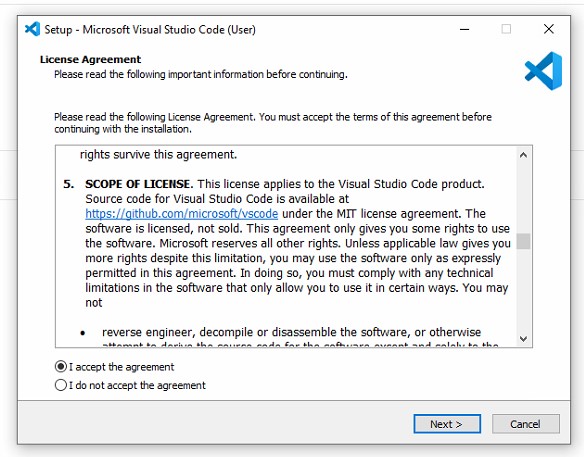
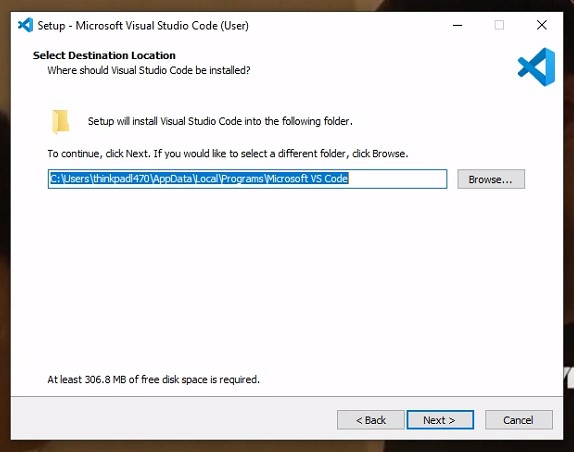
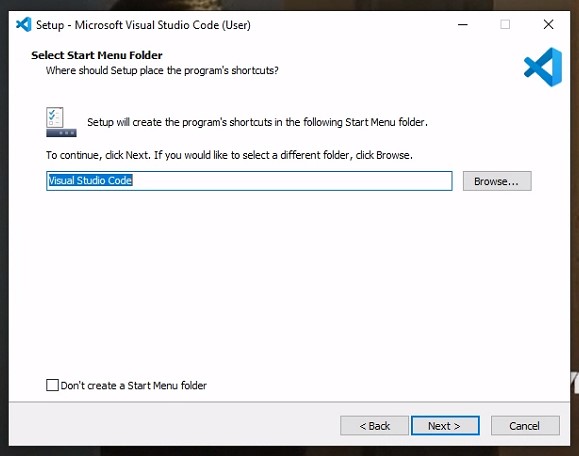
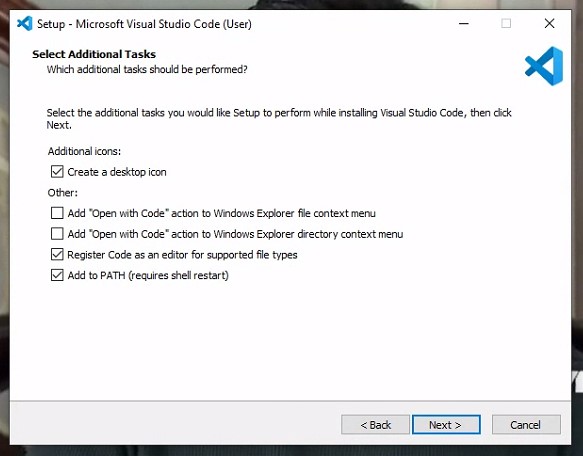
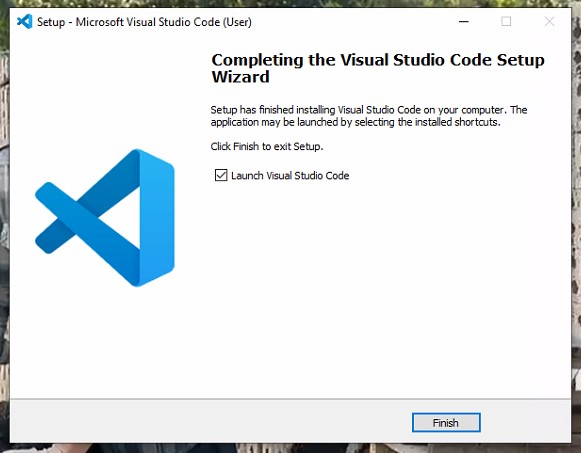
Schritt 3: Laden Sie die C/C++-Erweiterung (Erweiterung) für Visual Studio Code herunter
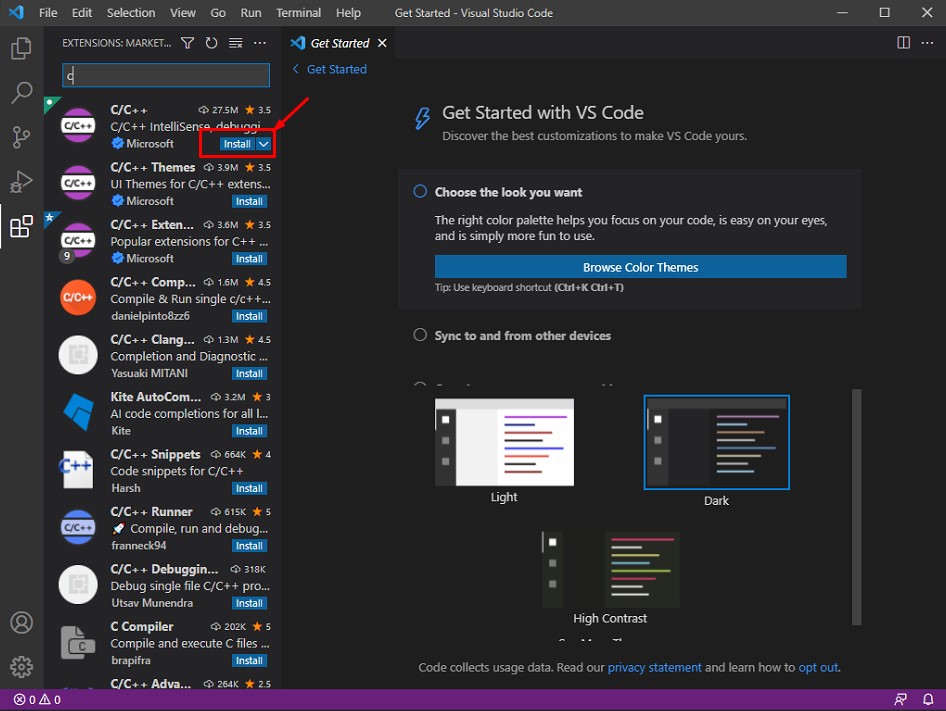
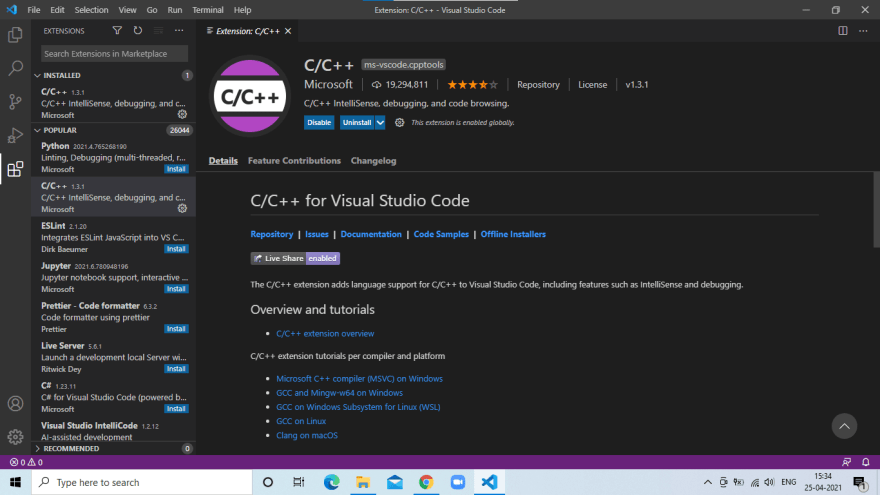
Schritt 4: Laden Sie MinGW herunter und installieren Sie es
Laden Sie Minimalist GNU für Windows hier herunter https://sourceforge.net/projects/mingw/
Fahren Sie fort, indem Sie auf die Datei mingw-get-setup.exe klicken , um mit der Installation fortzufahren
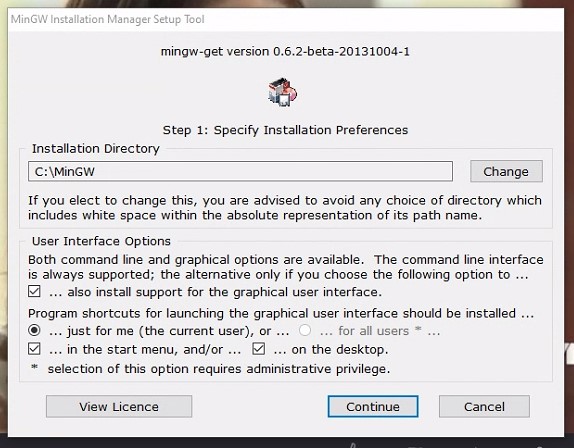
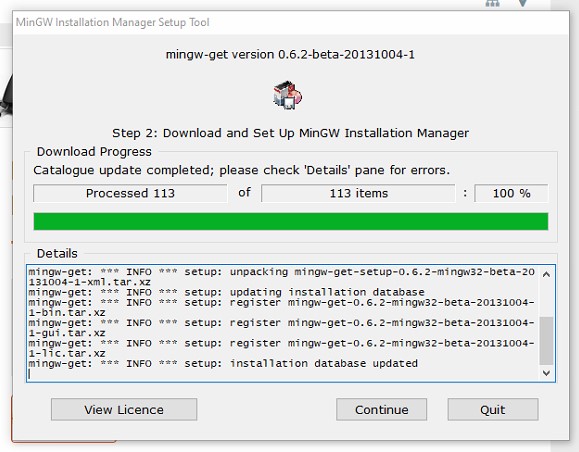
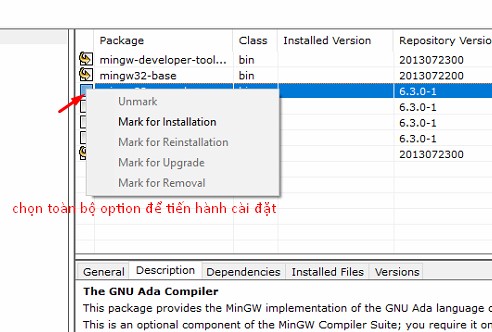
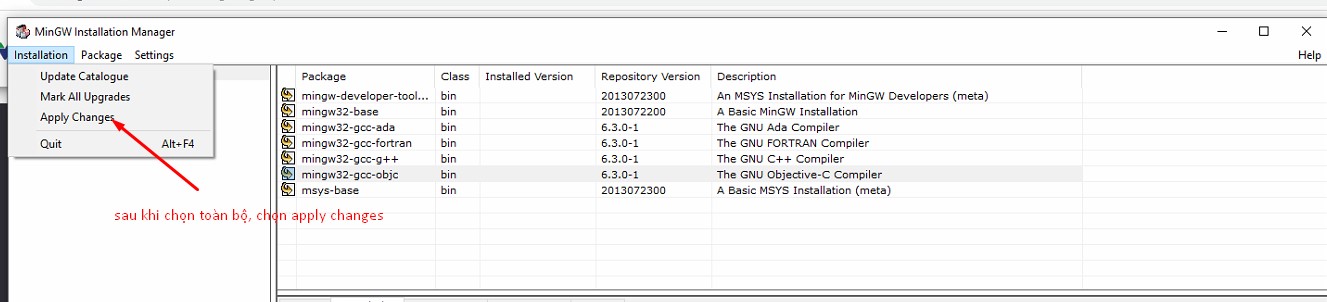
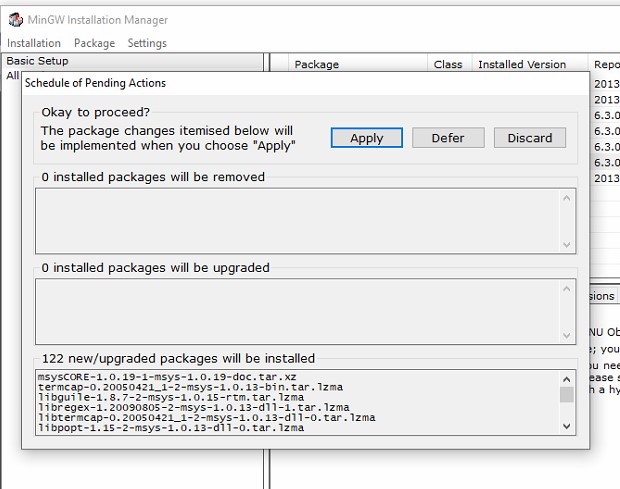
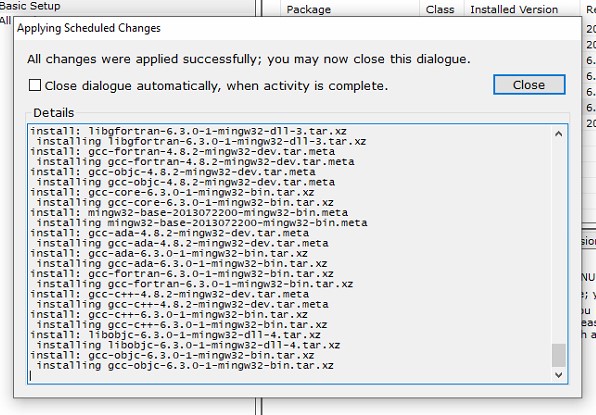
Schritt 5: Erstellen Sie eine Umgebungsvariable für MinGW
Greifen Sie auf den neu installierten Ordner C:MinGWbin zu und drücken Sie STRG+C (Kopieren), um den Pfad der Umgebungsvariablen abzurufen

Greifen Sie auf die Windows-Funktion Systemumgebungsvariablen bearbeiten zu, indem Sie Systemumgebung in die Suchleiste der Windows-Taskleiste eingeben
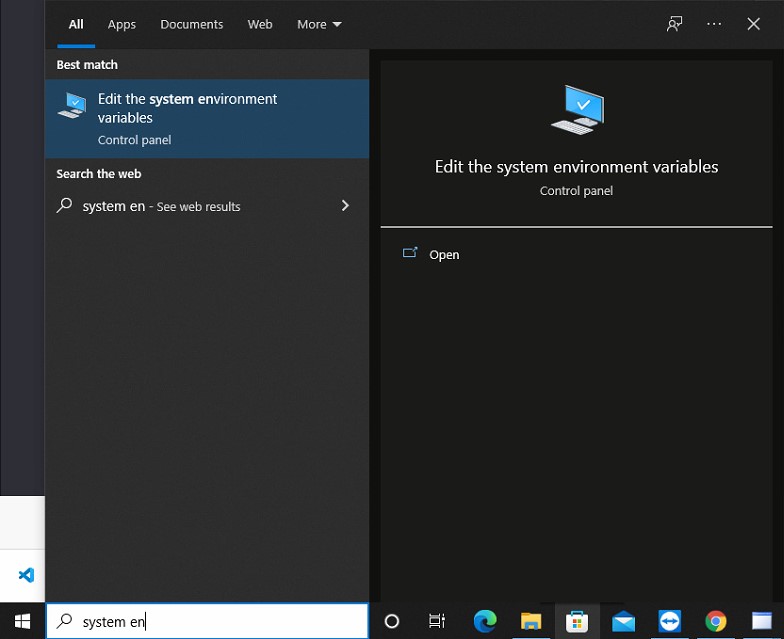
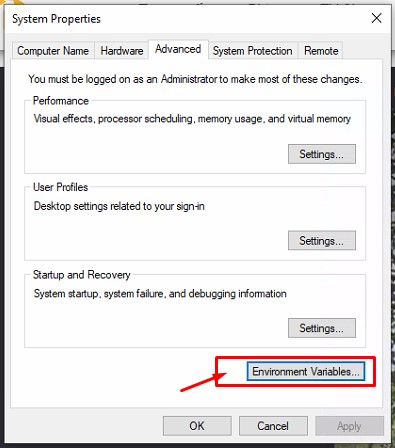
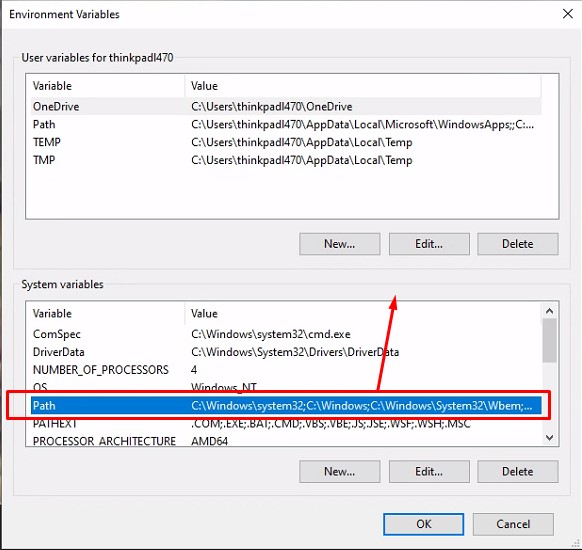
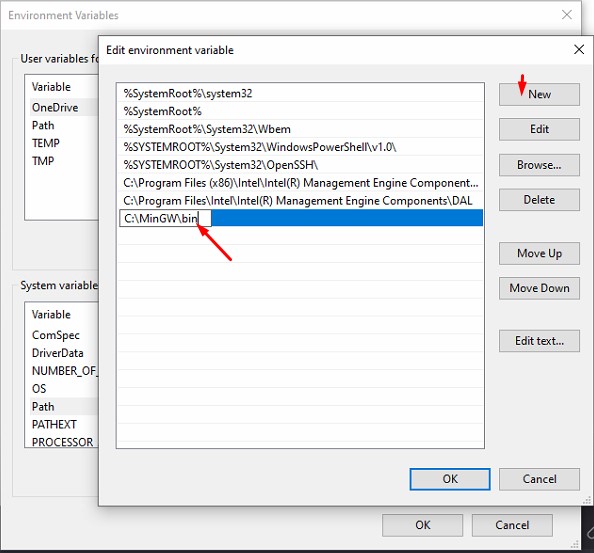
Klicken Sie in den nächsten Schritten weiterhin auf OK, um den Umgebungsvariablen-Editor zu deaktivieren.
Schritt 6: Überprüfen Sie, ob die Umgebungsvariable von Windows erkannt wird oder nicht
Zugriff auf CMD zur Interaktion mit dem Computer mit schwarzer Bildschirmoberfläche (keine Grafik)
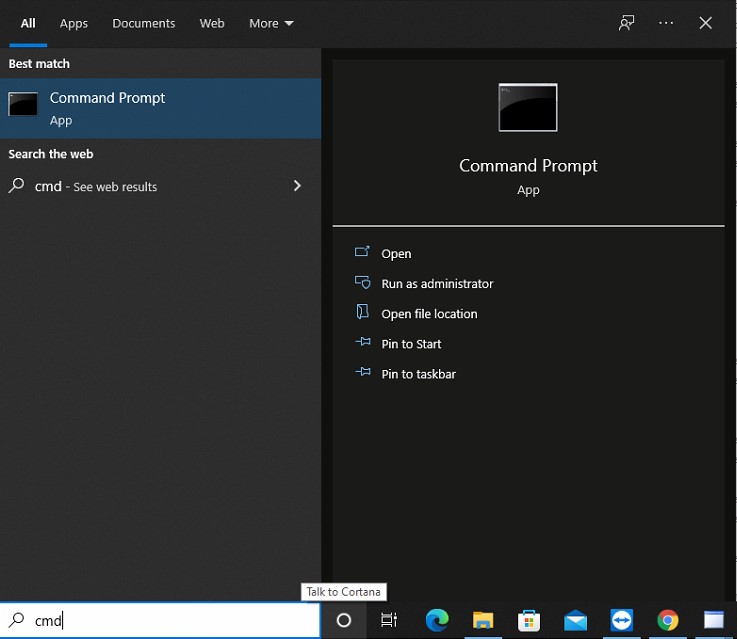
Geben Sie diesen Befehl ein, um zu prüfen, ob G++ installiert ist und erkannt wird
g++ --version Wenn Sie in den letzten Schritten einen Fehler erhalten, gehen Sie zurück zum MinGW-Installationsschritt, um sicherzustellen, dass MinGW vollständig und richtig installiert ist!
Schritt 7: Datei initialisieren und das erste C-Programm „Hello World“ mit Visual Studio Code ausführen
Schritt 1: Öffnen Sie Visual Studio Code und erstellen Sie eine neue Datei
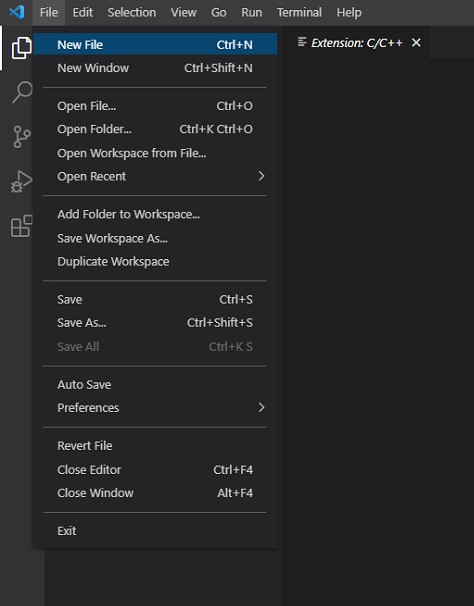
Schritt 2: Beginnen Sie mit dem Schreiben eines einfachen Codes und speichern Sie ihn als Quelldatei helloword.c
#include <stdio.h> #include <stdlib.h> int main(void){ printf("Hello World"); return 0; } 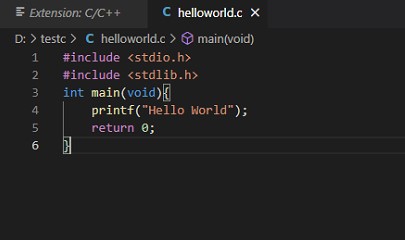
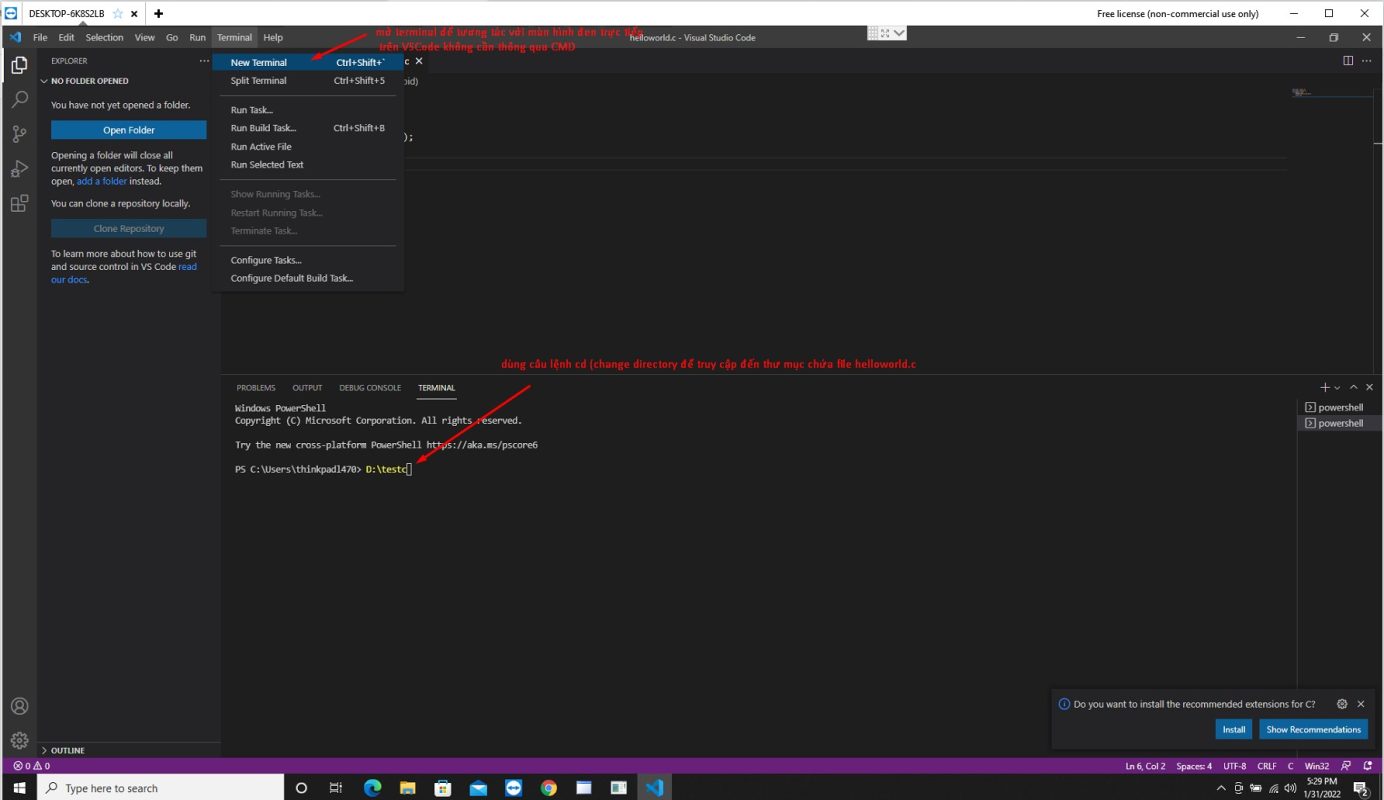
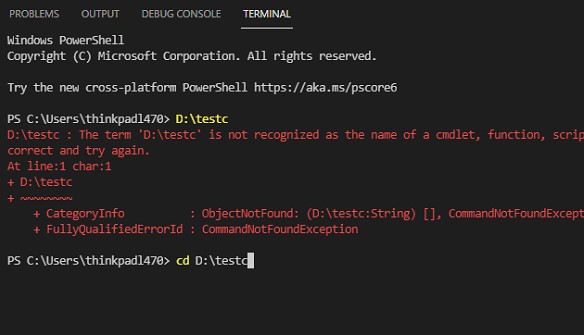
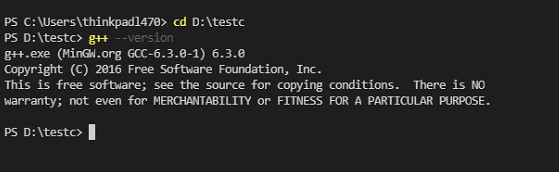
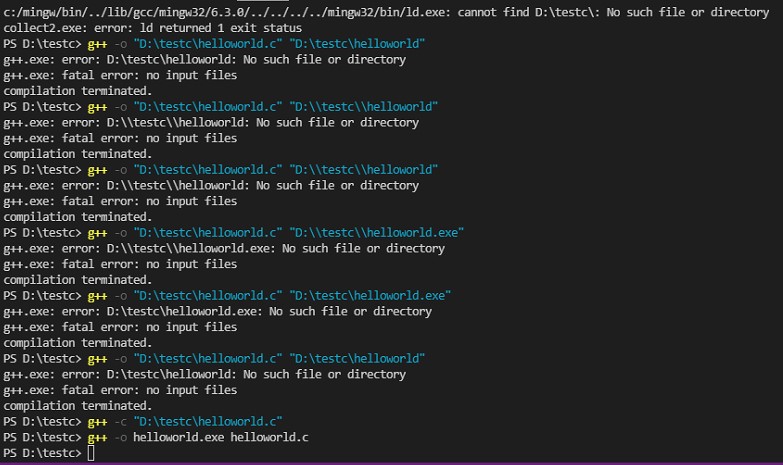
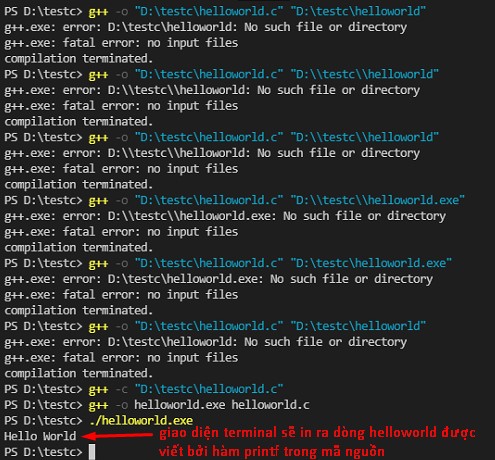
Anweisungen zum Installieren von Visual Studio Code für die C-Programmierung unter MacOS
Ähnlich wie bei Windows benötigen wir auch bei MacOS eine Kommandozeilenumgebung, um mit der C-Programmierung beginnen zu können, bei MacOS greifen wir auf die Terminal-Anwendung zu:
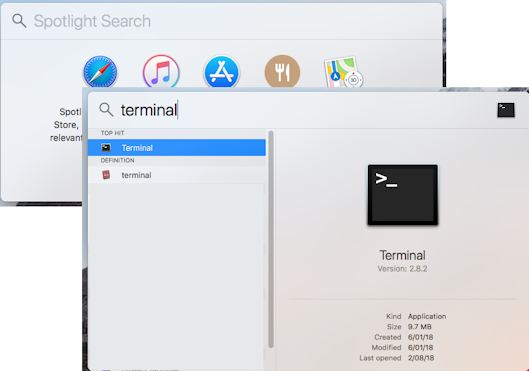
Das Terminalfenster bietet uns eine Befehlszeilenschnittstelle – Sie können Befehle an der Eingabeaufforderung eingeben, um Aufgaben auszuführen.
Geben Sie den Befehl GCC –version ein und drücken Sie die Eingabetaste. Wenn Sie bereits installiert haben, sehen Sie eine Textausgabe, die anzeigt, dass GCC im Fenster installiert ist. Wenn Sie die Befehlszeilen-Entwicklertools nicht installiert haben, wird ein Dialogfeld angezeigt, in dem Sie aufgefordert werden, sie zu installieren. Klicken Sie auf Installieren , um die Installation durchzuführen
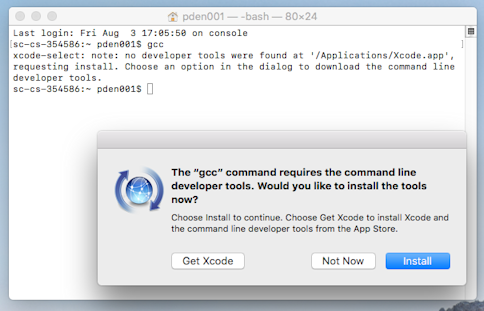
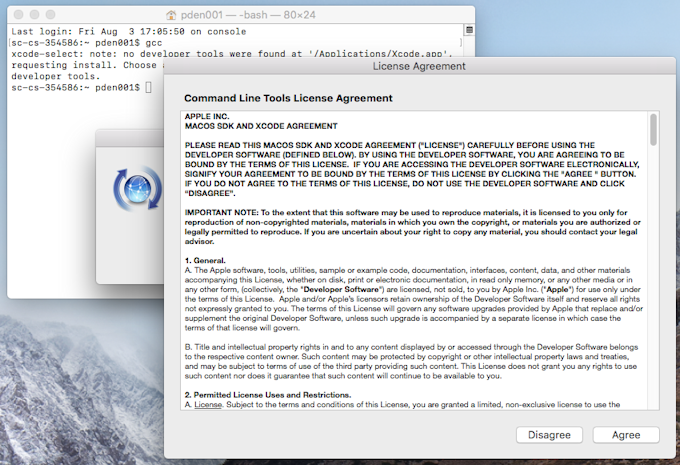
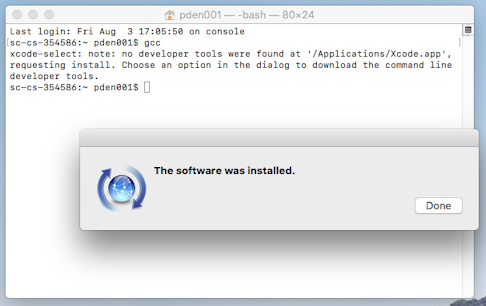
Der Name des C-Compilers (der mit den Command Line Tools installiert wurde) ist gcc . Um zu überprüfen, ob dies jetzt erfolgreich installiert wurde, geben Sie weiterhin "gcc –version" in das Befehlszeilenfenster ein. Sie sollten einige Ausgabezeilen sehen, die Versionsinformationen wie unten gezeigt anzeigen:
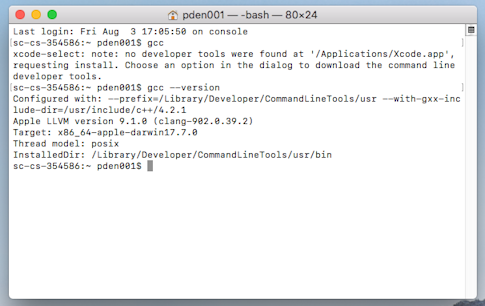
Dieser Schritt ist dem unter Windows ziemlich ähnlich, Sie fahren fort, eine neue helloworld.c-Datei mit dem Quellcode von Teil 1 zu erstellen, verwenden das Terminal, um eine ausführbare Datei zu erstellen, und führen die ausführbare Datei aus (die ausführbare Datei auf MacOs-Betriebssystemen tut dies keine .exe-Erweiterung wie unter Windows):
cd <path_to_helloworld.c_file> gcc -o helloworld helloworld.c ./helloworldIm folgenden Artikel habe ich ausführlich gezeigt, wie man Visual Studio Code und MinGW unter Windows installiert, Command Line Tool auf MacOs installiert, um die C-Programmierumgebung mit gcc-Compiler zu initialisieren, Wenn Sie irgendwelche Probleme haben, kommentieren Sie bitte unten. Das Team wird Sie unterstützen und Ihnen antworten. Ich wünsche Ihnen viel Erfolg!














