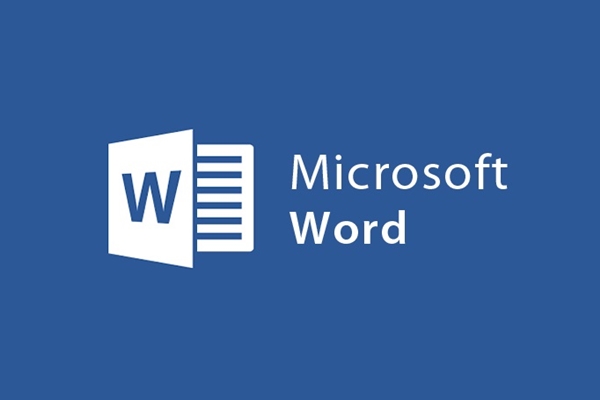
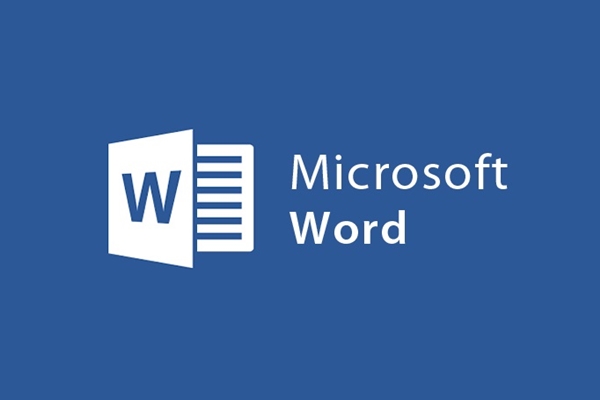
So erstellen Sie einfach große Anfangsbuchstaben mit Drop Cap
- 24-07-2022
- trienkhaiweb
- 0 Comments
Haben Sie jemals ein Buch oder eine Zeitschrift gelesen und bemerkt, dass der erste Buchstabe des Artikels groß gedruckt ist und zwei oder drei Textzeilen einnimmt? Von da an interessieren Sie sich auch dafür, wie Sie diesen Brief erstellen. Sie fragen sich jedoch, wie es geht und wie schwierig oder einfach es ist? Seien Sie versichert, um Ihnen dabei zu helfen, wird der folgende Artikel Ihnen die spezifischen Schritte zum Erstellen großer Anfangsbuchstaben in Word-Dokumenten mitteilen.
Wenn Sie einen Großbuchstaben erstellen, wird der Text hervorgehoben, wodurch der Betrachter die wissenschaftliche Präsentation spürt und einen höheren ästhetischen Blickwinkel hat. Zuvor tippen und vervollständigen Sie jedoch nur den Text, richten die Textränder aus und erstellen schließlich große Buchstaben am Anfang.
Gehen Sie folgendermaßen vor, um große Buchstaben am Zeilenanfang zu erstellen:
- Schritt 1: Sie wählen den Text aus, dessen Anfangsbuchstaben Sie laut schreiben möchten. Dann markieren Sie den Brief, den Sie erstellen möchten.
- Schritt 2: Bewegen Sie als Nächstes Ihre Maus über die Multifunktionsleisten-Symbolleiste und klicken Sie auf die Registerkarte „ Einfügen “, navigieren Sie zu „Drop Cap“ und klicken Sie darauf. Ein Auswahlbereich wird angezeigt, der verfügbare Vorlagen und von Ihnen erstellte Vorlagen enthält. In diesem Artikel wollte ich meine eigene Vorlage erstellen, also habe ich auf „Drop Cap Options“ geklickt.
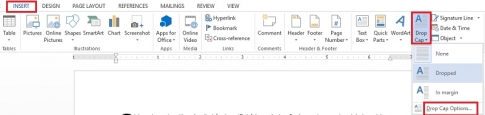
- Schritt 3: Das Drop-Cap-Dialogfeld erscheint, Sie wählen die geeigneten Parameter und Samples nach eigenem Ermessen. Meistens kümmern Sie sich beim Einrichten nur um die Vorlage, die Sie erstellen möchten, und die Parameter und Schriftarten, die Sie installieren möchten.
Ich wähle zum Beispiel den Stil "Dropped" , dann wähle ich den Schriftstil "Body" , der Buchstabe hat im Text eine Höhe von "3 Zeilen" . Nachdem Sie die Parameter eingestellt haben, müssen Sie nur noch einmal auf „OK“ klicken. Ihr Text wurde so erstellt, wie Sie es sich gewünscht haben.
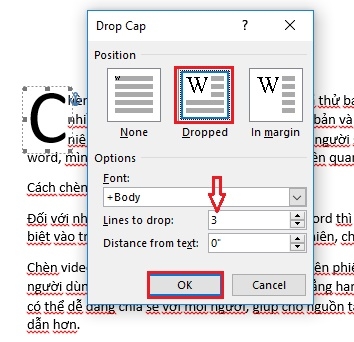
Nachdem Sie den großen Aufzählungspunkt erstellt haben, können Sie ihn mit dem „ WordArt“-Tool bearbeiten, um ihn künstlerischer und ästhetischer zu gestalten. Dort gibt es viele Schriftartoptionen, die Sie nach Ihrem Geschmack frei wählen können.
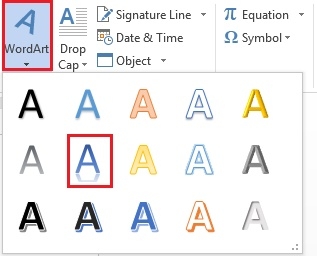
Nachdem Sie ausgewählt haben, erscheint eine neue Registerkarte in der Symbolleiste mit dem Namen „Format“ . Auf dieser Werkzeugregisterkarte können Sie Stile wie Textfarbe, Textrahmen, Hintergrundfarbe und 3D-Bildtypen vollständig bearbeiten. Sie können es vollständig bearbeiten, um sich richtig und nach Ihren Vorlieben zu fühlen.
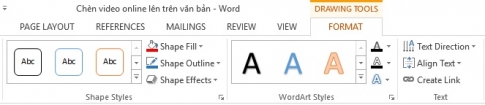
Mit den obigen Schritten hat Ihr Text jetzt ein neues Outfit angezogen, oder? Dieser Text wird nicht nur schöner und künstlerischer, sondern Sie können diesen Ansatz auch auf andere Dokumente anwenden, wenn Sie dies für erforderlich halten. Hoffentlich kann ich Ihnen durch diesen Artikel weitere kleine Operationen in Worte fassen. Obwohl es klein ist, leistet es einen wichtigen Beitrag zur Schönheit und Wissenschaft des Textes.














