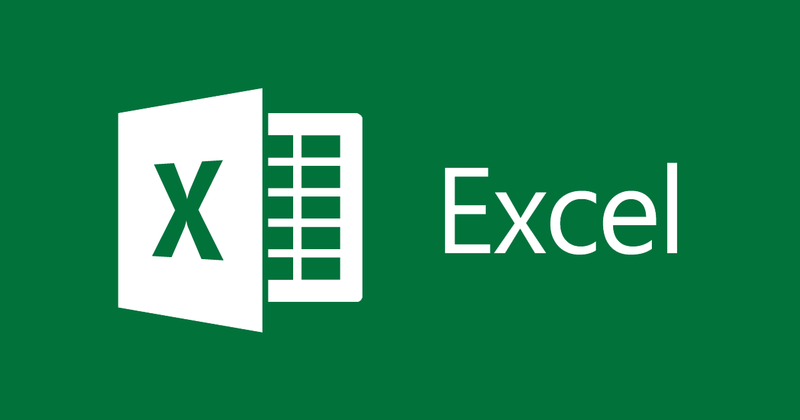
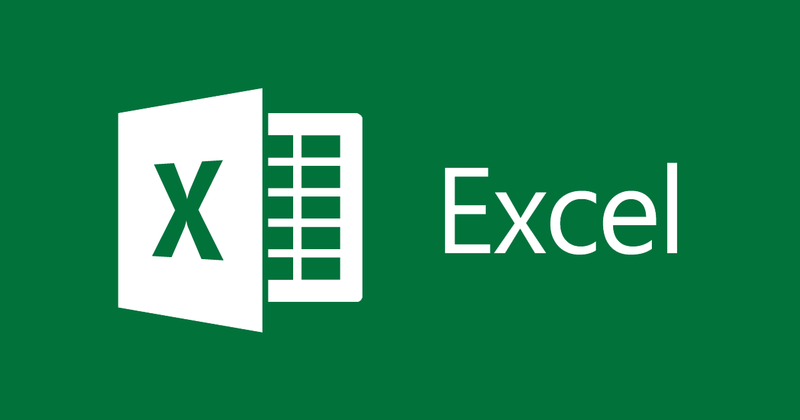
So frieren Sie Zeilen und Spalten in Excel 2013 ein
- 24-07-2022
- thuypham
- 0 Comments
Wenn Sie Excel verwenden, arbeiten Sie mit Excel-Dateien, die zu viele Datensätze enthalten. Zu diesem Zeitpunkt kann das Anzeigen, Vergleichen und Gegenüberstellen von Daten zeitaufwändig und fehleranfällig sein. Der folgende Artikel hilft Ihnen, die Spalten zu korrigieren, die verglichen werden müssen, um die Zeit zu verkürzen und mehr Effizienz zu erzielen.
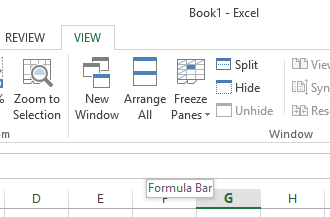
Dies ist ein Artikel, in dem ich Sie anleite, Zeilen und Spalten für Excel 2013 zu reparieren. Wenn Sie jedoch Excel 2007, 2010, 2016 verwenden, ist die Methode ähnlich.
Der Artikel besteht aus 3 Teilen:
- Feste Reihe
- Feste Spalte
- Zeilen und Spalten korrigiert.
Mục lục
1. Feste Reihe
Zum Beispiel habe ich eine Datentabelle wie folgt:
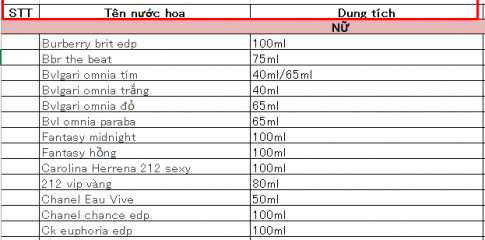
Ich möchte die Zeile in der obersten roten Zelle einfrieren. So geht's:
- Schritt 1: Suchen Sie den Mauszeiger.
Platzieren Sie den Mauszeiger in der ersten Zelle der Zeile unterhalb der zu fixierenden Zeile. Die Linien über der Linie, auf der sich der Mauszeiger befindet, werden also fixiert.
- Schritt 2: Sie suchen nach oben, wählen die Registerkarte Ansicht und dann Fenster einfrieren.
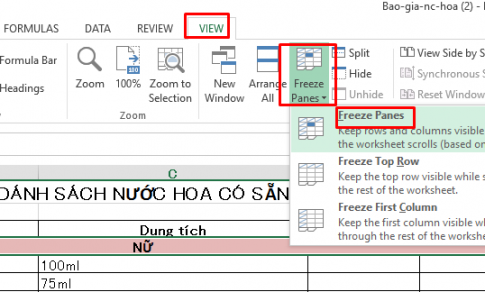
Also ich habe Festnetz 1,2,3. Nachfolgend die Ergebnisse:
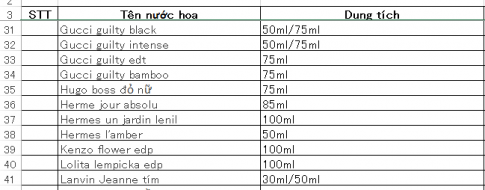
Sie können auch nur die erste Zeile einfrieren , indem Sie zur Registerkarte „Ansicht“ wechseln , „Fenster einfrieren“ und dann „ Oberste Zeile einfrieren“ auswählen.
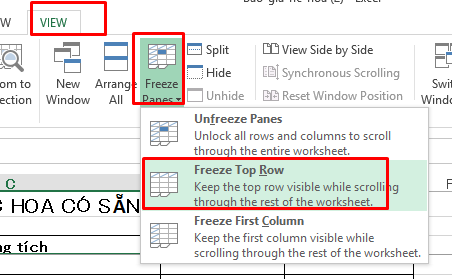
2. Feste Spalte
Um die Spalte einzufrieren, gehen Sie wie folgt vor:
- Schritt 1: Es gibt zwei Möglichkeiten, um zu bestimmen, wo der Mauszeiger platziert werden soll.
Methode 1: Sie platzieren die Maus auf der ersten Zelle der Spalte nach der Spalte, die Sie einfrieren möchten
Um hier die Spalte Nein zu fixieren, platzieren wir den Mauszeiger in Zelle B3
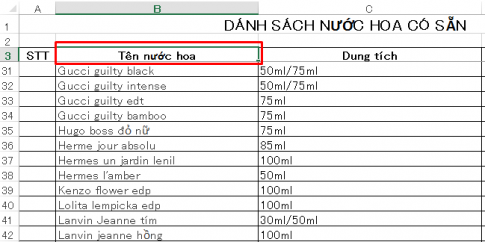
Alle Spalten vor der Spalte, in der sich der Mauszeiger befindet, werden fixiert.
Methode 2: Multiplizieren Sie die gesamte Spalte rechts neben der Spalte, die Sie reparieren möchten.
Wenn Sie hier die Spalte STT fixieren möchten, markieren Sie die Spalte Name Parfüm.
- Schritt 2: Suchen Sie nach oben, wählen Sie die Registerkarte „Ansicht“ und dann „ Fenster einfrieren“.
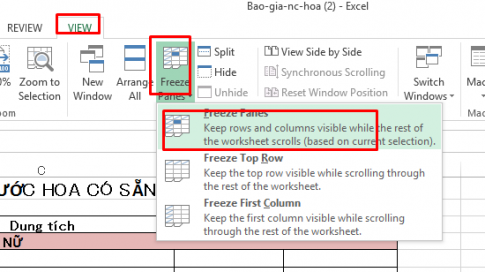
Sie haben also die STT-Spalte repariert, sehen wir uns die Ergebnisse unten an:
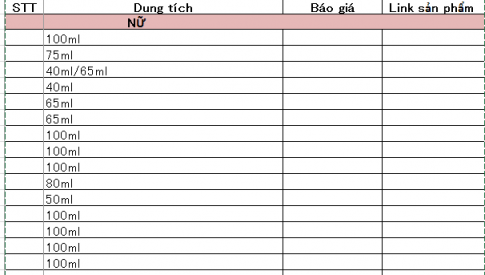
Beim Ziehen des Schalterbalkens verschwindet die Spalte Name des Parfüms, aber die Spalte STT wird weiterhin angezeigt.
3. Sowohl Zeilen als auch Spalten korrigiert.
- Schritt 1: Suchen Sie den Mauszeiger.
Sie möchten beispielsweise Spalte Nr. und Zeile 1,2,3 einfrieren -> Sie platzieren den Mauszeiger in Zelle B4.
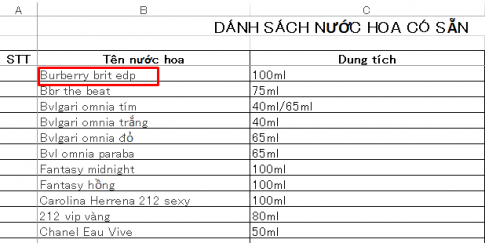
- Schritt 2: Sie suchen nach oben, wählen die Registerkarte Ansicht und dann Fenster einfrieren.
Sie haben also bereits die Ergebnisse.
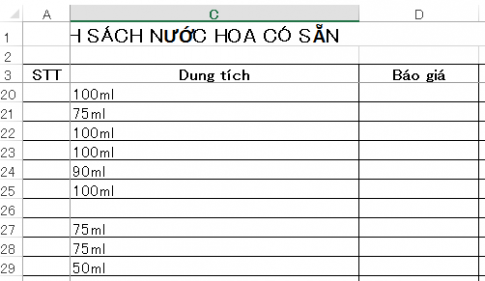
Hinweis: Um die Fixierung von Zeilen und Spalten aufzuheben, müssen Sie nur zur Registerkarte „ Ansicht “ zurückkehren und „Fenster fixieren“ auswählen . Wählen Sie dann Unfreeze Panes und Sie haben Zeilen und Spalten unfreeze.
Fazit: Der obige Artikel hat Sie dazu geführt, Zeilen und Spalten in Excel extrem einfach und benutzerfreundlich zu reparieren. Wenn Sie mit Excel-Dateien mit zu vielen Daten arbeiten, ist es sehr nützlich, Spalten mit wichtigen Daten einzufrieren. Ich hoffe, dieser Artikel kann Ihnen helfen.
Viel Glück.














