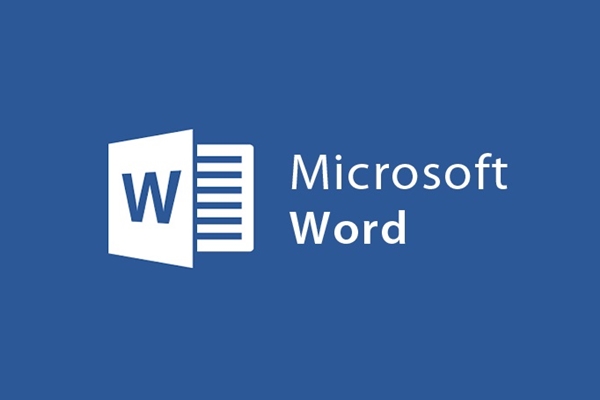
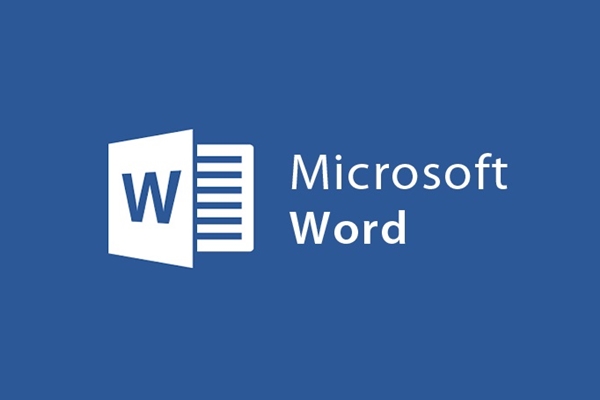
So fügen Sie Bilder ein, fügen Wasserzeichen in den Texthintergrund ein
- 24-07-2022
- trienkhaiweb
- 0 Comments
Wenn Sie ein Dokument bearbeiten, das Ihr Urheberrecht sein soll, können Sie ein Logobild oder ein Wasserzeichen in diesen Text einfügen. Auf diese Weise können andere Ihr Urheberrecht nicht stehlen. Wie fügt man also ein Logo oder Text über den Text ein?
Wenn Sie wirklich daran interessiert sind, lesen Sie bitte meinen Artikel unten.
So fügen Sie Bilder oder Wasserzeichen unter dem Texthintergrund ein
In Word können Sie damit nicht nur Bilder in Dokumente einfügen oder künstlerische Wörter erstellen, sondern auch Bilder und Wasserzeichen auf dem Texthintergrund erstellen, um Ihr Urheberrecht zu wahren.
Der Vorgang, Bilder oder Text auf dem Hintergrund des Textes unscharf zu machen, wird als Wasserzeichen bezeichnet. Dies ist ein Tool, das von vielen Menschen verwendet wird, um den Status eines Dokuments anzuzeigen, sei es ein vertrauliches Dokument, ein Entwurf oder das Einfügen von Bildern eines Firmen- oder Organisationslogos.
Um ein unscharfes Bild oder Text auf dem Texthintergrund zu erstellen, gehen Sie wie folgt vor:
- Schritt 1: Öffnen Sie das Dokument, in das Sie ein Bild mit Wasserzeichen oder ein Logo einfügen möchten, bewegen Sie dann Ihre Maus auf die Multifunktionsleisten-Symbolleiste und klicken Sie auf die Registerkarte Design.
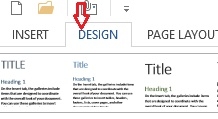
- Schritt 2: Gehen Sie auf der Registerkarte „Design“ zur Befehlsgruppe „Seitenhintergrund“, klicken Sie auf „Wasserzeichen“ und wählen Sie eine verfügbare Vorlage aus, die Sie einfügen möchten. Das Wasserzeichen wird auf Ihrem Text angezeigt.
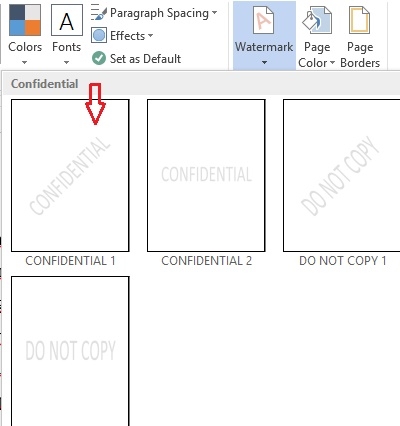
Wenn Sie die Einfügung entfernen möchten, gehen Sie einfach zu "Wasserzeichen" und wählen Sie "Wasserzeichen entfernen" .
Um ein neues Wasserzeichen zu erstellen, können Sie Folgendes tun:
- Schritt 1: Wählen Sie in der Multifunktionsleisten-Symbolleiste die Registerkarte „Design“ und dann das Element „Wasserzeichen“ aus. Wählen Sie dann weiter die Option „Benutzerdefiniertes Wasserzeichen“ aus.
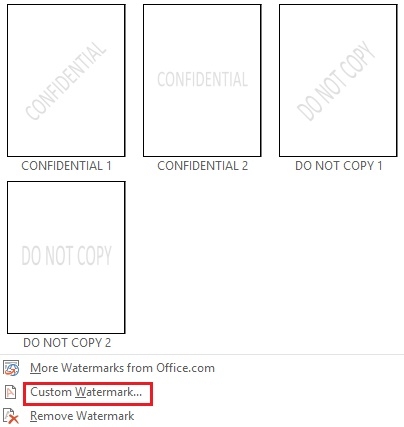
- Schritt 2: Das Dialogfeld „Gedrucktes Wasserzeichen“ wird angezeigt. Sie können dann ein Bild oder Wasserzeichen auf dem Texthintergrund einfügen.
Methode 1: Fügen Sie Wasserzeichentext auf dem Texthintergrund ein
Klicken Sie im Dialogfeld "Gedrucktes Wasserzeichen" auf die Elemente und bearbeiten Sie sie entsprechend.
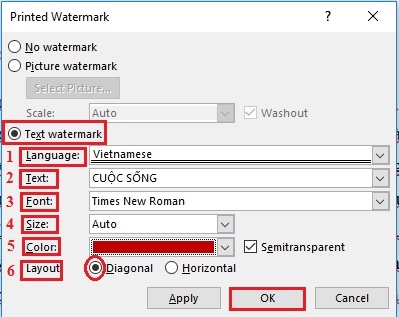
Klicken Sie zunächst auf den Punkt "Textwasserzeichen" .
- Sprache auswählen (1)
- Geben Sie den Text ein, den Sie eingeben möchten (2)
- Schriftart auswählen (3)
- Farbe wählen (4)
- Um einen halbtransparenten Effekt zu erzeugen, kreuzen Sie das Kästchen „Halbtransparent“ (5) an.
- Wählen Sie einen Instanztyp (6)
Sie klicken auf „Diagonal“ , wenn Sie ein Wasserzeichen diagonal erstellen möchten oder wählen „Halbtransparent“ , wenn Sie ein Wasserzeichen horizontal erstellen möchten.
Abschließend klicken Sie auf „OK“ , um das Einfügen des Wasserzeichens auf dem Texthintergrund abzuschließen.
Methode 2: Fügen Sie ein Bild mit Wasserzeichen in den Texthintergrund ein
Klicken Sie im Dialogfeld „Gedrucktes Wasserzeichen“ auf „Bildwasserzeichen“ . Klicken Sie anschließend auf „Auswaschen“ (1), sodass sich das Bild hinter dem Text befindet, und klicken Sie auf „Bild auswählen“ (2).
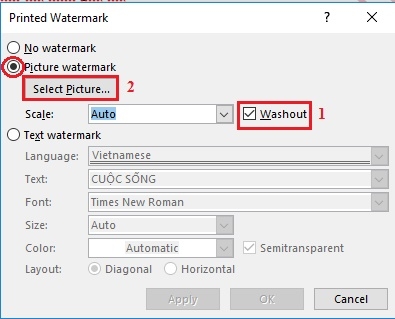
Es erscheint ein Menü zur Auswahl. Sie können nach einem Bild suchen, indem Sie auf „Bing-Bildsuche“ klicken, oder Sie können auch ein vorhandenes Bild auf Ihrem Computer abrufen, indem Sie auf „Aus einer Datei“ klicken.
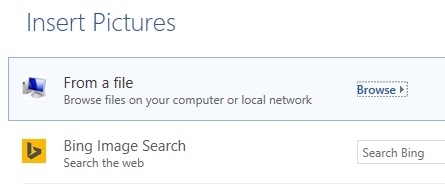
Sie wählen ein Foto aus, das auf dem Text verwischt werden soll, und klicken dann auf „Einfügen“.
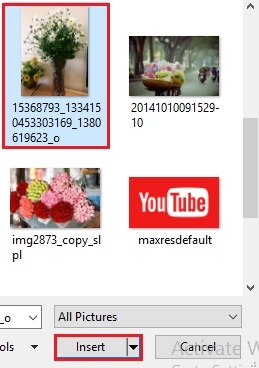
Ihr Foto wurde also auf dem Texthintergrund unscharf.

Oben sind die Schritte zum Einfügen von Bildern oder Wasserzeichentext auf dem Texthintergrund aufgeführt. Mit dieser Operation wird Ihr Text professioneller, schöner und setzt ein ganz eigenes Highlight. Man kann sagen, dass dies eine gute Funktion ist, die viele Leute nutzen. Die meisten Versionen von Word verfügen über diese Funktion, die Position des Wasserzeichens ist jedoch unterschiedlich, wenn sich das Element Wasserzeichen in Word 2007, 2010 auf der Registerkarte „Seitenlayout“ befindet, befindet sich Word 2013 auf der Registerkarte „Design“ in der Leiste.
Viel Glück für dich^^














