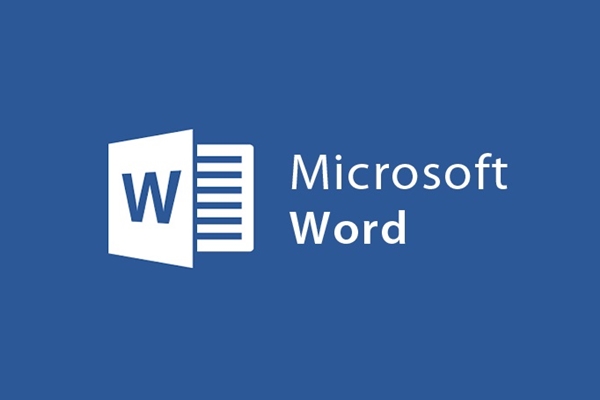
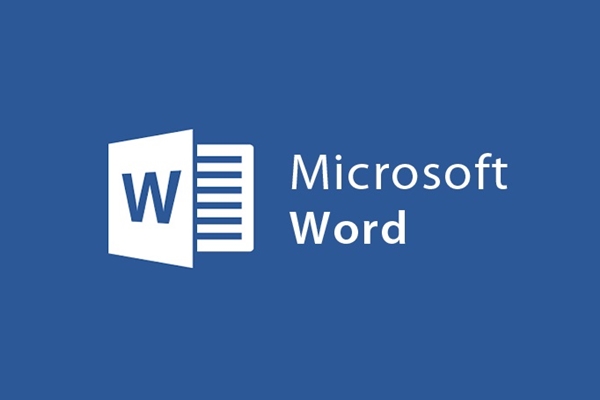
So fügen Sie Bilder in Artikel in Word 2013 ein
- 24-07-2022
- trienkhaiweb
- 0 Comments
Word ist eine Softwareanwendung, mit der viele Menschen Dokumente schnell und professionell bearbeiten können. Außerdem können Sie viele andere Objekte in den Text einfügen, darunter typischerweise Bilder. So fügen Sie vorhandene Bilder in das Laufwerk Ihres Computers ein. Es ist schwierig oder einfach, bitte lesen Sie meinen Artikel unten, um mehr zu verstehen.
So fügen Sie Bilder bereits im Laufwerk ein
Derzeit wird beim Bearbeiten von Text nicht nur Text eingegeben, sondern auch verschiedene Bilder, Symbole, Videos usw. eingefügt, um Texttext zu unterstützen, damit Leser und Zuhörer ihn leichter verstehen können. Jetzt gibt es also ein Problem: Bitte verfassen Sie einen Text mit eingefügten Bildern nach Ihren Wünschen?
Um eine Bilddatei von der Festplatte in das Dokument einzufügen, gehen Sie folgendermaßen vor :
- Schritt 1: Sie verfassen den Text wie gewohnt jeden Tag. Dann klicken Sie auf die Stelle, an der Sie das Bild einfügen möchten.
- Schritt 2: Setzen Sie als nächstes Ihre Maus auf die Symbolleiste und klicken Sie auf die Registerkarte "Einfügen" . Wenn sich die Registerkarte öffnet, navigieren Sie zum Befehlsfeld „Illustrationen“ und klicken Sie auf „Bilder“.
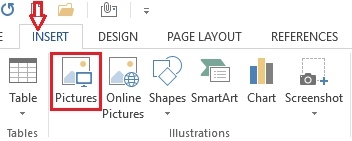
Schritt 3: Das Einfügefenster öffnet sich, wählen Sie das Bild aus, das Sie in den Text einfügen möchten, und klicken Sie dann auf „Einfügen“ .
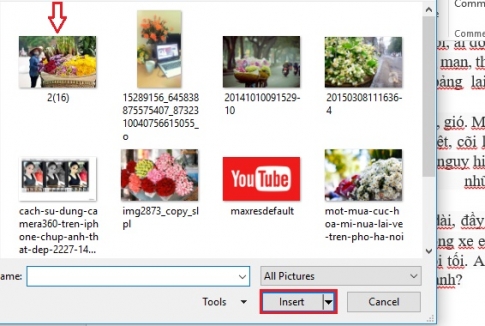
Somit wird das von Ihnen gewählte Bild in den gewünschten Text eingefügt. Als Nächstes bearbeiten Sie das Bild entsprechend, damit das präsentierte Foto ein schönes Layout hat.
Gehen Sie wie folgt vor, um ein Foto zu bearbeiten:
- Schritt 1: Sie passen die Größe des Bildes an den Text an. Bewegen Sie einfach Ihre Maus über die Stellen mit kleinen Quadraten auf dem Bild und bewegen Sie dann die Maus, Sie können es nach Ihren Wünschen anpassen.

- Schritt 2: Wenn Sie ein Bild einfügen, wird das Bild normalerweise standardmäßig in einer Farbe angezeigt. Wenn es Ihnen nicht gefällt, können Sie eine andere, passendere Farbe auswählen, indem Sie auf das Bild klicken. Es erscheint ein neuer Tab, das Tab-Format . Auf dieser Registerkarte gibt es viele Fotobearbeitungsbefehle, die Sie nach Belieben anpassen können.

Hier erkläre ich Ihnen die Befehlsschaltflächen auf der Registerkarte „Format“ zur Bildbearbeitung genauer:
Befehlsgruppe Anpassen: Änderungen und Auswahl von Farbtönen für die Bilddatei, ändert das aktuelle Bild …
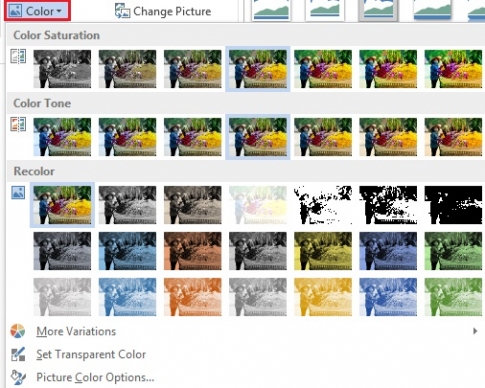
Befehlsgruppe Picture Styles: Wählen Sie den Rahmen für die Bilddatei aus. Zusätzlich zu den Standardvorlagen auf dem Bildschirm können Sie auf den Abwärtspfeil klicken, um weitere Vorlagen zur Auswahl zu haben.
Wenn Sie den Mauszeiger über einen beliebigen Effekt bewegen, können Sie auch das auf dem ausgewählten Bild beschriebene Ergebnis sehen. Das wird Ihnen die Auswahl erleichtern.
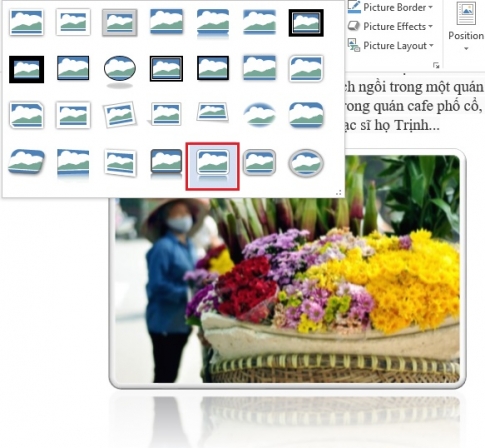
Als nächstes können Sie auch die Randfarbe des Fotos bearbeiten, indem Sie auf „Bildrand“ klicken und das gewünschte Blut auswählen.
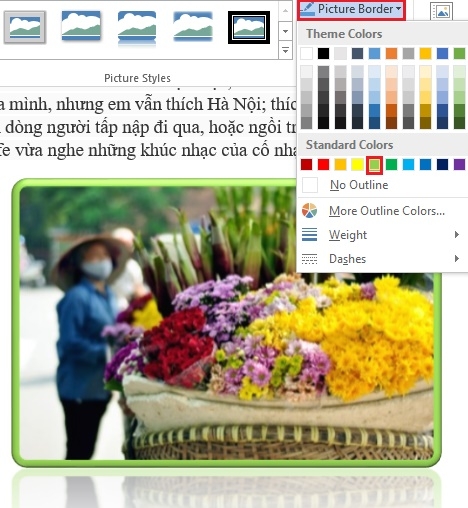
Um den Effekt für das Foto zu bearbeiten, klicken Sie auf „Bildeffekte“ . Mit Word 2013 haben Sie viele schöne und ausgefallene Effekte zur Auswahl.
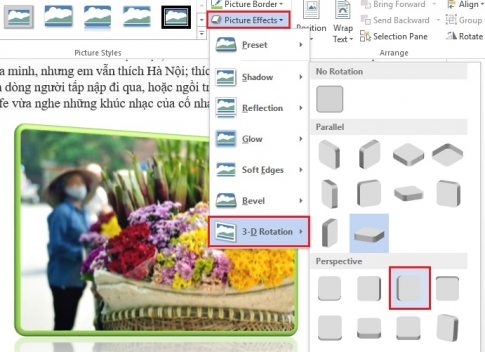
Für den Befehl „Bildlayout“: Bietet Standardlayouts nicht nur zum Präsentieren, sondern auch zum Beschreiben lebendiger Bilder mit vielen verschiedenen Themen. Klicken Sie dazu in der Symbolleiste auf " Bildlayout" , wählen Sie einen beliebigen Stil und geben Sie die gewünschten Informationen ein.
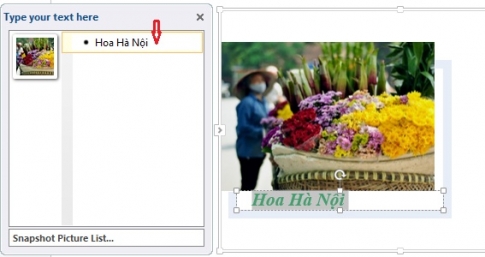
Befehlsgruppe „Anordnen“: Sie verwenden die Befehle in dieser Gruppe, um die Position von Bildern auf Text anzuordnen.
Wenn Sie die Bildposition im Text festlegen möchten, klicken Sie auf „Position“ und wählen Sie die entsprechende Vorlage aus.
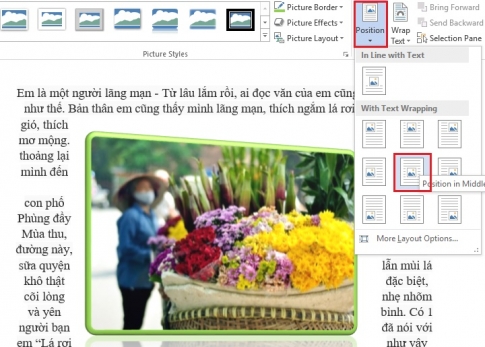
Normalerweise enthält eine Textseite, die Bilder enthält, Textinhalte. Auf diesen Dokumenten sehen Sie manchmal das Bild links, manchmal rechts vom Textinhalt, oder das Bild in der Mitte ist vom Textinhalt des Textes umgeben usw. Um dies einzurichten, klicken Sie auf das Symbol. " Zeilenumbruch" .
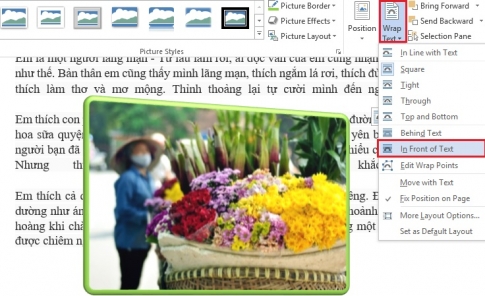
Wenn Sie das Bild schließlich drehen möchten, müssen Sie nur noch auf „Drehen“ klicken und die geeignete Rotationstinte nach Ihren Wünschen auswählen.

Befehlsgruppe Größe: Wird verwendet, um die Größe des Bildes auf dem Text zu ändern. Insbesondere können Sie das überschüssige Bild zuschneiden, Höhe und Breite für das Bild erstellen … Um die Bildgröße jedoch zu bearbeiten, müssen Sie es nur direkt auf dem Bild tun, wie in Schritt 1 gezeigt, Sie müssen es nicht unbedingt verwenden dieser Befehl.
So habe ich Ihnen gezeigt, wie Sie Bilder einfügen, und Sie durch allgemeine Vorgänge geführt, die Sie beim Bearbeiten von Bildern in Word für Sie verwenden können. Hoffentlich hilft Ihnen der Artikel, neue Erkenntnisse zu gewinnen, um schöne Fotos auf Ihrer Textseite einfügen zu können. Ich wünsche Ihnen viel Erfolg.














