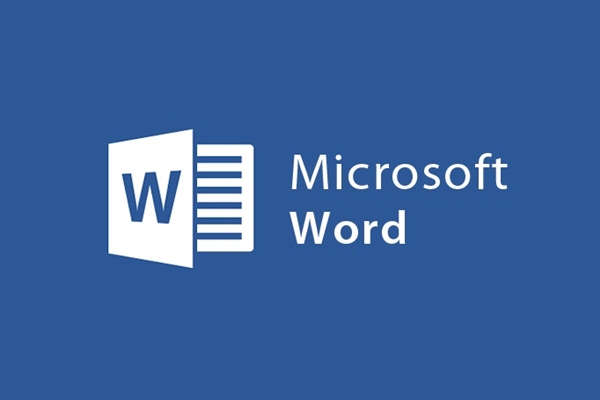
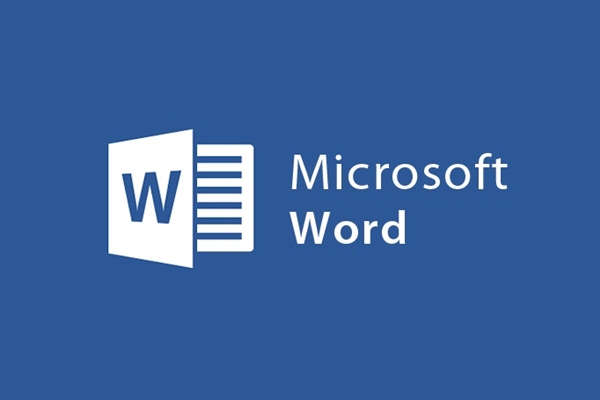
So fügen Sie das Datums- und Uhrzeitformat in Word 2013 in Text ein
- 24-07-2022
- trienkhaiweb
- 0 Comments
Sie sind Vielschreiber, Texteditor und Dokumentenarchivierer. Daher möchten Sie einen Plan haben, damit Sie diese Dokumente bei Bedarf schnell in den Dokumentenstapeln finden können. Wie gehen Sie in solchen Fällen vor? Für mich entscheide ich mich dafür, das Datum und die Uhrzeit in den Text einzufügen. Wie man also einfügt, der folgende Artikel erklärt Ihnen, wie es geht.
So fügen Sie das Datums- und Uhrzeitformat in Word 2013 ein
Derzeit wird das Einfügen der Zeit in Word von vielen Menschen verwendet, da dies eine Möglichkeit ist, Ihnen zu helfen, das Datum und die Uhrzeit automatisch zu aktualisieren, um Text zu bearbeiten und zu manipulieren. Und es wird sehr nützlich für diejenigen, die Dokumente verwenden, um das Datum und die Uhrzeit der Textbearbeitung in Word zu überprüfen.
Bei fast allen Word-Versionen geht das einfach und schnell.
- Schritt 1: Um das Datums- und Zeitformat in das Dokument einzufügen, öffnen Sie zunächst das Dokument und bewegen Sie den Mauszeiger über die Multifunktionsleisten-Symbolleiste, um die Registerkarte „Einfügen“ auszuwählen.
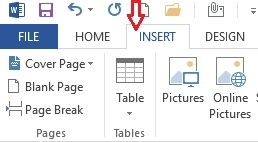
- Schritt 2: Wenn die Registerkarte „Einfügen“ geöffnet ist, gehen Sie zur Befehlsgruppe „Text“ und wählen Sie das Element „Datum & Uhrzeit“.
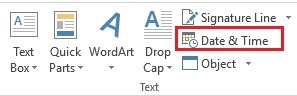
- Schritt 3: Das Dialogfeld „Datum & Uhrzeit“ wird angezeigt. Es werden viele Arten von Formaten angezeigt, Sie wählen dasjenige aus, das Sie installieren möchten. Als Nächstes wählen Sie im Abschnitt „Sprache “ die Sprache für die Anzeige von Datums- und Uhrzeitinformationen aus. Wenn Sie außerdem möchten, dass Ihr Text das Datum und die Uhrzeit automatisch aktualisiert, aktivieren Sie das Kontrollkästchen „ Automatisch aktualisieren“. Klicken Sie abschließend auf „OK“ und Sie sind fertig.
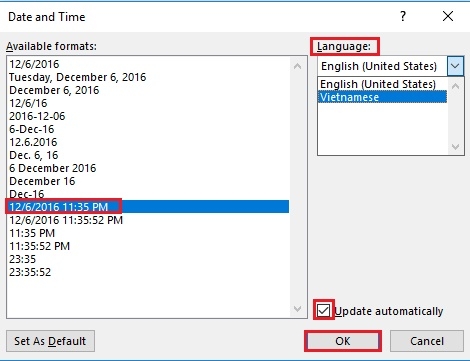
Nachdem Sie fertig sind, werden Datum und Uhrzeit in Ihrem Text angezeigt.

Wenn Sie sich für die automatische Aktualisierung des Datums entscheiden, wird es genauso in Ihr Dokument eingefügt, als ob Sie ein Feld einfügen würden. Solange Sie Ihren Cursor in diesem Feld platzieren, wird eine Schaltfläche „Aktualisieren“ auf dem Feld angezeigt, mit der Sie das Datum und die Uhrzeit aktualisieren können. Außerdem können Sie die Taste F9 drücken, um die Zeitfelder zu aktualisieren, wenn sich der Cursor an dieser Feldposition befindet.
Falls Sie die Funktion zur automatischen Aktualisierung von Datum und Uhrzeit nicht mehr verwenden möchten, können Sie die Verknüpfung aufheben, indem Sie den Cursor in das Feld platzieren und zum Aufheben der Verknüpfung Strg + Umschalt + F9 drücken.
Wenn Sie das Datum und die Uhrzeit in das Bild einfügen möchten, müssen Sie eine andere Software verwenden. Um Zeit in Text einzufügen, müssen Sie nur ein paar einfache Operationen direkt in der Symbolleiste ausführen. Daher habe ich Sie durch die Manipulation sehr einfacher Schritte wie oben angeleitet, die Uhrzeit und das Datum direkt in Word-Dateien zu sehen. Wenn Sie der Meinung sind, dass dies eine notwendige Funktion ist, dann tun Sie es jetzt.
Ich wünsche Ihnen viel Erfolg.














