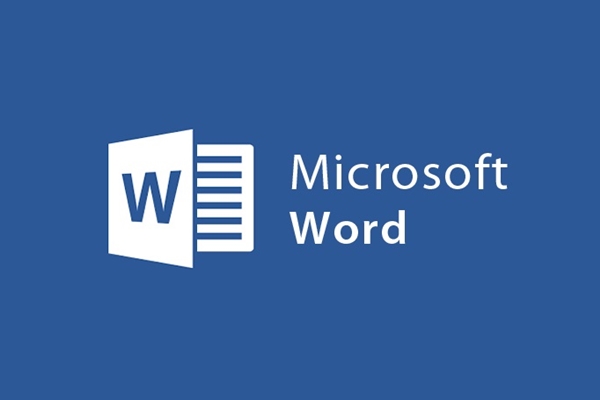
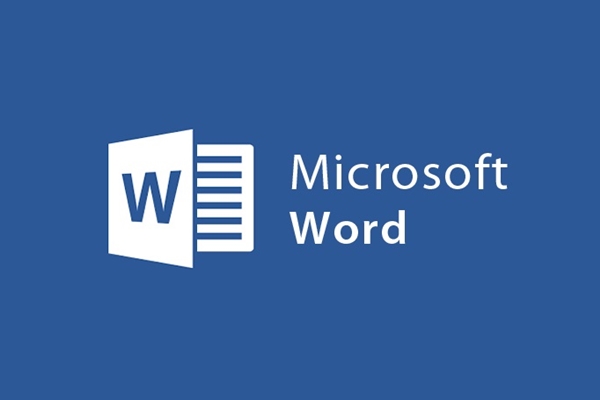
So fügen Sie Diagramme in Word 2013 ein und bearbeiten sie
- 24-07-2022
- trienkhaiweb
- 0 Comments
Derzeit werden Grafiken sehr häufig in Texten verwendet. Dies gilt als eine der einfachsten und spezifischsten Möglichkeiten, Inhalte zu präsentieren. Das Diagramm im Text zu verwenden, weiß und kann jedoch nicht jeder. Deshalb werde ich heute mit allen teilen, wie man ein Diagramm in Word 2013 einfügt. Bitte folgen Sie dem Artikel unten.
So fügen Sie Diagramme in Word ein und bearbeiten sie.
Diagramme werden häufig für Fälle wie statistische Tabellen, Berechnungstabellen, Vergleiche und Datentabellen verwendet, die für andere verständlich angezeigt werden müssen. Weil Sie wissen, dass Sie, wenn Sie eine Datentabelle zur Verarbeitung in Word erhalten, kein anderes Werkzeug als Diagramm verwenden können, um diese Zahlen in Form eines Diagramms darzustellen. Auf diese Weise ist es für Zuhörer und Zuschauer einfacher zu verstehen und für den Redakteur, diese Datentabelle leicht zu verarbeiten.
Mit Word 2013 können Sie auf viele verschiedene Arten von Diagrammen zugreifen, wie z. B. horizontal, vertikal, kreisförmig, Würfel … zusammen mit verschiedenen Stilen, die Ihnen helfen, sie an Ihre Vorlieben und Bedürfnisse anzupassen.
Gehen Sie wie folgt vor, um ein Diagramm in Word einzufügen:
- Schritt 1: Wählen Sie in der Multifunktionsleisten-Symbolleiste die Registerkarte "Einfügen" , dann finden Sie die Befehlsgruppe "Illustrationen" und klicken auf "Diagramm".
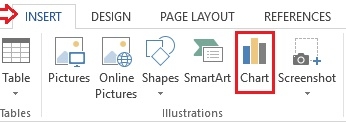
- Schritt 2: Das Fenster „Diagrammtyp ändern“ erscheint auf Ihrem Computerbildschirm. Dazu gehören viele verschiedene Arten von Diagrammen, die in jedes Element eingeteilt sind. Sie müssen nur auf jedes Element klicken und das Diagramm auswählen, das Sie in den Text einfügen möchten.
Hier möchte ich ein vertikales Säulendiagramm zeichnen, also klicke ich auf das Element „Kreis“ und entscheide mich, die rechte Säule mit einem Diagrammtyp zu unterbrechen, den ich zeichnen möchte. Klicken Sie abschließend auf „OK“.
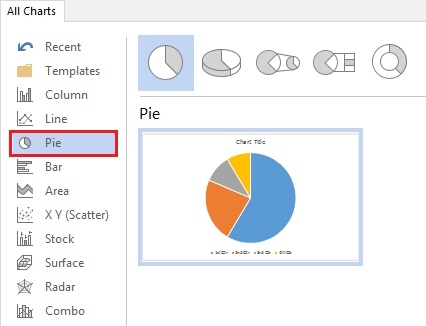
Ihr Diagramm wurde also in den Text eingefügt.
Es reicht nicht aus, nur das Diagramm in den Text einzufügen, sondern Sie müssen auch die Daten ausfüllen und das Diagramm bearbeiten, damit es schön aussieht.
Gehen Sie wie folgt vor, um Daten in Text einzugeben:
Wenn Sie ein Diagramm in Word einfügen, wird ein Excel-Fenster geöffnet. Im Excel-Fenster, das die Quelldaten zum Erstellen des Diagramms enthält, ändern Sie diese Daten gemäß Ihren Daten. Wenn Sie die Daten in die Tabelle eingeben, ändert sich auch das Diagramm in Word allmählich entsprechend diesen Daten. Nach dem Import erhalten Sie folgende Ergebnistabelle:
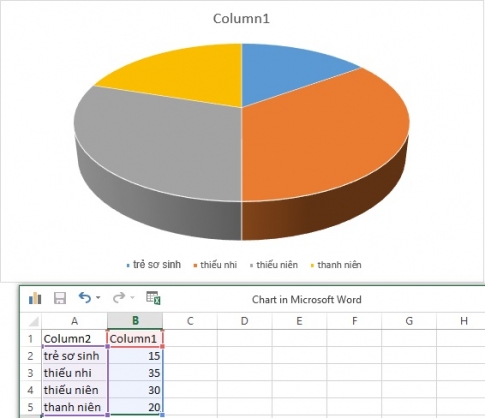
Um dann einen Titel für das Diagramm festzulegen, klicken Sie auf "Spalten 1" , um diesen Text zu löschen, und geben Sie den Text ein, den Sie eingeben möchten.
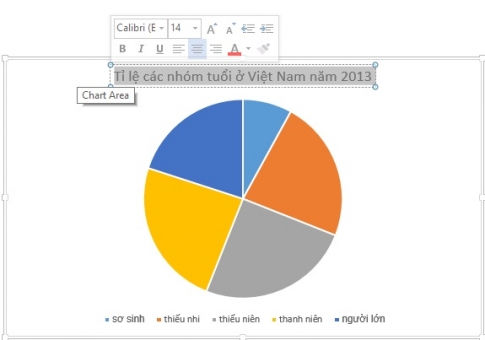
Um das Diagramm schöner zu machen, fahren Sie schließlich damit fort, es zu entwerfen und zu bearbeiten. Um ein Diagramm zu entwerfen, müssen Sie nur die Befehle auf der Registerkarte Design in der Multifunktionsleisten-Symbolleiste verwenden. Auf der Registerkarte gibt es viele verschiedene Gruppen von Befehlen, mit denen Sie nach Belieben klicken und bearbeiten können. Um diese Registerkarte besser zu verstehen, werde ich sie Ihnen der Einfachheit halber vorstellen.
Gruppen von Befehlen im Design-Tab beim Einfügen eines Diagramms.
+ Befehlsgruppe Diagrammlayouts:
- Diagrammelement hinzufügen: Ermöglicht das Einfügen zusätzlicher Diagrammelemente.
- Schnelle Layouts: Ordnen Sie das Layout des Diagramms schnell gemäß den auf dem Gerät verfügbaren Stilen an.
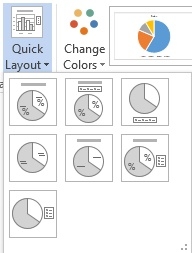
Befehlsgruppe Diagrammstile: Ermöglicht das Ändern des Stils und der Farbe für das Diagramm mit der ausgewählten Struktur. Neben den Standardstilen in der Symbolleiste können Sie auf andere Stile verweisen, indem Sie auf den Abwärtspfeil über diesem Befehlsfeld klicken.
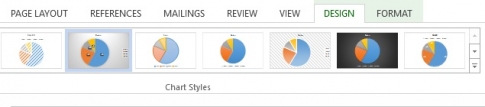
Datenbefehlsgruppe:
- Daten bearbeiten: Öffnen Sie die Quelldatentabelle des Diagramms im Excel-Dateiformat
- Daten auswählen: Wählen Sie die Quelldaten für das Diagramm erneut aus. Wenn Sie auf diese Befehlsschaltfläche klicken, wird das Excel-Fenster angezeigt.
- Zeile/Spalte wechseln: Konvertieren Sie Daten zwischen Zeilen – Spalten und umgekehrt (diese Schaltfläche leuchtet nur beim Öffnen der Excel-Quelldatentabelle)
- Daten aktualisieren: Aktualisieren Sie die Quelldaten nach der Bearbeitung.
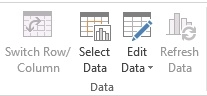
Typbefehlsgruppe : Ermöglicht Ihnen, den ausgewählten Diagrammtyp zu ändern, ohne zur Registerkarte „Einfügen“ zurückkehren zu müssen.

Im obigen Artikel habe ich eine detaillierte Anleitung, wie man ein Diagramm auf die vollständigste und schönste Weise in Word einfügt. Es hat eine Menge Inhalt, fragt Sie aber nicht zu viel nach der Vorgehensweise. Nur ein paar einfache Schritte und Sie können es tun. Ich hoffe, dass dies ein nützlicher Artikel für Sie sein wird, besonders für diejenigen, die gerade erst anfangen, Word zu lernen. Ich wünsche Ihnen viel Erfolg.














