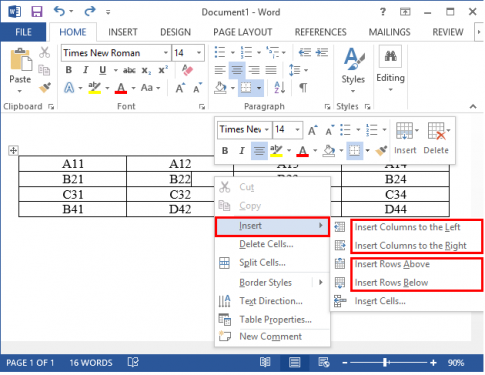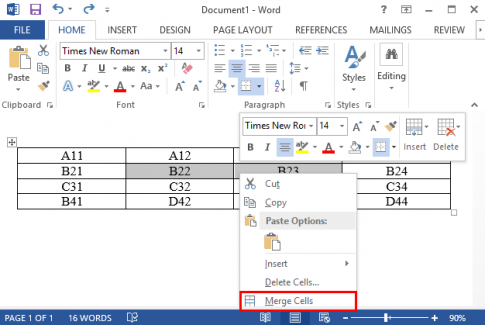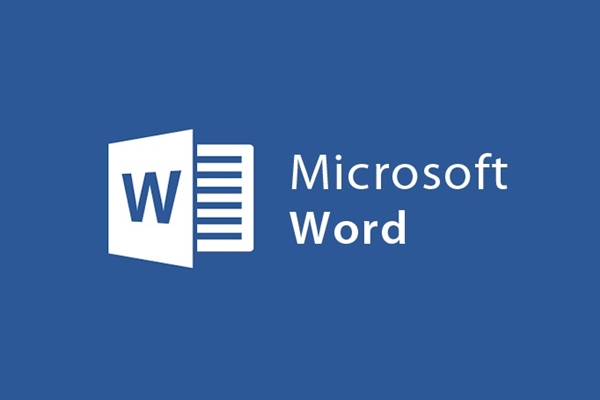
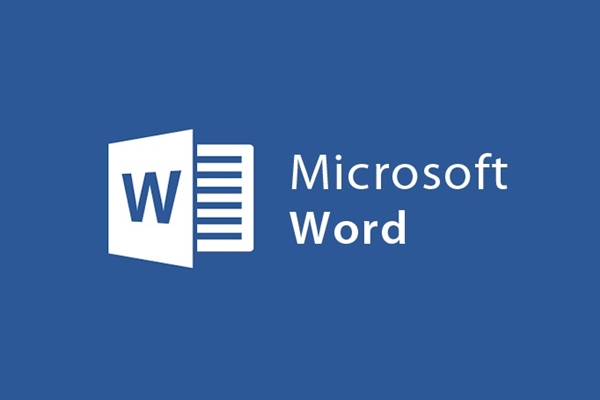
So fügen Sie einer Tabelle in Microsoft Word Zeilen und Spalten hinzu
- 24-07-2022
- trienkhaiweb
- 0 Comments
Es gibt zwar keine vorgefertigte Oberfläche mit Zeilen und Spalten wie Microsoft Excel, aber mit der starken Unterstützung von Microsoft Word ist das Hinzufügen neuer Zeilen und Spalten in der Tabelle auch extrem einfach. Mit nur wenigen Handgriffen haben wir einen für unsere Bedürfnisse passenden Tisch.
Hier werde ich Sie ausführlich zu Microsoft Word 2013 führen
Mục lục
1. Wählen Sie aus, wo Sie Zeilen und Spalten hinzufügen möchten
Um neue Zeilen und Spalten zu einer bestehenden Tabelle hinzuzufügen, lassen wir den Mauszeiger an der Position, die wir hinzufügen müssen, klicken dann mit der rechten Maustaste und wählen Einfügen .
Die Eigenschaften sind wie folgt:
- Spalten links einfügen: Fügt die linke Spalte (den Mauszeiger) ein.
- Spalten rechts einfügen: Fügt die rechte Spalte (den Mauszeiger) ein.
- Zeilen darüber einfügen: Fügt darüber (Mauszeiger) weitere Zeilen ein.
- Zeilen darunter einfügen: Fügt weitere Zeilen darunter ein (Mauszeiger).
Um nur eine Zelle einzufügen, wählen Sie außerdem Zelle einfügen mit den folgenden Eigenschaften:
- Zellen nach rechts verschieben: Fügt eine einzelne Zelle vor der Mauszeigerposition ein.
- Zellen nach rechts verschieben: Fügt eine einzelne Zelle an der Position des Mauszeigers ein
- Ganze Zeile einfügen: Fügt eine zusätzliche Zeile über der Zeile ein, in der sich der Mauszeiger befindet.
- Ganze Spalte einfügen: Fügen Sie vor der Spalte, in der sich der Mauszeiger befindet, eine zusätzliche Spalte ein.
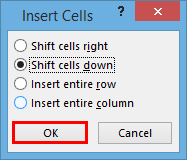
Dann OK zum Aktivieren.
2. Zeilen und Spalten zusammenführen
Um Zeilen und Spalten zusammenzuführen, wählen wir diese Zeilen und Spalten aus (schwärzen sie aus) und wählen zum Zusammenführen Zellen verbinden aus.
Hinweis : Die Zeilen. Die ausgewählten Spalten müssen miteinander konsistent sein.
Zum Beispiel können wir im obigen Bild A11, A12, B21, B22 zusammenführen, aber nicht A11, A12, B21, …
3. Zeilen und Spalten löschen
Um redundante Zeilen und Spalten zu löschen, gehen wir wie beim Hinzufügen einer neuen vor, platzieren den Mauszeiger auf die zu löschende Position, wählen Delete Cells und wählen einen der folgenden Fälle:
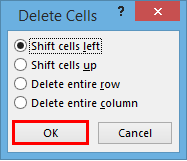
- Zellen nach links verschieben: Löscht eine einzelne Zelle vor der Position des Mauszeigers.
- Zellen nach links verschieben: Löschen einer einzelnen Zelle an der Position des Mauszeigers
- Gesamte Zeile löschen: Löscht eine Zeile über der Zeile, in der sich der Mauszeiger befindet.
- Ganze Spalte löschen: Löscht eine Spalte vor der Spalte, in der sich der Mauszeiger befindet.
Dann OK zum Löschen.
Für Microsoft Word 2010 und Microsoft Word 2007 gehen wir genauso vor wie für Microsoft Word 2013