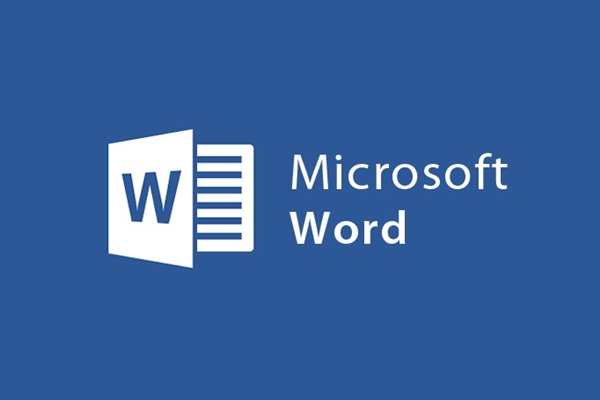
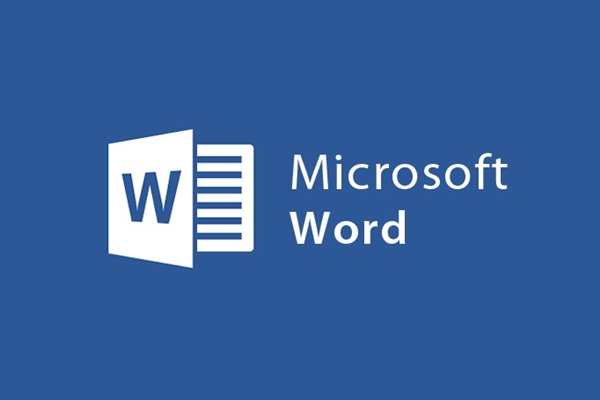
So fügen Sie Links in Dokumente in Word ein
- 24-07-2022
- trienkhaiweb
- 0 Comments
Heutzutage sind Affiliate-Links überall zu finden. Sie werden in Websites, E-Mails, Ordnern, … sogar in Microsoft Word-Dokumenten verwendet.
Ein Affiliate-Link ermöglicht es uns, eine weitere nützliche Ressource zu öffnen, ohne den gesamten Inhalt einer Seite oder eines Verzeichnisses einfügen zu müssen. Und mit Versionen von Microsoft Word ist das Erstellen eines solchen Links mit nur wenigen einfachen Schritten extrem einfach.
Zuerst wählen wir das Wort, den Text oder das Bild aus, um den Link einzufügen
Mục lục
1. Fügen Sie einen Link zur Website ein
Nachdem wir das Wort oder Bild zum Einfügen des Links ausgewählt haben, wählen wir im Editorfenster Einfügen, dann Link und dann Hyperlink , oder wir können mit der rechten Maustaste klicken und Hyperlink auswählen (oder die Tastenkombination Strg + K verwenden).
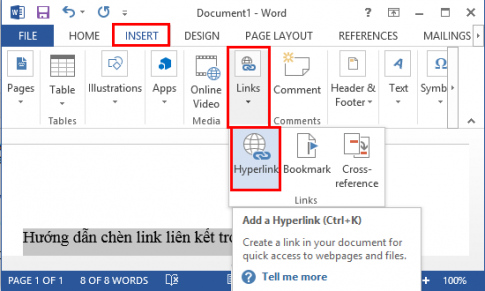
Im Fenster Insert Hyperlink wählen wir Existing File or Web Page und wählen Current Folder
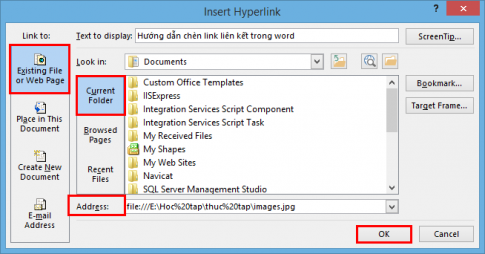
Hier setzen wir die folgenden Eigenschaften:
- Anzuzeigender Text: Anzeigeinhalt verknüpfen
- Aktueller Ordner: Das aktuelle Verzeichnis.
- Durchsuchte Seiten: Zuletzt geöffnete Dateiseiten.
- Letzte Dateien: Aktuelle Dateien.
- Bildschirmtipp: Der Inhalt des Bildschirmtipps wird angezeigt, wenn Sie mit der Maus über den Affiliate-Link fahren.
- Adresse : Der Name der Pfadadresse.
Nachdem wir die Eigenschaften festgelegt haben, wählen wir OK , um den Installationsvorgang abzuschließen.
2. Erstellen Sie einen Link zu der Datei
Derselbe Vorgang wie beim Einfügen eines Links zu einer Website. Nachdem das Fenster Hyperlink einfügen angezeigt wird, wählen wir In diesem Dokument platzieren
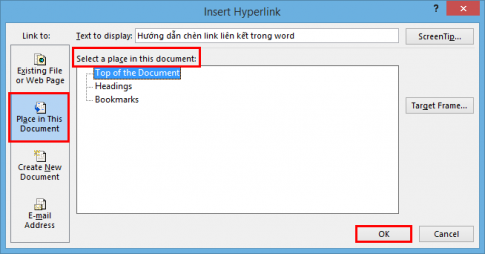
Im Fenster In diesem Dokument platzieren wählen wir:
- Anfang des Dokuments: Stellen Sie die Linkposition auf den Anfang der Datei ein.
- Überschriften: Legen Sie die Position des Links zu der in der Datei enthaltenen Überschrift fest.
- Lesezeichen: Stellen Sie die Position des Links auf die markierte Textzeile ein.
Nachdem die Auswahl abgeschlossen ist, wählen wir Ok , um die Installation abzuschließen.
3. Erstellen Sie einen Link zu einer neu erstellten Datei
Wir gehen genauso vor wie beim Einfügen eines Links zu einer Website: Wählen Sie Neues Dokument erstellen
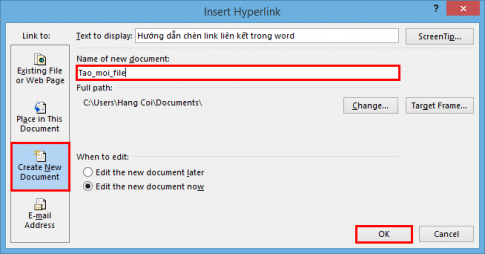
Da drin:
- Anzuzeigender Text: Anzeigeinhalt verknüpfen
- Name des neuen Dokuments: Benennen Sie die neue Datei.
- Ändern: Ändern Sie den Speicherort der vorhandenen verknüpften Datei.
Nachdem Sie die Auswahl getroffen haben, wählen Sie Ok , um die Installation abzuschließen.
4. Erstellen Sie einen Link zu einer E-Mail-Adresse
Der gleiche Vorgang wie beim Einfügen eines Links zu einer Website, nachdem das Fenster Hyperlink einfügen angezeigt wird, wählen wir E-Mail-Adresse
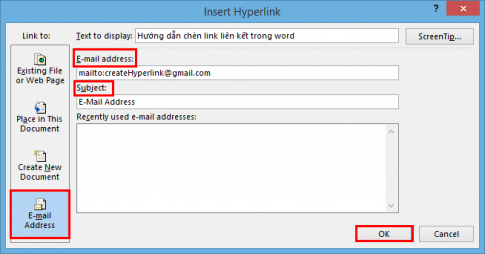
- E-Mail-Adresse : E-Mail-Adresse, an die Sie gehen möchten
- Betreff: Titelname
- Zuletzt verwendete E-Mail-Adresse: Zeigt die zuletzt verwendete E-Mail-Adresse an.
Wählen Sie nach Abschluss der Installation OK aus, um die Installation abzuschließen
Notiz:
Um den erstellten Link zu löschen, verwenden Sie Strg + Z, um die gerade durchgeführte Aktion abzubrechen
Viel Glück !














