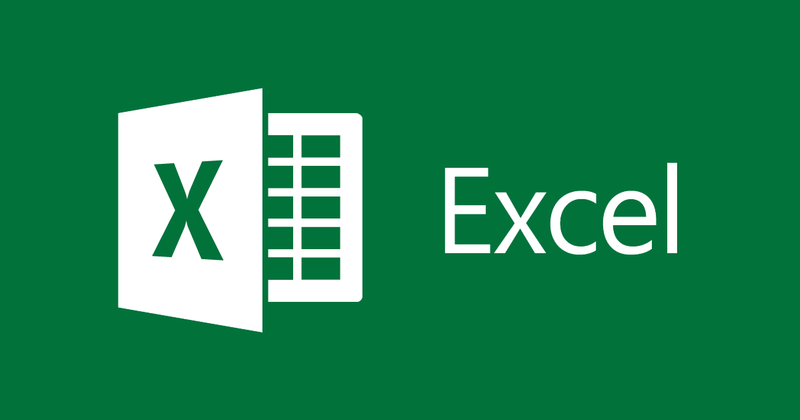
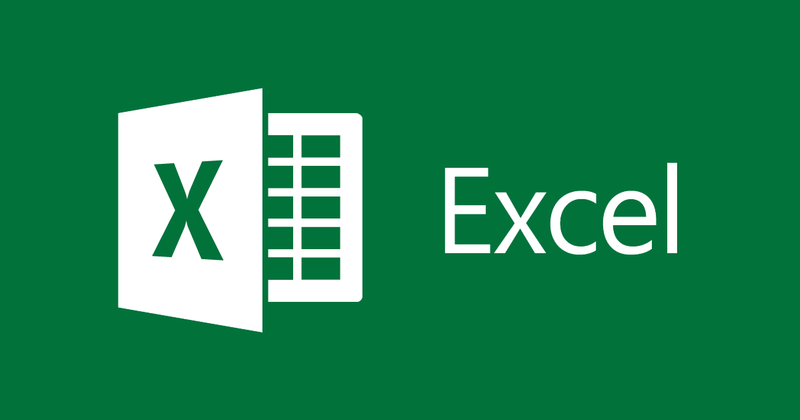
So fügen Sie Text und Bilder in Excel ein
- 24-07-2022
- thuypham
- 0 Comments
Wenn Sie Excel verwenden, haben Sie eine Datentabelle und möchten diese Daten als Ihre eigenen stempeln. Dazu müssen Sie in Excel ein Wasserzeichen-Logo einfügen. Ihr Text, Logo oder Bild wird beim Einfügen in die Tabelle unter dem Texthintergrund unscharf. Der folgende Artikel wird Ihnen dabei helfen .
In diesem Artikel leite ich Sie an, ein Logo in Excel 2013 einzufügen. Wenn Sie jedoch Excel 2007, 2010, 2016 verwenden, ist die Methode ähnlich.
Der Artikel besteht aus 2 Teilen:
- Excel wasserzeichen einfügen
- Excel wasserzeichen einfügen
Mục lục
1. Wasserzeichen in Excel einfügen
Um Wasserzeichen in Excel einzufügen, müssen Sie nur die folgenden Schritte ausführen:
- Schritt 1: Sie suchen nach oben, gehen zur Registerkarte Einfügen und wählen Kopf- und Fußzeile aus.
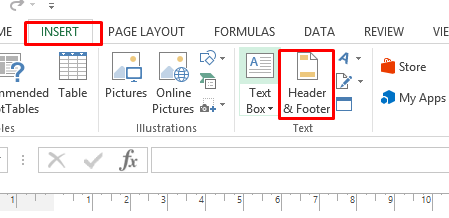
- Schritt 2: Geben Sie den Text ein, den Sie als Wasserzeichen erstellen möchten, markieren und wählen Sie Schriftart und Schriftfarbe aus .
Hinweis : Sie möchten den Text an einer beliebigen Position in der Datei positionieren, Sie können die Eingabetaste verwenden und sie an der gewünschten Position ausrichten. Sie haben das Wasserzeichen also bereits erstellt
2. Fügen Sie ein Wasserzeichen in Excel 2013 ein
In Teil 1 habe ich Ihnen gezeigt, wie Sie Wasserzeichen in Excel einfügen, also was, wenn Sie Bilder für Excel einfügen möchten. Im Folgenden werde ich Sie führen.
- Schritt 1: Gehen Sie zur Registerkarte Einfügen und wählen Sie Kopf- und Fußzeile aus.
- Schritt 2: Sie wählen Bilder auf der Registerkarte Design aus.
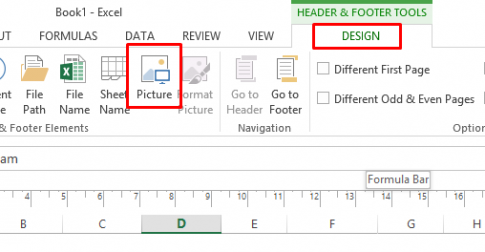
- Schritt 3: Wählen Sie im Dialogfeld „ Bilder einfügen“ die Option „ Durchsuchen “ aus:
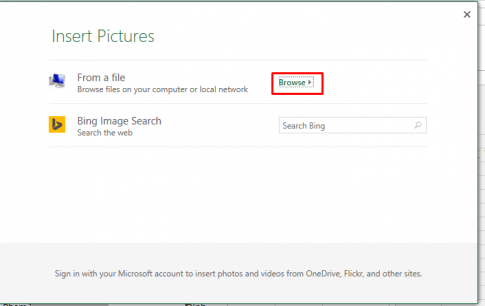
- Schritt 4: Das Dialogfeld „Bild auswählen“ wird angezeigt. Wählen Sie ein Bild aus und klicken Sie auf „OK“.
Wenn Sie das Bild ausrichten, erhalten Sie das folgende Ergebnis:
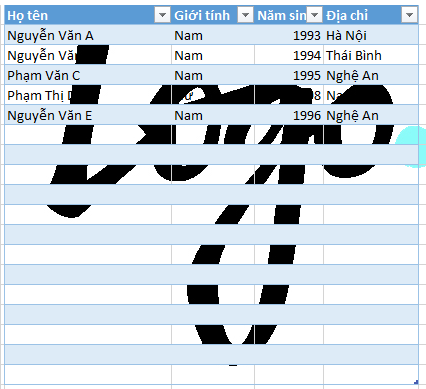
- Schritt 5: Gehen Sie zu Design und wählen Sie Bilder formatieren:
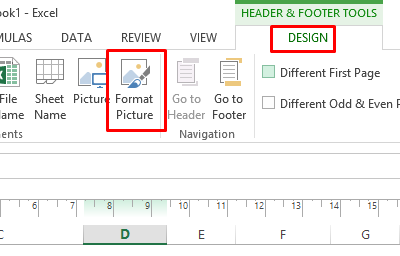
- Schritt 6: Ein Dialogfeld wird angezeigt. Wählen Sie die Registerkarte Bild im Abschnitt Farbe , wählen Sie Auswaschen -> OK .
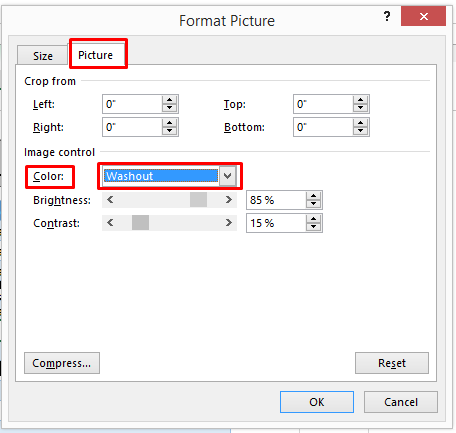
Sie haben also das Wasserzeichenbild in Excel 2013 eingefügt. Sehen wir uns nun die Ergebnisse an:
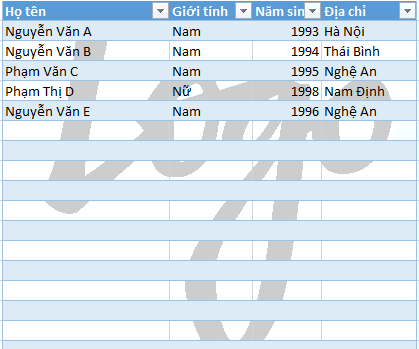
Fazit: Der obige Artikel hat Sie angeleitet, Text und Bilder in Excel 2013 einzufügen. Wenn Sie den Artikel als Ihren eigenen markieren oder Ihre eigenen Daten bestätigen möchten, fügen Sie diesen Text und dieses Bild ein. sehr notwendig. Ich hoffe, der obige Artikel ist für Sie nützlich.
Viel Glück.














