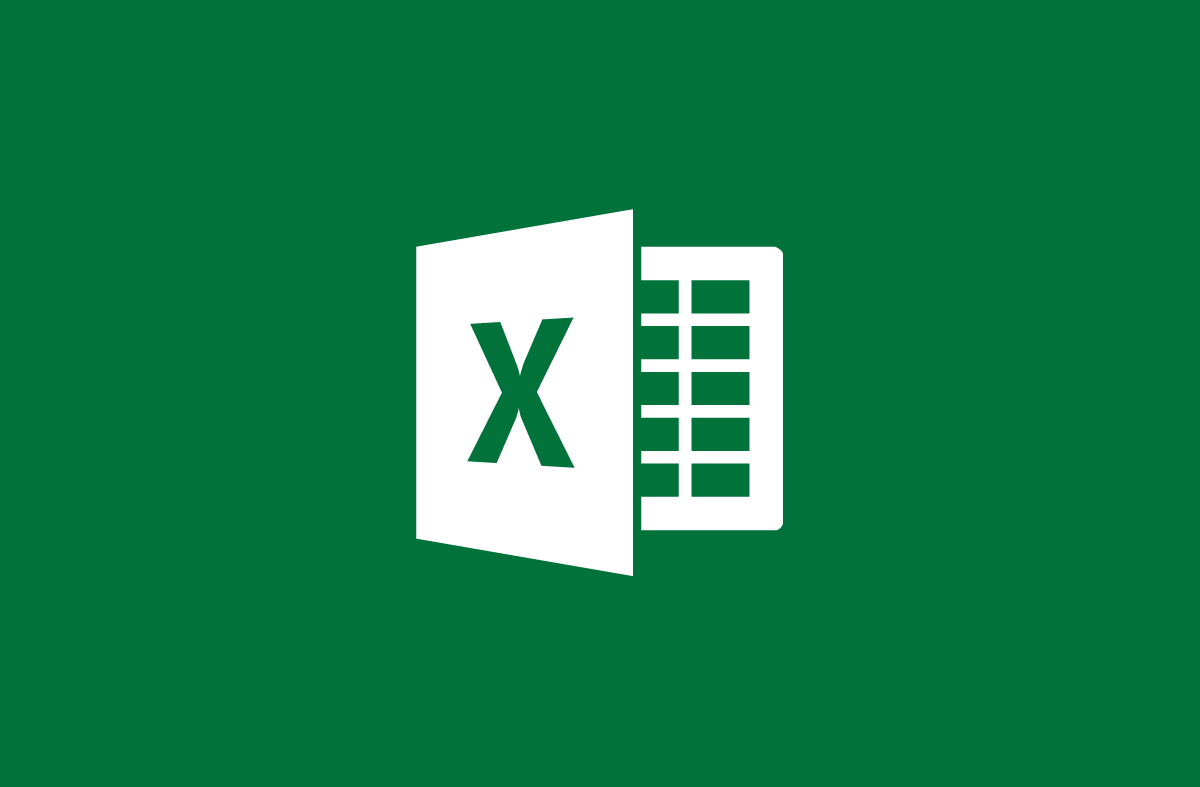
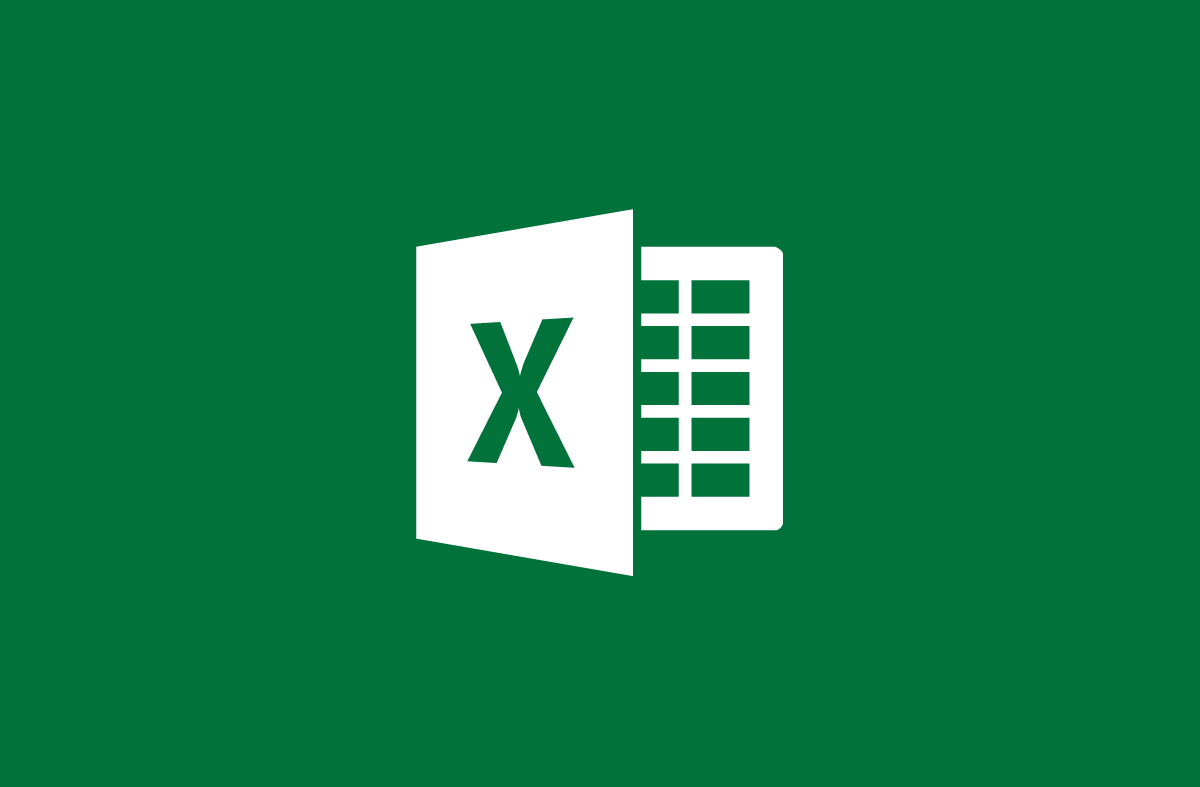
So verwenden Sie die IF-Funktion in Excel
- 24-07-2022
- trienkhaiweb
- 0 Comments
Wenn Word ein Werkzeug zum Bearbeiten von Dokumenten ist, ist es bei Excel für das Lösen mathematischer Operationen in Tabellenkalkulationen zuständig. Normalerweise müssen Sie für einfache Mathematik nur einfache Funktionen verwenden. Bei einigen bedingten Operationen sind Sie jedoch gezwungen, schwierigere Operationen wie die IF-Funktion zu verwenden. Wie Sie diese Funktion verwenden, wird Ihnen der heutige Artikel Web888 über dieses Problem mitteilen.
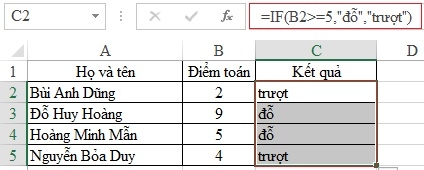
Die IF-Funktion wird in Excel als Bedingungsfunktion bezeichnet. Wenn Sie die IF-Funktion verwenden, erhalten Sie die gewünschten Werte in Excel-Spalten und -Zeilen.
Der Inhalt des Artikels besteht aus 2 Teilen:
- Einführung in die IF .-Funktion
- Illustriertes Beispiel der IF .-Funktion
Mục lục
1. Einführung in die IF .-Funktion
Vereinfacht gesagt ist die IF-Funktion eine Wenn-dann-Funktion. Genauer gesagt handelt es sich um eine Operation zum Testen eines Werts gegen zuvor gegebene Bedingungen. Wenn es wahr ist, gibt es einen Wert zurück, wenn es falsch ist, gibt es einen anderen Wert zurück.
Die Syntax der IF-Funktion lautet wie folgt:
=IF(Bedingung, Wert 1, Wert 2)
- Wenn die Bedingung wahr ist, dann ist das Ergebnis der Wert eins .
- Wenn die folgende Bedingung erfüllt ist, ist das Ergebnis der Wert zwei
Beispiel: Wenn Ihre Mathe-Punktzahl größer oder gleich 5 ist, dann haben Sie bestanden, andernfalls haben Sie nicht bestanden.
Mit diesem Beitrag, weil ihr alle die gleichen Bedingungen habt. Daher muss ich erst die Ergebnisse mit Bui Anh Dung berechnen. Vergleichen Sie dann dieses Ergebnis mit dem Rest. Auf diese Weise müssen Sie die Funktion nicht mehrmals eingeben.
Sie geben die Funktion wie folgt ein:
=WENN(B2>=5,„bestanden“,„nicht bestanden“).

Hinweis: Wenn Sie Literalwerte eingeben, ist ein schließendes Anführungszeichen erforderlich.
Nachdem die Ergebnisse von Anh Dung angezeigt werden, müssen Sie nur Ihre Maus nach unten in die rechte Ecke der berechneten Zelle ziehen und warten, bis ein „+“ -Zeichen angezeigt wird. Halten Sie dann die Maus gedrückt und ziehen Sie sie nach unten an die Position, die Sie berechnen müssen. Dann lassen Sie die Maus los, alle Ergebnisse erscheinen in der Tabelle.
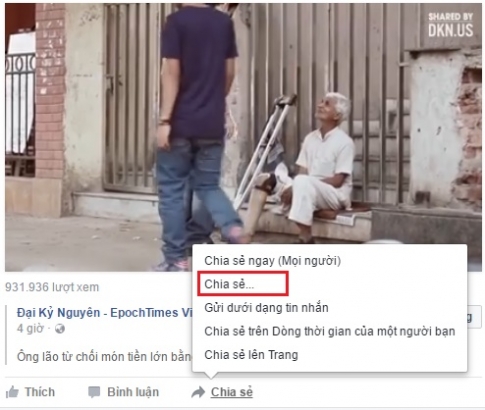
2. Beispiel einer IF.-Funktion
Wir haben folgende Tabelle:
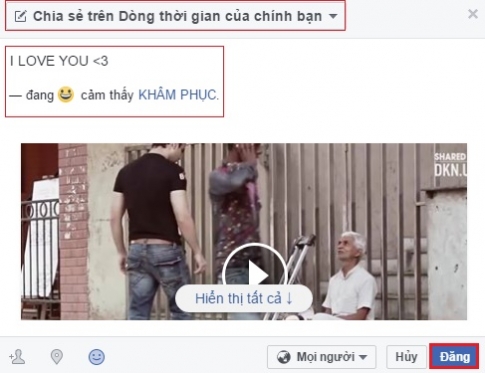
In diesem Arbeitsblatt müssen Sie die folgenden Anforderungen erfüllen:
- Berechnen Sie die Gesamtpunktzahl der Schüler in allen drei Fächern
- Berechnen Sie die durchschnittliche Punktzahl der drei Fächer der Schüler
- Hat ein Schüler in drei Fächern eine Gesamtpunktzahl von weniger als 15 Punkten, besteht er nicht, die übrigen bestehen.
Wir lösen jede Anfrage wie folgt:
Um zunächst die Gesamtpunktzahl von drei Fächern zu berechnen, habe ich eine Anleitung für Sie in der Lektion mit der Funktion SUMME .
Dementsprechend haben wir folgende Formel:
=SUMME(C2:E2)
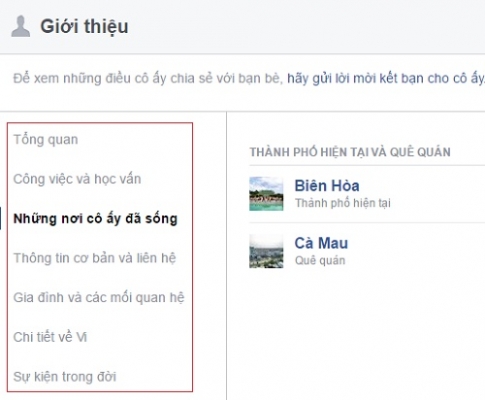
Nach Ausgabe der Ergebnisse müssen Sie nur die Maus in die untere rechte Ecke der Zelle ziehen, warten, bis das "+"- Zeichen erscheint, dann die Maus gedrückt halten und auf die zu berechnende Position ziehen und dann die Maus loslassen.
Berechnen Sie dann für jeden Schüler den Durchschnitt der drei Fächer.
Das ist auch das Problem, das ich Ihnen in dem Beitrag zur Verwendung der AVERAGE-Funktion gezeigt habe . Wenn Sie sich immer noch nicht sicher sind, können Sie noch einmal darauf zurückgreifen, um sich zu vergewissern.
Um dieses Problem zu berechnen, haben Sie die folgende Formel:
=MITTELWERT(C2:E2)
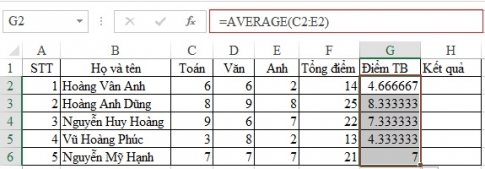
Um schließlich zu wissen, wer bestanden hat, wer durchgefallen ist, müssen Sie die IF-Funktion verwenden, die ich zu Beginn der Lektion angewiesen habe.
Das Thema ist zu klar formuliert, wenn die Summe < 15 Punkte ist, dann nicht bestanden, der Rest bestanden.
Wir haben folgende Eingabeformel:
=IF(C2<15,"nicht bestanden","bestanden")
Wir erhalten folgende Ergebnistabelle:
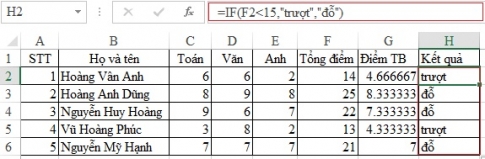
Mit dem obigen Beispiel lernen Sie also nicht nur die IF-Funktion kennen, sondern haben auch die Möglichkeit, einige andere Funktionen in der Excel-Tabelle abzurufen. Mit der IF-Funktion erledigen Sie viel Arbeit in Tabellenkalkulationen. Sie müssen also mehr lernen, um diese Funktion besser zu verstehen. Darüber hinaus können Sie auf die Max-, Min-Wert-Funktion in Excel verweisen.














