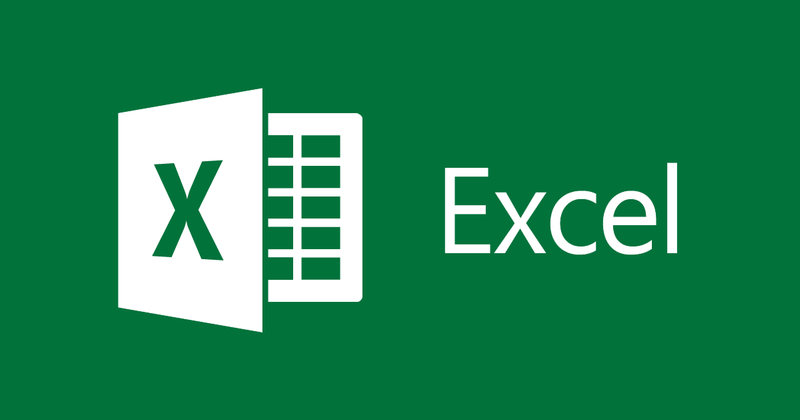
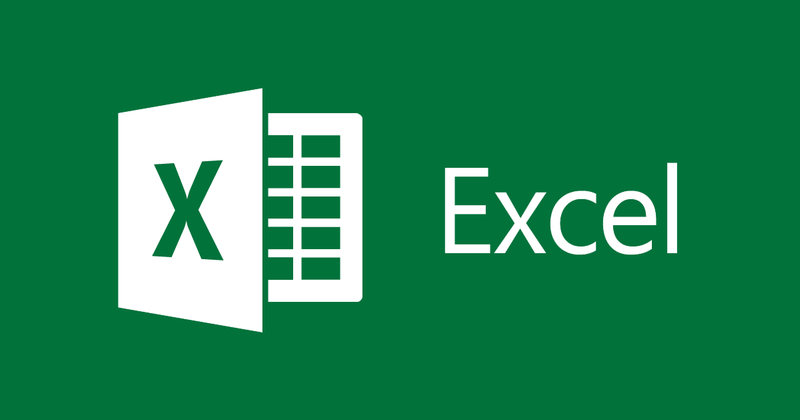
So verwenden Sie die Rundungsfunktion in Excel
- 24-07-2022
- trienkhaiweb
- 0 Comments
Wenn Sie Excel verwenden, um Daten zusammenzufassen und den Durchschnitt zu berechnen, müssen Sie die Round-Funktion verwenden. Die Round-Funktion ist die Rundungsfunktion in Excel. Wenn Sie die Rundungsfunktion verwenden, erhalten Sie den am stärksten gerundeten Wert in den Datenzellen von Excel. In diesem Artikel werde ich Ihnen die Formel und Illustration der Round-Funktion zeigen.
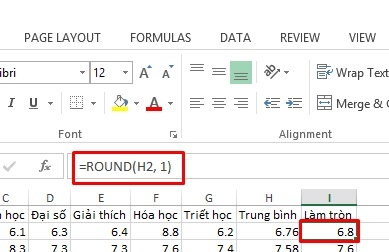
Der Artikel besteht aus 2 Teilen:
- Rundungsfunktion in Excel
- Andere Rundungsfunktionen
Mục lục
Erste . Rundungsfunktion in Excel
Bedeutung: ROUND rundet auf eine bestimmte Ziffer in der Nähe dieser Zahl.
Syntax: =ROUND(<Zahl>, <Zahl_Ziffer>)
Diese Funktion erfordert die Eingabe von 2 Parametern
Da drin:
<Zahl> ist die Zahl, die gerundet werden muss
<number_digit> ist die Anzahl der Ziffern, die Sie runden möchten
Notiz:
- Wenn <num_digit> größer als 0 ist, wird nach dem Komma gerundet
Die Anzahl der zu rundenden Stellen ist der absolute Wert von <num_digit>
Angenommen <num_digit> = 3 bedeutet Rundung nach dem Komma 3 Stellen.
Wir haben folgendes Beispiel:
= ROUND(3.14159265358979, 3) gibt zurück: 3.142
= ROUND(2.71828182845904, 3) gibt zurück: 2.718
- Wenn <num_digit> 0 ist, wird auf die nächste ganze Zahl gerundet. Das heißt, entfernen Sie den Dezimalteil.
Zum Beispiel:
= ROUND(3.14159265358979, 0) gibt zurück: 3
= ROUND(2.71828182845904, 0) gibt zurück: 3
- Wenn <num_digit> kleiner als 0 ist, wird links vom Dezimalpunkt gerundet. Das heißt, auf Vielfache von 10 <num_digit> runden
Zum Beispiel:
= ROUND(3.14159265358979, -1) gibt zurück: 0
= ROUND (271828.182845904, -3) gibt zurück: 272000
Jetzt versuchen wir es mit einem konkreten Beispiel wie folgt:
Wir haben eine Datentabelle:
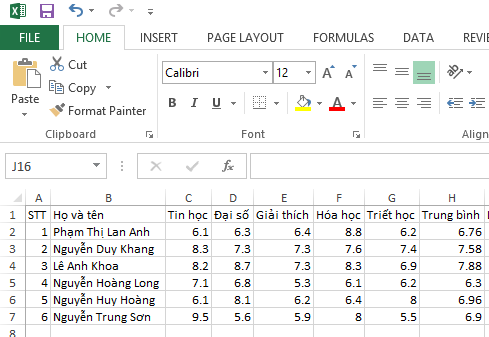
Die Kursnote ist eine einstellige Dezimalzahl. Die durchschnittliche Punktzahl muss auf 1 Stelle gerundet werden.
Um die Spalte der durchschnittlichen Punktzahlen auf 1 Ziffer nach dem Komma zu runden, klicken Sie mit der linken Maustaste auf die Zelle, in der Sie die gerundete Zahl speichern möchten, und geben Sie die Formel wie unten gezeigt ein:
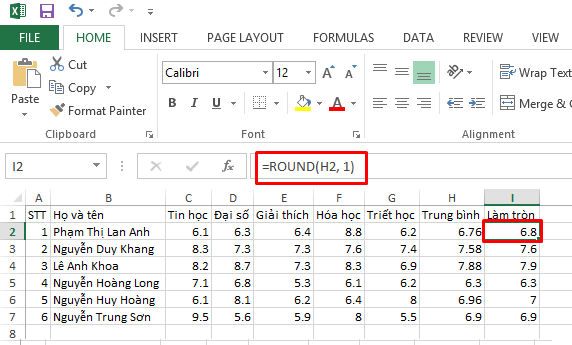
Und das Ergebnis, das Sie erhalten, ist 6,8. Wenn Sie dasselbe tun, erhalten Sie dasselbe Ergebnis wie in der obigen Tabelle.
2. Andere Rundungsfunktionen
Verwenden Sie im obigen Beispiel die ROUND-Funktion, um auf den nächsten Wert der zu rundenden Zahl zu runden. Falls Sie also auf- oder abrunden möchten? Excel hat auch eine Rundungsfunktion, die Ihnen hilft.
Zusammenfassen:
Syntax: =AUFRUNDEN(<Zahl>, <Anzahl_Ziffer>
Mit denselben Parametern und derselben Bedeutung wie die ROUND-Funktion.
Der einzige Unterschied besteht darin, dass Ihr gerundeter Wert immer aufgerundet wird
Beispiel :
= AUFRUNDEN (3,14159265358979, 2) = 3,15
Wenn Sie ROUND verwenden, ist es 3,14
Da auf 4 eine 1 folgt, wird auf 5 gerundet.
Abgerundet:
Syntax: =ABRUNDEN(<nubmer>, <num_digit>)
Der Parameter von ROUNDUP ist derselbe wie ROUNDUP, aber das zurückgegebene Ergebnis ist das Gegenteil von ROUNDUP. Das heißt, die Zahl wird abgerundet.
Zum Beispiel:
= ABRUNDEN (3,14159265358979, 4) = 3,1415
Hinter 5 ist 9, aber wegen des Abrundens bleibt es 5, ohne es auf 6 zu erhöhen.
Wir haben auch eine andere Rundungsfunktion. Das ist das Runden auf Vielfache
Sie möchten die nächste Zahl zu einer bestimmten Zahl finden und sicherstellen, dass sie durch eine bestimmte Zahl teilbar ist, jetzt verwenden wir die MROUND-Funktion.
Syntax: =MROUND(<Zahl>, <Mehrere>)
Da drin:
<Zahl> ist die zu rundende Zahl.
<multiple> ist ein Vielfaches…
Zum Beispiel:
= MROUND(10, 3) = 9 9 ist die Zahl, die 10 am nächsten kommt und durch 3 teilbar ist.
= MROUND(11, 3) = 12 12 ist die Zahl, die 11 am nächsten kommt und durch 3 teilbar ist.
Fazit :
Der obige Artikel hat Ihnen die Formel und die Verwendung der Rundungsfunktion in Excel gezeigt. Die Round-Funktion ist heute eine häufig verwendete Methode zum Runden von Zahlen.
Ich hoffe, der Artikel wird Ihnen hilfreich sein.
Viel Glück.














