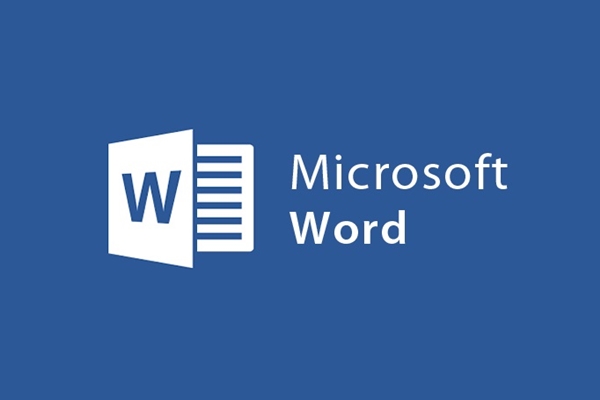
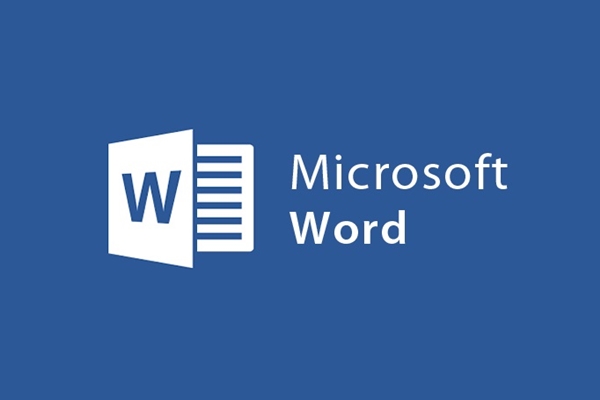
Tabelleninhalte in Word darstellen
- 24-07-2022
- trienkhaiweb
- 0 Comments
Wenn Sie Tabellen in Word oder Excel erstellen, müssen Sie die Inhalte der Tabellen eingeben, die Sie in den Text eingefügt haben. Die Eingabe von Inhalten ist nicht schwierig, es ist nur schwierig, die Präsentation so auszurichten, dass der Betrachter sich gut sehen und verstehen fühlt. Deshalb zeige ich Ihnen heute, wie Sie Ihren Text schön und wissenschaftlich präsentieren können.
Der Inhalt des Artikels besteht aus 2 Teilen:
- So geben Sie Inhalte in eine Tabelle ein
- So präsentieren Sie Tabelleninhalte
Mục lục
1. Wie man Inhalte in Tabellen eingibt.
- Um Daten in eine Zelle der Tabelle einzugeben, klicken Sie auf diese Zelle und geben Sie den Inhalt ein. Sie können die Maus bewegen, um auf jede Zelle zu klicken, oder die Pfeile auf der Tastatur verwenden, um sich nach oben und unten, links und rechts zu bewegen.
- Nachdem Sie den Inhalt für die Zellen eingegeben haben, können Sie Schriftart, Schriftgröße und Farbe des Textes nach Ihren Wünschen ausrichten. Es macht dasselbe wie die Schnelltexteinstellungen, die ich Ihnen im vorherigen Beitrag gezeigt habe.
2. Wie man Tabelleninhalte präsentiert
– Zellengröße anpassen: Wenn die Eingabe in der Zelle fehlt, können Sie die Breite und Höhe der Zelle erweitern. Gehen Sie dazu wie folgt vor:
- Schritt 1: Sie wählen die Zelle oder Gruppe von Zellen aus, deren Größe geändert werden soll
- Schritt 2: Sie gehen auf die Registerkarte Layout Multifunktionsleisten-Symbolleiste und suchen Sie die Gruppe Zellengröße. Dann können Sie auf die Pfeile klicken, um die Höhen- und Breitenwerte zu erhöhen oder zu verringern, oder direkt die Parameter eingeben, die Sie bearbeiten möchten.
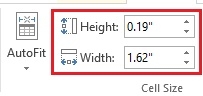
- Tabellenzeilenhöhe: Ändern Sie die Höhe
- Tabellenspalte mit: Breite ändern
Oben erfahren Sie, wie Sie fest nach einem Wert ausgewählter Zellen bearbeiten. Außerdem können Sie die Größe der Zellen je nach Inhalt, den Sie eingeben, flexibel bearbeiten.
Dazu gehen Sie wie folgt vor: Klicken Sie ebenfalls auf der Registerkarte „Layout“ auf „AutoFit“ , um einen der drei in der Tabelle enthaltenen Inhalte auszuwählen, nämlich:
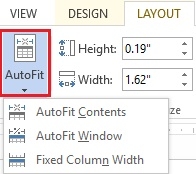
- AutoFit Content: Ändern Sie die Zellenbreite entsprechend dem Inhalt
- Fenster automatisch anpassen: Ändern Sie die Breite der Zelle entsprechend der Breite des Textes.
- Feste Spalte mit: Festgelegt gemäß dem aktuellen Breitenwert.
Inhalt in Zellen ausrichten: Dieselbe Tabelle, aber der Inhalt jeder Spalte und jeder Zelle ist unterschiedlich. Vielleicht müssen Sie diese Spalte links ausrichten, diese Spalte müssen Sie rechts ausrichten … Um diese Operationen auszuführen, gehen Sie wie folgt vor:
- Schritt 1: Sie wählen die Zelle oder Spalte oder Zeile aus, deren Inhalt Sie ausrichten möchten
- Schritt 2: Sie gehen zur Befehlsgruppe Ausrichtung , um verschiedene Ausrichtungsmethoden auszuwählen:
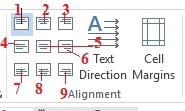
- Oben links ausrichten (1) : Richtet den Inhalt am oberen linken Rand der Zelle aus
- Oben zentriert ausrichten (2) : Richtet den Inhalt am oberen Rand aus und zentriert die Zelle.
- Oben rechts ausrichten (3) : Richtet den Inhalt am oberen rechten Rand der Zelle aus
- Links zentrieren (4) : Mitte links von der Zelle ausrichten
- Zentrieren (5) : Richten Sie den Inhalt an der Mitte der Zelle aus
- Zentriert rechts ausrichten (6) : Richtet den Inhalt rechts in der Mitte der Zelle aus
- Unten links ausrichten (7) : Richtet den Inhalt unten links in der Zelle aus
- Unten mittig ausrichten (8) : Richtet den Inhalt an der unteren Mitte der Zelle aus
- Unten rechts ausrichten (9) : Richtet den Inhalt unten rechts in der Zelle aus.
Textrichtung : Ändern Sie die Textrichtung in der Zelle. Wenn beispielsweise in einer Zelle der Eingabeinhalt im Vergleich zur Begrenzung der Zelle zu groß ist, können Sie diesen Befehl verwenden, um den Text vertikal zu drehen, um Platz in der Zelle zu sparen.
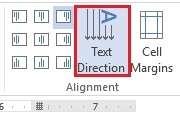
Zellränder: Richtet den Inhalt in der Zelle aus. Gehen Sie dazu folgendermaßen vor:
- Schritt 1 : Wählen Sie die Zelle oder Gruppe von Zellen aus, die Sie auswählen möchten, um die Ränder für den Inhalt dieser Zelle festzulegen.
- Schritt 2: Klicken Sie auf das Symbol Zellenränder, das Dialogfeld Tabellenoptionen wird angezeigt
Sie müssen nur den Rand für die Zelle festlegen, indem Sie auf den Wert für die Elemente Oben, Unten, Links, Rechts klicken.
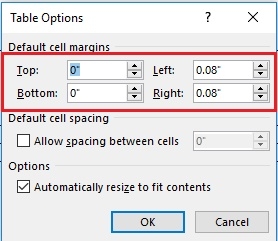
Beim Verfassen von Dokumenten ist neben dem Inhalt auch die Form wichtig und nicht zu unterschätzen. Anhand der Darstellungsform des Textes können andere bereits Ihre Arbeits- und Lerneinstellung beurteilen, ohne auf den Inhalt achten zu müssen. Egal was, das Aussehen ist immer wichtig. Daher sollten Sie darauf achten, wie die Tabelle dargestellt und bearbeitet wird, um die schönsten Datentabellen zu erhalten. Wenn Sie sich nicht sicher sind, lesen Sie bitte den Artikel und tun Sie es. Ich hoffe, Sie sind erfolgreich.














