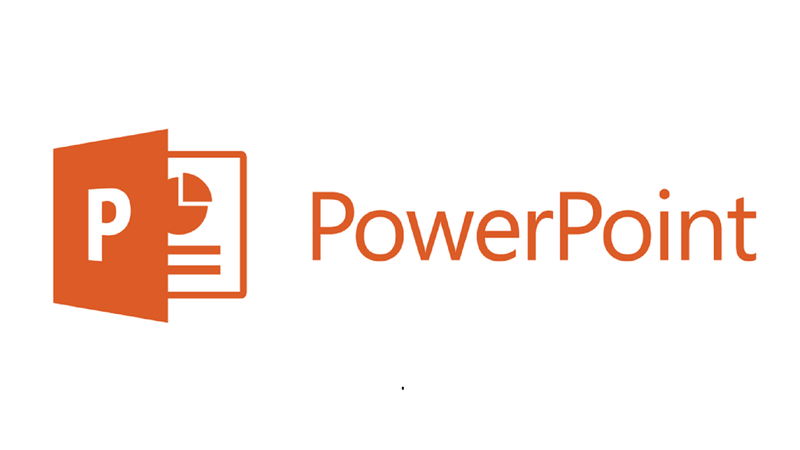
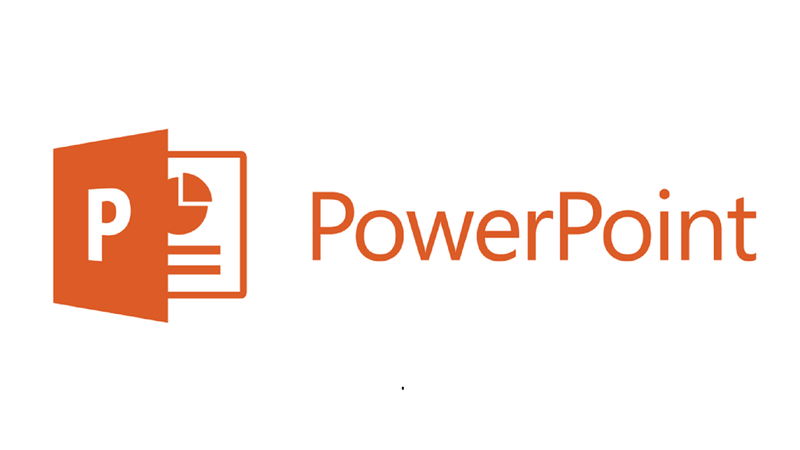
Teil 2: Entwerfen Sie eine Kreuzworträtsel-Oberfläche mit PowerPoint
- 24-07-2022
- thuypham
- 0 Comments
In diesem Teil werde ich Sie zum Schnittstellendesign führen: Kreuzworträtsel. Dazu verwenden wir Powerpoint. Bitte lesen Sie sorgfältig und befolgen Sie jeden Schritt korrekt. Wenn Sie es falsch machen, überfliegen Sie es, Sie könnten im nächsten Schritt verwirrt werden.
Sie verwenden Office 2003, 2007, 2010, 2013 oder 2016, alle tun dasselbe. Man muss nur das Wesentliche verstehen. Ich habe diesen Beitrag mit Powerpoint 2010 erstellt.
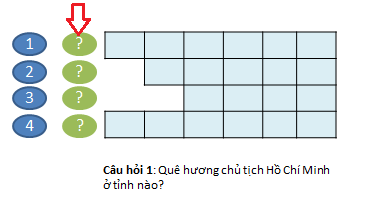
Schritte zum Entwerfen der Kreuzworträtsel-Spieloberfläche:
So erstellen Sie eine Übersicht:
- Verwenden Sie das Textfeld, um zu schreiben: Spielname, Frage, Antwort.
- Gehen Sie zu Einfügen -> Formen -> Ellipsensymbol, um Schaltflächen zu erstellen
- Gehen Sie zu Einfügen -> Tabelle, um die Tabelle zu zeichnen
Die Details sind wie folgt:
- Schritt 1: Powerpoint öffnen.
- Schritt 2: Löschen Sie alle verfügbaren Schnittstellen von Powerpoint
Sie klicken auf den Rand der verfügbaren Zellen und drücken dann die Entf-Taste auf der Tastatur.
Sie müssen alle Kästchen löschen: Klicken Sie, um einen Titel hinzuzufügen, und klicken Sie, um Untertitel hinzuzufügen
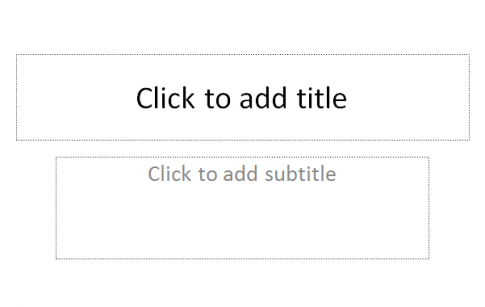
Nach dem Löschen erhalten Sie eine einfache weiße Powerpoint-Datei
- Schritt 3: Im Powerpoint-Menü wählen Sie Einfügen -> TextBox
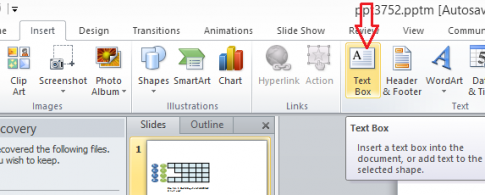
- Schritt 4: Entwerfen Sie den Titel und zeichnen Sie die Spielbox
Verwenden Sie das Textfeld, um den Spielnamen zu schreiben.
Was ich hier zum Beispiel schreibe, ist: Entwerfen Sie ein Kreuzworträtselspiel. Du kannst schreiben was du willst
Verwenden Sie das Symbol Tabelle – Tabelle, um eine Zeile zu zeichnen. Denken Sie daran, dass nur 1 Reihe benötigt wird. Nach dem Zeichnen haben Sie die folgende Schnittstelle
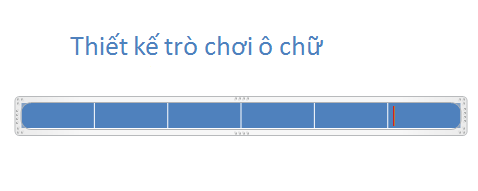
- Schritt 5: Bearbeiten Sie das Format für die Tabelle
Klicken Sie auf die Tabelle, damit Sie auf das Designbereichsmenü gelangen. Es gibt Formatierungsstile für die Tabelle.
Sie drücken die Pfeiltaste, um nach oben zu gehen und das obige Format auszuwählen. Klicken Sie, bis ein weißes Kästchen und eine Kachel erscheinen. Sie klicken darauf. Wie nachfolgend dargestellt
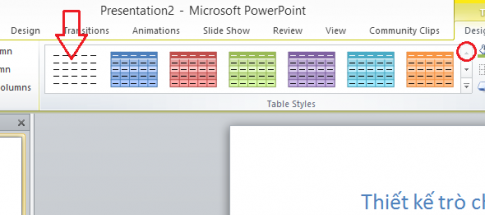
- Schritt 6: Wir erhalten die Schnittstelle wie folgt
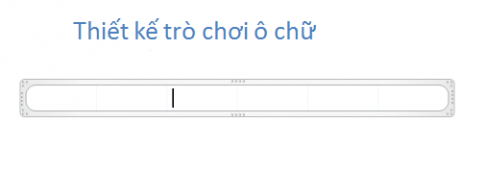
- Schritt 7: Sie klicken auf Rahmen -> Alle Rahmen
Zu diesem Zeitpunkt werden auf unserem Powerpoint klare Zellen angezeigt
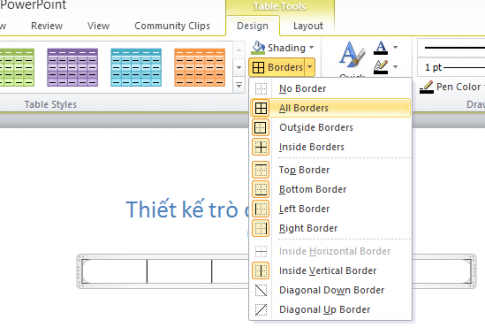
- Schritt 8: Entwerfen Sie die nächsten Zellen
Verwenden Sie ein Textfeld, um die Antwort zu entwerfen.
Mein Beispiel ist: NGUYEN zum Beispiel
Verwenden Sie ein anderes Textfeld, um Fragen zu schreiben
Erstellen Sie 2 Schaltflächen: Frage und Antwort.
Um 2 Schaltflächen zu erstellen, gehen Sie zu Einfügen -> Formen -> wählen Sie das Ellipsensymbol. Im Allgemeinen können Sie ein beliebiges Symbol auswählen. Aus Schönheitsgründen sollten Sie jedoch die Ellipse wählen. Sie erstellen 2 Schaltflächen und färben sie dann zur einfachen Identifizierung ein
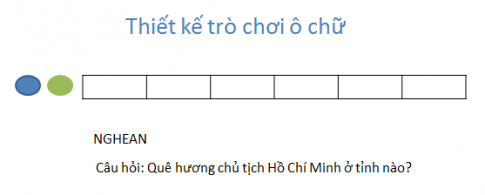
- Schritt 9: Klicken Sie mit der rechten Maustaste auf jede Schaltfläche und schreiben Sie den Text hinein. Du kannst alles schreiben
Für dieses Problem ist meine Antwort 1
Frage, ich habe ein Fragezeichen gesetzt. Machen Sie es logisch und leicht zu erkennen. Und natürlich kann man alles schreiben.
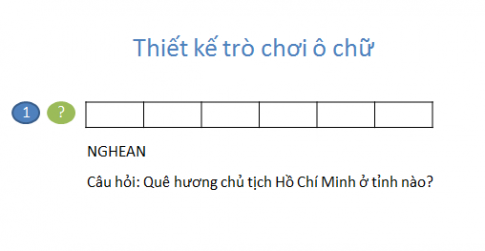
- Schritt 10: Klicken Sie auf das Wort LISTEN und ziehen Sie es dann nach oben, um den Tischplatz zu überschreiben

- Schritt 11: Sie ziehen die TextBox heraus, sodass sie die Tabelle bedeckt
Dann strecken Sie den Text weiter. Sie sollten den Cursor in die Mitte jedes Buchstabens setzen -> drücken Sie die Tabulatortaste auf der Tastatur, um den Text einfach zu erweitern
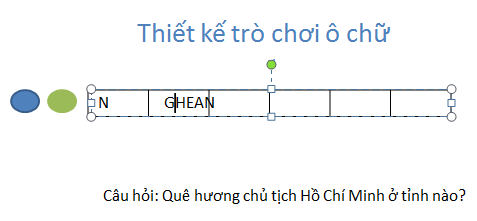
- Schritt 12: Nachdem Sie den Text gedehnt haben, haben Sie eine Oberfläche wie diese
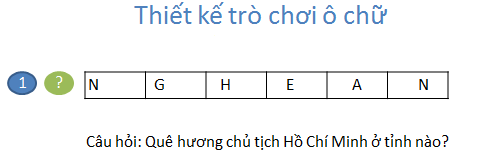
Das war's, wir haben das Design der Benutzeroberfläche abgeschlossen.














