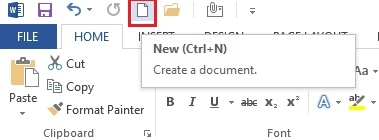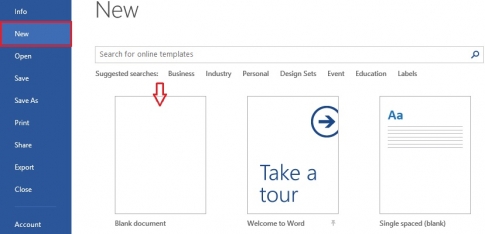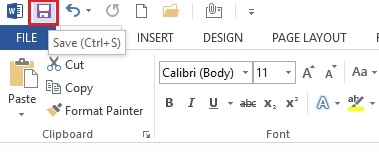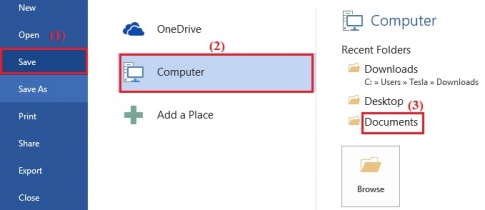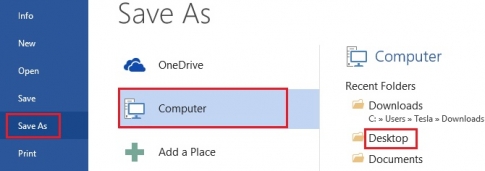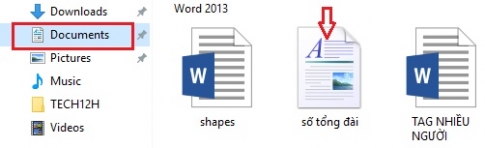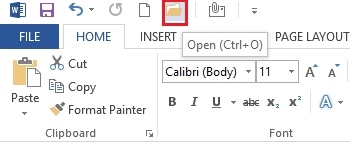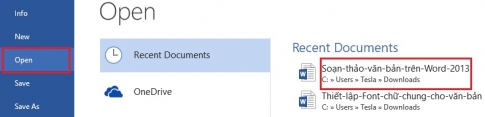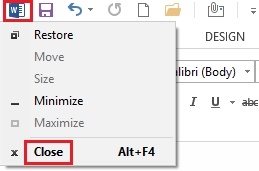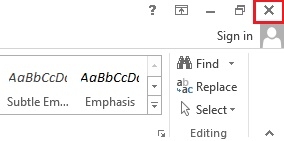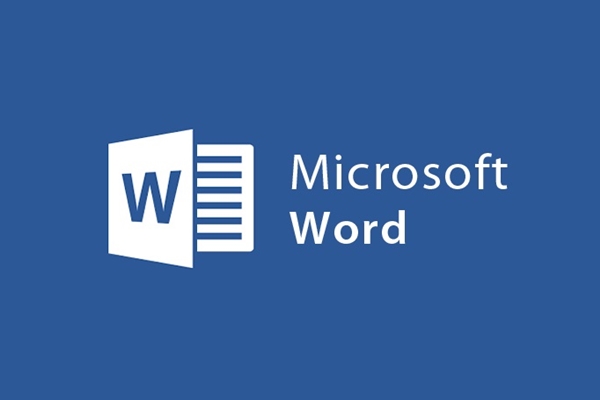
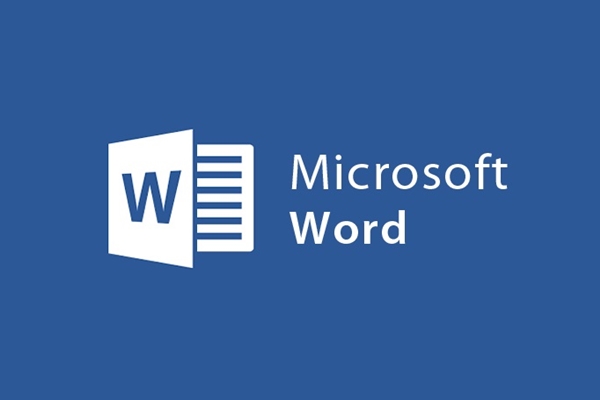
Text in Word 2013 schnell einrichten
- 24-07-2022
- trienkhaiweb
- 0 Comments
Das Verfassen eines Textes ist ein Begriff, der heutzutage viel gehört wird. Das Verfassen dieses Textes besteht jedoch nicht darin, nur herumzusitzen und zu tippen, sondern erfordert, dass Sie viele verschiedene Vorgänge ausführen, um ein vollständiges Dokument einzurichten. Was genau sind diese Setup-Operationen? Hier möchte ich mit dem Artikel: Schnelle Dokumenteinstellungen in Word 2013 mit Ihnen teilen.
Mục lục
Öffnen Sie ein neues Dokument
Wenn Sie ein Dokument bearbeiten, öffnen Sie Word, egal welche Version Sie von Word für ein neues Dokument voreingestellt bekommen. Normalerweise ist es die gleiche Art von Text, die viele Leute beim Bearbeiten von Dokumenten verwenden. Neben dem Standardtext können Sie aber auch selbst einen neuen Text erstellen. Gehen Sie dazu wie folgt vor:
- Methode 1: Sie klicken auf das Symbol Neu auf der Quick-Tool-Skala. Oder Sie können es auch durch eine andere Operation ersetzen, die darin besteht, die Tastenkombination "Strg + N" zu drücken.
- Methode 2: Sie klicken auf Datei auf der Multifunktionsleisten-Symbolleiste des Word-Bildschirms. Dann öffnet sich ein neues Fenster, klicken Sie auf Neu. Für die Word 2013-Version gibt es viele Möglichkeiten für Sie. Wenn Sie also Lust auf eine beliebige Art von Text haben, brauchen Sie nur darauf zu klicken, und sofort erscheint ein neuer Text auf Ihrem Computerbildschirm.
Texte speichern.
Wenn Sie Dokumente bearbeiten, haben Sie oft die Angewohnheit, den Text zu speichern, damit er nicht verloren geht, wenn der Computer einen Fehler oder ein Problem hat. Gleichzeitig können Sie es bei Bedarf immer noch normal finden und verwenden.
Um Dokumente in Word 2013 zu speichern, können Sie einen der folgenden Schritte ausführen:
- Methode 1: Klicken Sie ebenfalls in der Schnellsymbolleiste auf das Symbol „ Speichern “ oder drücken Sie die Tastenkombination „Strg+S“.
- Methode 2: Sie klicken auf "Datei" in der Multifunktionsleisten-Symbolleiste, wählen dann "Speichern" um das Office-Schaltflächenfenster herum, wählen dann das Element "Computer" und wählen aus, wo der Ordner gespeichert werden soll. Dies kann "Desktop" oder "Dokumente" sein.
Oben sind zwei Möglichkeiten, wie Sie schnell speichern können, wenn der Text zum zweiten Mal gespeichert wurde. Wenn Sie das Dokument zum ersten Mal speichern, müssen Sie „Speichern unter“ auswählen. Ein Dialogfeld erscheint, wählen Sie einen Speicherort, nennen Sie den letzten Text "Enter" und Sie sind fertig.
Um den Textnamen zu speichern, befolgen Sie einfach die gleichen Schritte wie beim ersten Speichern des Textes.
3. Öffnen Sie ein vorhandenes Dokument
Nachdem ein Dokument auf Ihrem Computer gespeichert wurde, müssen Sie die folgenden Schritte ausführen, um es zu öffnen:
- Methode 1: Klicken Sie im Windows Explorer-Fenster auf das Element, in dem Sie den Text speichern, und klicken Sie dann auf den Namen des Textes, den Sie öffnen möchten.
- Methode 2: Sie starten Word 2013, klicken auf das Symbol Datei öffnen oder drücken die Tastenkombination „Strg + O“ .
- Methode 3: Wählen Sie auf der Word-Seite Datei und dann Öffnen aus. Die von Ihnen gespeicherten Dateien werden angezeigt. Klicken Sie auf den Dateiordner, den Sie öffnen möchten.
Aktuellen Text schließen
Um die Microsoft Word-Anwendung vollständig zu schließen, können Sie Folgendes tun: Klicken Sie auf Word-Dokument in der oberen linken Ecke des Bildschirms und wählen Sie dann Schließen (oder drücken Sie die Tastenkombination „Alt + F4“ ).
Wenn Ihre Textdatei nicht gespeichert wurde, erscheint auf dem Bildschirm ein Feld, das bestätigt, dass Sie die Datei speichern möchten, wenn ja, klicken Sie auf „Speichern“ und benennen und wählen Sie einen Speicherort für die Datei, und wenn Sie sie nicht speichern möchten Wenn Sie auf „Don'n save“ klicken , wird das Anwendungsfenster geschlossen.
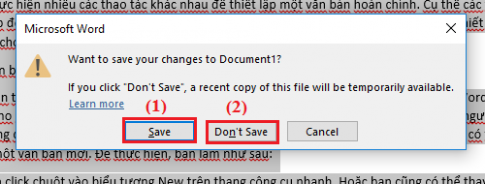
Beenden Sie die App
- Methode 1: Nachdem Sie das Dokument gespeichert haben und die Anwendung schließen möchten, klicken Sie auf die Schaltfläche Schließen in der rechten Ecke des Bildschirms.
- Methode 2: Sie wählen Datei in der Symbolleiste und fahren dann mit „Schließen“ fort.
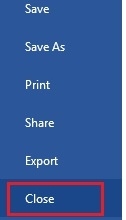
Wenn Sie eine der oben genannten Methoden schließen und Ihr Dokument noch nicht gespeichert wurde, erscheint ein Fenster, in dem Sie aufgefordert werden, zu bestätigen, ob Sie das aktuelle Dokument speichern möchten oder nicht. Wenn ja, klicken Sie auf „Speichern“ , andernfalls klicken Sie auf „Nicht speichern“ . Sie haben also die Anwendung geschlossen.
Wenn Sie Word zum Bearbeiten von Dokumenten verwenden, müssen Sie nicht Super oder Makro sein, sondern nur die notwendigen und häufig ausgeführten Vorgänge beim Bearbeiten von Dokumenten kennen. Weil dies die grundlegendsten Operationen zur Verwendung von Word sind. Es ist möglich, dass viele Menschen diese Operationen durchgeführt haben. Abgesehen davon gibt es jedoch auch Leute, die neu im Umgang mit Computern sind, sich also noch nicht auskennen,
Daher hoffe ich, dass der Artikel ihnen dabei hilft, selbstbewusster mit Word umzugehen.