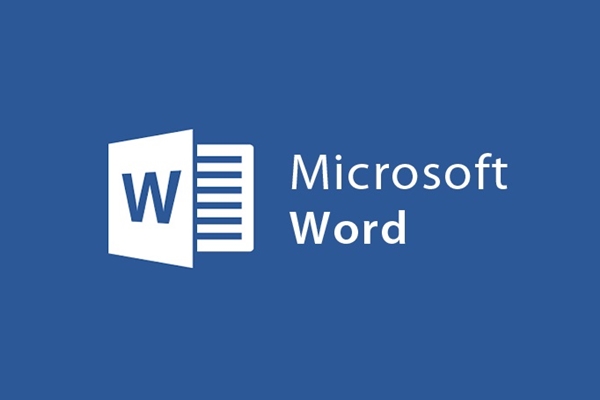
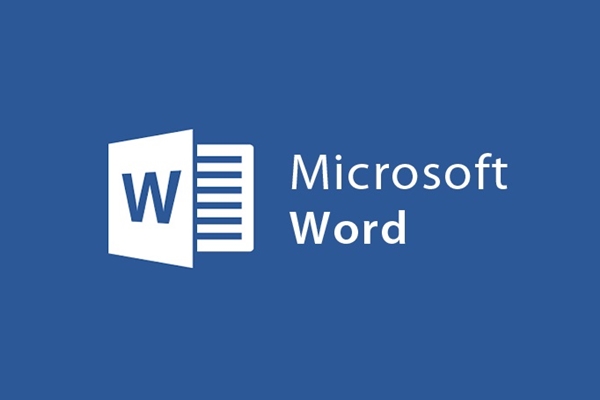
Trick zum Trennen aller Bilder in Word-Dokumenten in separate Dateien
- 24-07-2022
- trienkhaiweb
- 0 Comments
Wie ich in einigen früheren Beiträgen mitgeteilt habe, ist Word neben seiner Hauptfunktion ein Werkzeug zum Bearbeiten, Sie können es auch verwenden, um viele andere Funktionen auszuführen. Dabei ist das Einfügen von Bildern eines der typischen Beispiele. Sie können nicht nur ein Bild einfügen, sondern auch viele verschiedene Bilder in ein Dokument einfügen. Eines Tages müssen Sie jedoch all diese Bilder wieder zurückbekommen, um sie für einen anderen Job zu verwenden. Zu diesem Zeitpunkt werden Sie diese Bilder aus der Word-Datei in eine neue Datei trennen. Folgen Sie dem Artikel unten, ich zeige Ihnen eine schnelle und effektive Möglichkeit, Fotos zu machen.
So trennen Sie ein Bild von einer Textdatei
Wenn Sie die Bilder wieder in Word zurückbekommen möchten, klicken Sie normalerweise auf jedes Bild und speichern es oder machen einen Screenshot und verwenden dann Paint, um es zurückzubekommen. Dadurch sparen Sie viel Zeit und Mühe. Ich glaube also, dass der folgende Artikel für Sie nützlich sein wird.
Im Einzelnen sind die Schritte wie folgt:
- Schritt 1: Öffnen Sie die Word-Datei mit den Bildern, die Sie extrahieren möchten. Hier habe ich die Textdatei heruntergezoomt, damit Sie die Bilder, die ich herausnehmen möchte, deutlich sehen können.
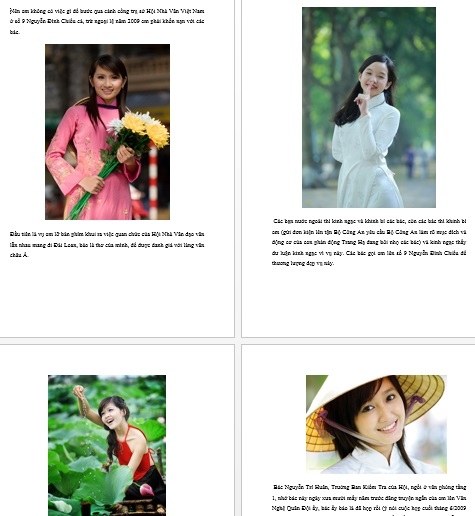
- Schritt 2: Klicken Sie anschließend in der Symbolleiste auf Datei und wählen Sie Speichern unter aus . Um den Text zu speichern, klicken Sie auf ein Element, in dem Sie den Text speichern möchten, damit Sie ihn leichter finden können. Hier speichere ich den Text in My Document .
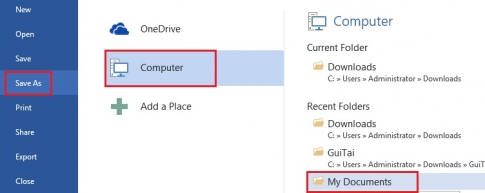
- Schritt 3: Ein Dialogfeld „Speichern unter“ wird angezeigt. Geben Sie im Abschnitt „Dateiname“ den Dateinamen ein, den Sie speichern möchten, und im Abschnitt „Dateityp“ ist „ Webseite “ . Nach Abschluss der Vorgänge müssen Sie nur noch auf „Speichern“ klicken.
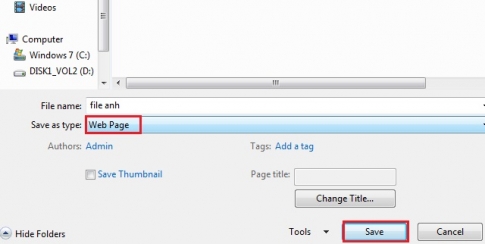
- Schritt 4: Gehen Sie nach dem Speichern der Datei zu der zuvor gespeicherten Adresse. An diesem Punkt sehen Sie, dass es zwei Dateien gibt: eine Ordnerdatei und eine Datei.htm (wie gezeigt).
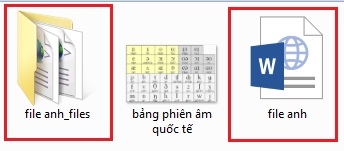
- Schritt 5: Sie klicken auf den Ordner, der alle Bilder in der Word-Datei enthalten wird. Zu diesem Zeitpunkt können Sie ganz einfach die Fotos auswählen, die Sie verwenden möchten.

So habe ich ganz einfach mit 5 Schritten das Bild aus der Word-Datei in einen anderen Ordner getrennt. Mit dieser Methode können Sie dies für alle Textdateien tun, egal wie wenige oder wie viele Bilder. Meiner Meinung nach ist dies ein ziemlich guter Trick für diejenigen, die häufig Word verwenden, insbesondere für diejenigen, die sich auf das Erstellen von Dokumenten mit Bildern spezialisiert haben. Es wird Ihnen viel Zeit für die Pflanzenauswahl sparen. Ich hoffe, Sie sind erfolgreich.














