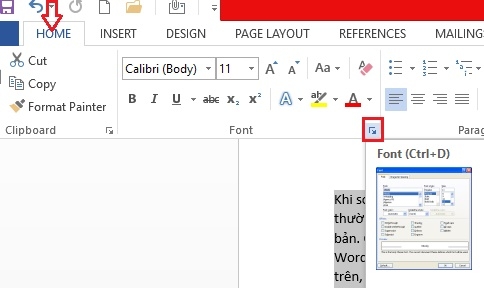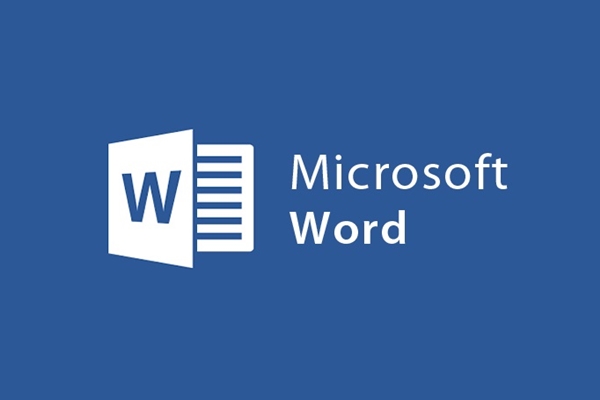
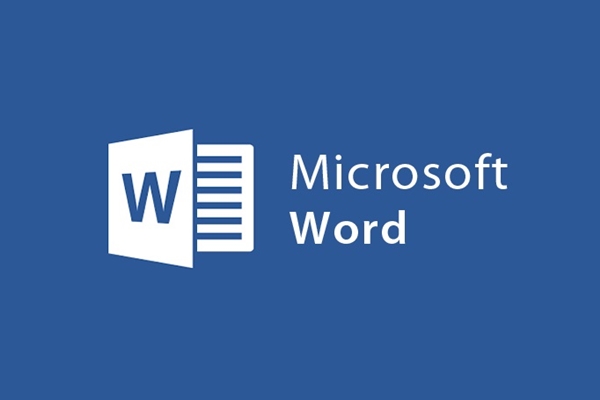
Wie man Text dehnt, Linien dehnt, Absätze in Word
- 24-07-2022
- trienkhaiweb
- 0 Comments
Beim Bearbeiten von Dokumenten können Sie die Bearbeitungsphase sicherlich nicht überspringen. Üblicherweise achtet man oft darauf, die Schriftart, Schriftgröße, Schriftfarbe an den Inhalt des Textes anzupassen. Was den Abstand zwischen Wörtern, Zeilen und Absätzen betrifft, achten nur wenige darauf, da der Abstand, den Word standardmäßig in Word installiert hat, ziemlich vernünftig ist. Wenn Sie jedoch einen Bericht erstellen oder Ihren Vorgesetzten vorlegen, müssen Sie die Zeilen normalerweise gemäß einer Standardregel des Textes strecken. Also, was wirst du dann tun? Sehen wir uns den folgenden Artikel an, um mehr über Zeilendehnungsoperationen zwischen Buchstaben, Zeilen und Absätzen zu erfahren.
Der Inhalt des Artikels besteht aus 2 Teilen:
- So strecken Sie den Wortabstand in Word
- So strecken Sie den Zeilenabstand und den Absatzabstand in Word
Mục lục
1. So strecken Sie den Wortabstand im Wort
- Schritt 1: Sie öffnen den Text, den Sie bearbeiten möchten. Sie markieren den Text, dessen Textabstand Sie anpassen möchten. Oder wenn Sie den gesamten Text auswählen möchten, können Sie am besten eine schnelle Operation ausführen, indem Sie die Tastenkombination (Strg + A) drücken.

- Schritt 2: Bewegen Sie die Maus über die Symbolleiste und wählen Sie Tab Home. Klicken Sie in der Befehlsgruppe Schriftart auf den Pfeil in der unteren rechten Ecke (wie gezeigt), um das Dialogfeld Schriftart zu öffnen. Alternativ können Sie auch das Dialogfeld Schriftart öffnen, indem Sie Strg + D drücken.
- Schritt 3: Ein Dialogfeld öffnet sich, wählen Sie „Erweitert“ . Als nächstes wählen Sie im Abschnitt "Abstand" Folgendes aus:
- Erweitert: Wenn Sie den Abstand vergrößern möchten
- Condensed: Wenn Sie den Abstand verringern möchten
Insbesondere, wie viel Sie erhöhen oder verringern möchten, können Sie mit den Aufwärts- und Abwärtspfeilen im Abschnitt "Um" anpassen. Wenn Sie Ihre Auswahl getroffen haben, klicken Sie darauf und wählen Sie „Ok“.
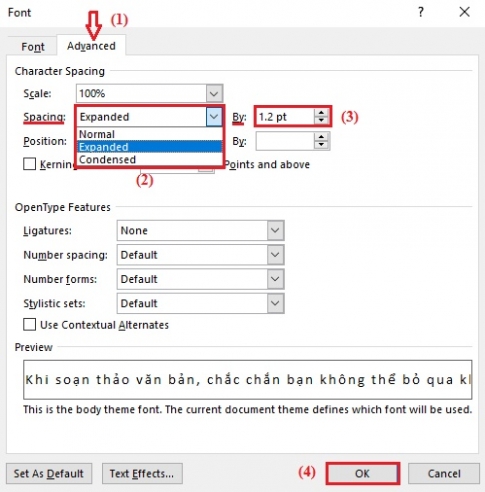
Und das ist das Ergebnis, das Sie erhalten, nachdem Sie den Abstand zwischen den Buchstaben angepasst haben.
2. So strecken Sie den Zeilenabstand und den Absatzabstand in Word
Gehen Sie wie folgt vor, um den Abstand zwischen Zeilen und Absätzen so einzustellen, dass sie im Text gleichmäßig sind:
- Schritt 1: Öffnen Sie den Text, den Sie bearbeiten möchten, markieren Sie den Text, den Sie festlegen möchten, klicken Sie dann mit der rechten Maustaste und wählen Sie „Absatz…“ aus. Oder Sie können auch auf die Registerkarte „Startseite“ gehen und auf das Symbol „Zeilen- und Absatzabstand“ klicken und „Zeilenabstandsoptionen“ auswählen.
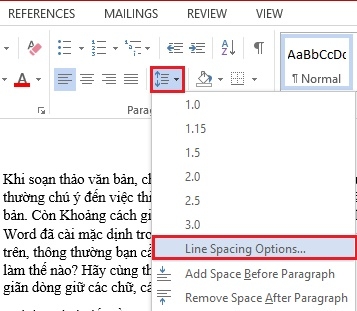
- Schritt 2: Das Dialogfeld „Absatz“ wird angezeigt. Um den Zeilenabstand auszuwählen, klicken Sie auf den Abschnitt „Einzüge und Abstände“ und navigieren Sie zum Abschnitt Abstände. Dort pflegen und justieren Sie nur zwei Punkte:
- Zeilenabstand: Sie wählen die Art der Abstandseinstellung
- At: Sie passen den Entfernungsparameter an.
Probieren Sie es nach der Bearbeitung im Vorschaubereich aus, wenn Sie es für geeignet halten, und klicken Sie dann auf "OK". So erhalten Sie die gewünschten Ergebnisse.
- Schritt 3: Auch im Paragrap-Dialogfeld möchten Sie den Abstand zwischen den Absätzen festlegen, Sie gehen zum Abschnitt Abstand und sind interessiert und stellen die Parameter in zwei Elementen ein:
- Vorher: Abstand vom vorherigen Absatz
- Nachher: Abstand vom folgenden Absatz
Passen Sie einfach die Parameter an, während Sie sich das Beispiel im Vorschaubereich ansehen. Wenn Sie sich geeignet fühlen, klicken Sie auf „Ok“. Das ist es, Ihre Einrichtung ist abgeschlossen.
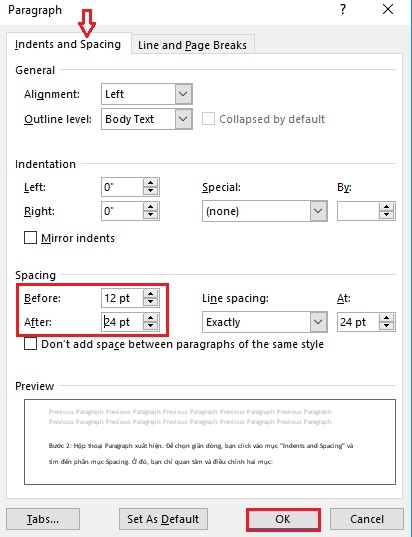
Oben habe ich Ihnen alle notwendigen Operationen für den Text beim Einstellen der Abstände gezeigt, wie z. B.: Text strecken, Linien strecken oder Absätze strecken. Normalerweise sind diese Elemente bereits standardmäßig in Word installiert und erhalten wenig Aufmerksamkeit. Bei Standarddokumenten müssen Sie diese Vorgänge jedoch ausführen. Denken Sie also bitte daran, wenn Sie es verwenden müssen.