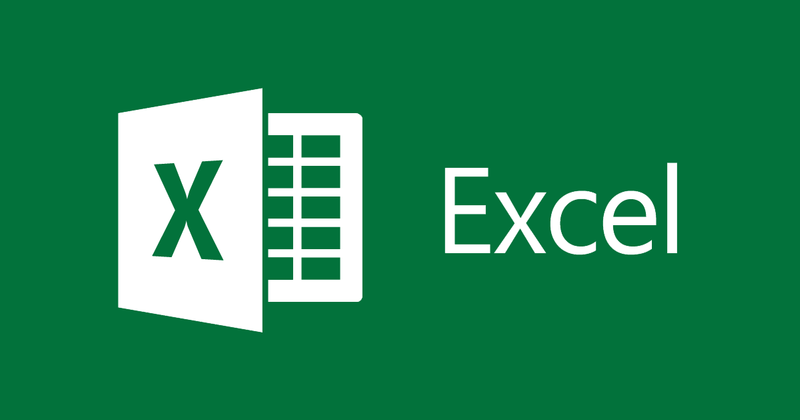
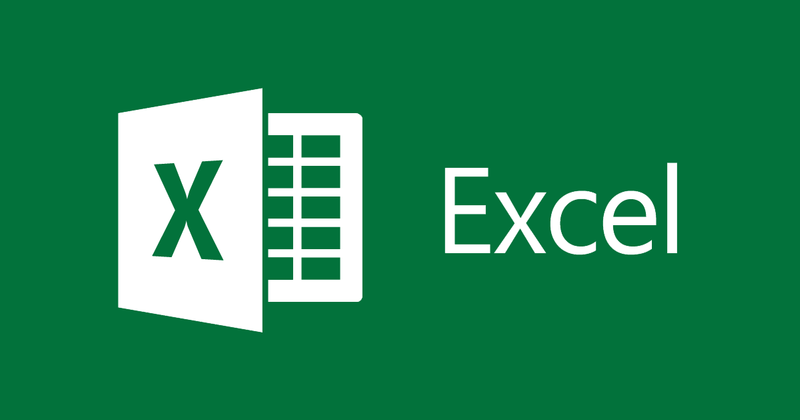
How to enter math and chemistry formulas in Excel
- 24-07-2022
- thuypham
- 0 Comments
Are you a student or teacher? Want to use Excel to enter chemical and mathematical formulas but don't know how? The following article will guide you.
In this article, I show you how to enter chemical and mathematical formulas for Excel 2013. However, if you use Excel 2007,2010,2016, the same is true.
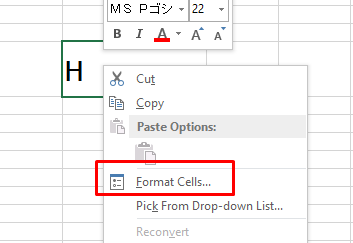
The article consists of 2 parts:
- How to enter chemical formulas in Excel
- How to enter math formulas in Excel
Mục lục
1. How to enter chemical formulas in Excel
For example, you want to enter a chemical formula as shown below:
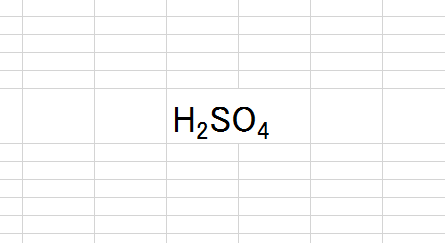
You just need to follow these steps:
- Step 1: You enter H, then right-click the cell containing the letter H and select Format Cells
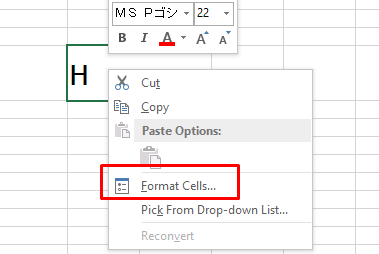
- Step 2: The Format Cells dialog box appears, select Subscript and click OK.
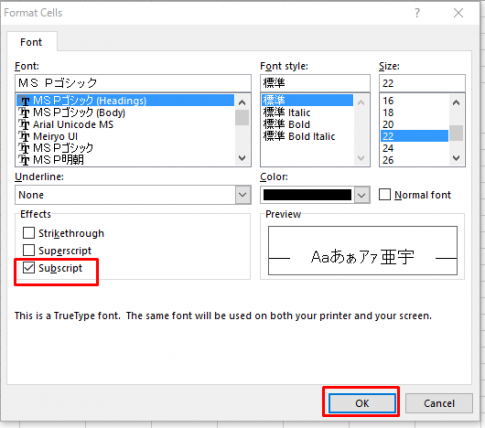
You enter 2 and the result is as follows:
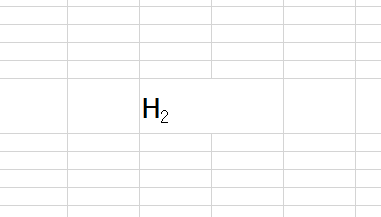
- Step 3: To return to the state of not writing as an index below, right-click and select Format Cell, uncheck Subscript and click Ok.
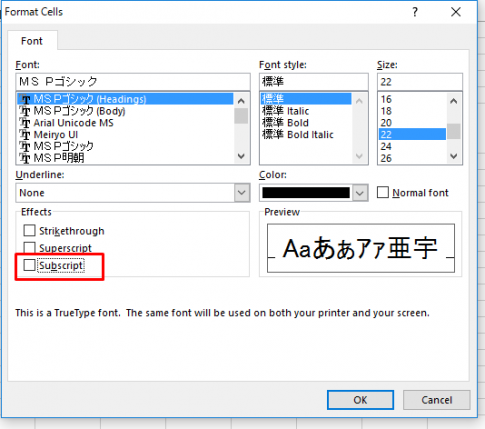
To continue entering the index, you just need to repeat steps 1 and 2.
The result will be:
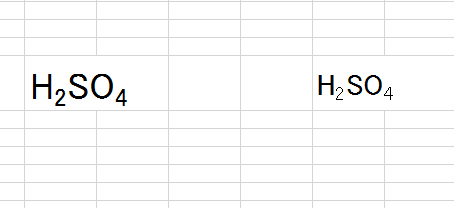
2. How to enter math formulas in Excel
In part 1, I showed you how to enter chemical formulas in Excel. Very easy isn't it? In this section, I will show you how to enter mathematical formulas in Excel.
To enter a math formula, just look up at the top toolbar, select Insert, and then select Equation.
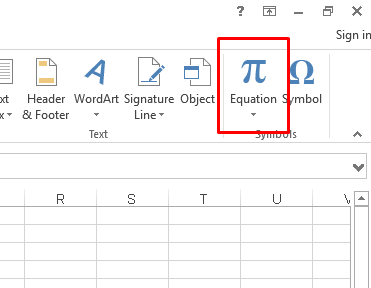
In the Design tab, there are many formulas that you need. Complex or simple formulas can all be combined together as you like.
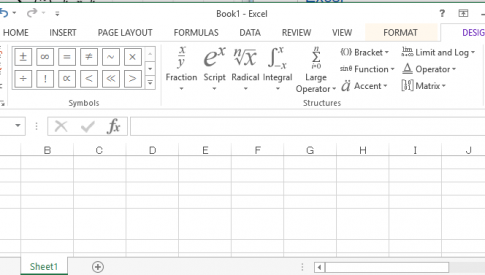
To be able to see more clearly, after writing the formula, you should bold it to make it beautiful.
For example, I can write the following formula:
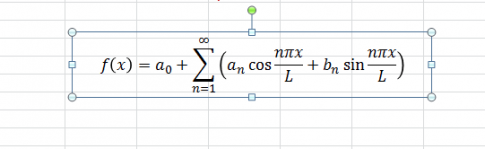
Conclusion: The above article has guided you to write mathematical and chemical formulas in Excel 2013. It's very simple, isn't it. This is very useful for those of you who often use this formula. Hope this article can help you.
Good luck.
















