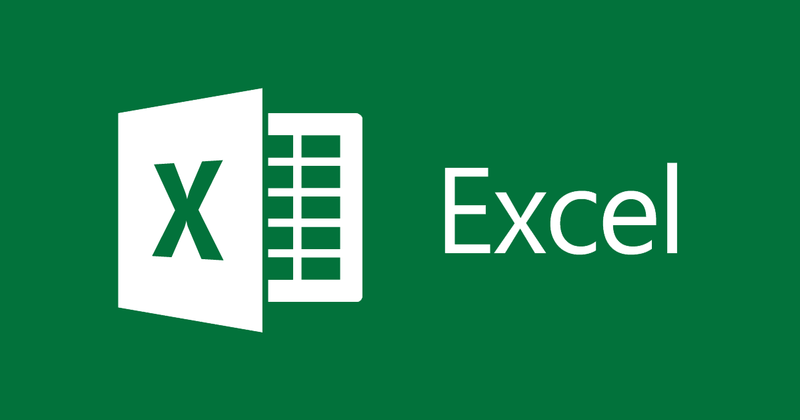
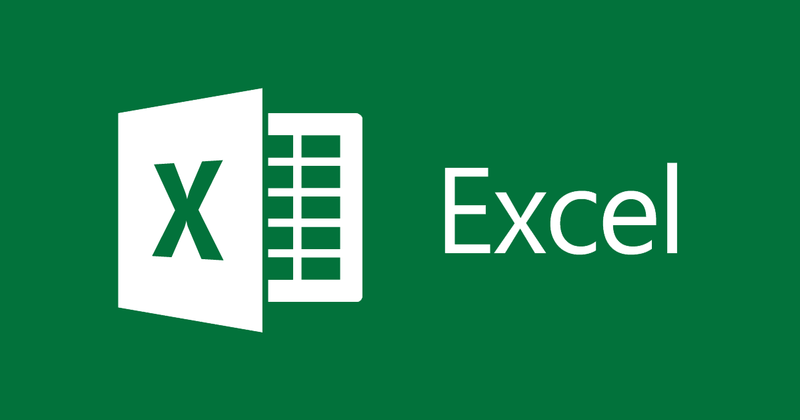
Instructions to filter duplicate data in Excel
- 24-07-2022
- thuypham
- 0 Comments
After filtering the duplicate data, excel is to delete the duplicate data in the excel spreadsheet. If there is too much data, manual data filtering will take a lot of time of the user. The following article will guide you through the simplest and fastest way to filter duplicate data. In this article, I guide you to filter duplicate data in Excel 2013. However, if you use Excel 2007, 2010, 2016, the method is similar.
You have a data table like this:
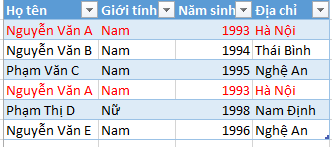
Duplicate data is highlighted in red.
To filter duplicate data in Excel, follow these steps:
- Step 1: Select the data to filter. You can select part or all of the data. You look up at the Data select Remove Duplicaties.
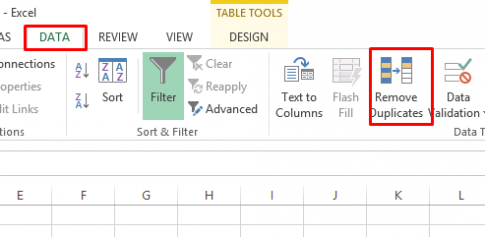
Step 2: The Remove Duplicaties dialog box appears.
You can filter records by all fields: select Select All
In there:
+ Select All: to select all fields in the data table
+ Unselect All: cancel all fields in the data table
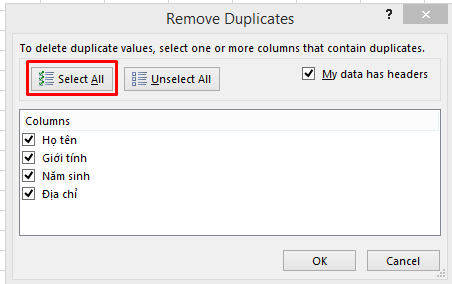
You can select records by each field: Select Unselect All to deselect all, tick the columns you choose to filter data as shown below and click OK.
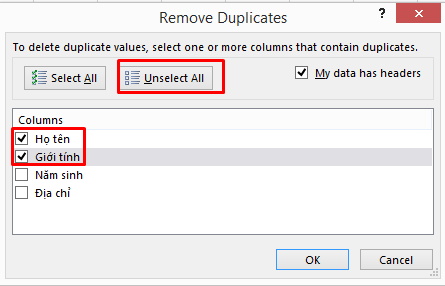
- Step 3: After clicking OK, a dialog box will appear informing you how many duplicate data lines you have removed and how many data lines are left.
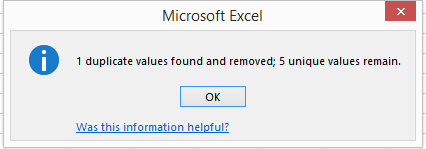
So you have removed the duplicate data of the original data table already. Let's see the results:
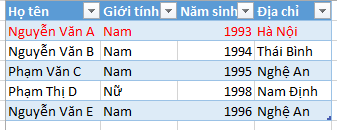
Conclusion: In this article, I have guided you to remove duplicate data in Excel 2013 in the simplest and fastest way. When there is too much data, this duplicate data filtering is very useful. Hope this article will help you.
Good luck.
















