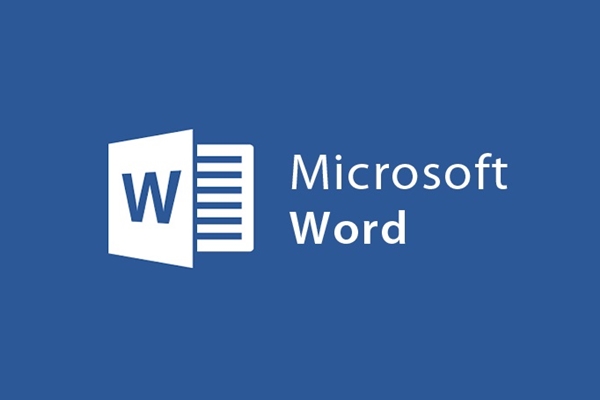
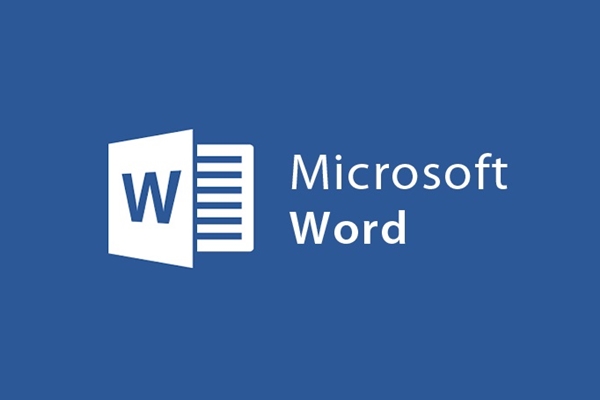
How to print 2-sided easily in Word with all printers
- 24-07-2022
- trienkhaiweb
- 0 Comments
Printing documents on word is certainly no stranger to everyone, especially those who work in offices and offices. So have you ever printed documents on two sides of paper? One-sided printing can be known by many people, but two-sided printing is not known and implemented by everyone. For example, when you need to print two-sided but the printer does not have that function, how do you do it? Or if there is support, how do you install and adjust the parameters? If you find these are issues you need to know and want to explore, then follow the article below.
Normally, when printing study or reference materials that are not official documents, you often print double-sided paper to save paper. However, on the market there are many different types of printers, not all of which support duplex printing. Therefore, if you really want to continue to perform duplex printing to save money, you will have to perform manual operations (for printers that do not support duplex printing). If you have never done it, it is indeed not an easy and simple operation like printing one-sided documents that in the previous article Tech 12h guided you.
Mục lục
1. The printer does not support 2-sided printing
- Step 1: First, you open the document you want to print, go to File -> Print or you can also use the Ctrl + P key combination to appear the Print dialog box.
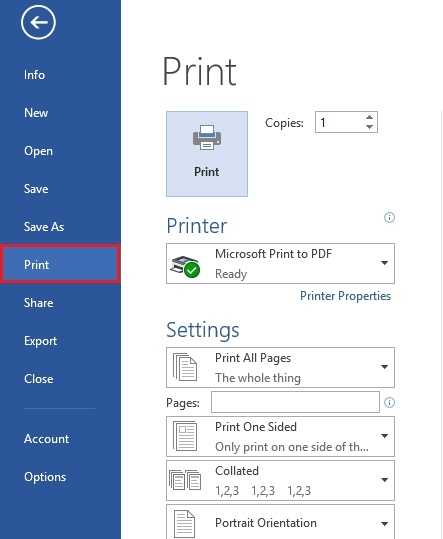
- Step 2: In the Settings section, instead of selecting Print All Pages, find and click Only Print Odd Pages to print odd pages first.
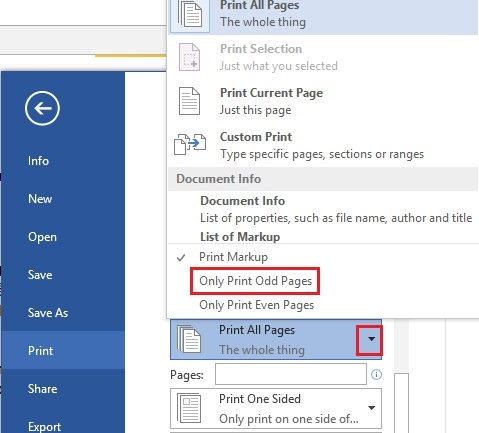
- Step 3: After the odd pages are printed, reverse all the pages you just printed and then continue to print as before. But now you choose Only Print Even Pages to print even pages.
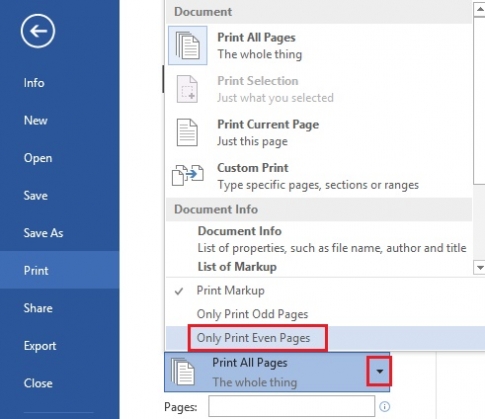
2. The printer supports 2-sided printing
- Step 1: First, you open the document you want to print, then perform the File -> Print operation or you can also use the Ctrl + P key combination to open the Print dialog box.
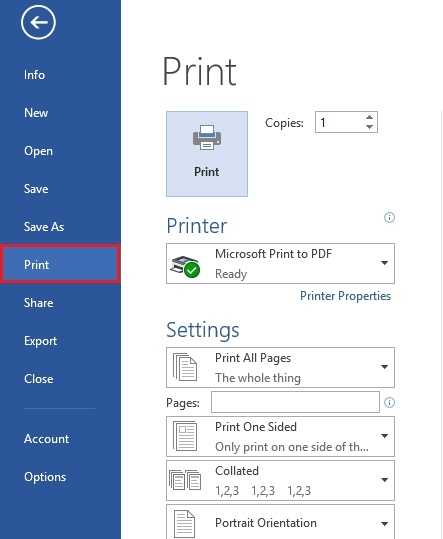
- Step 2: In the Pages section, instead of selecting Print one sided, select "Manually Print on Both Sides" to print text on both sides of the paper.
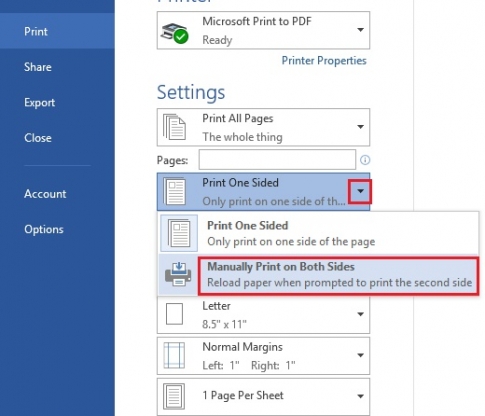
Note: To print on both sides beautifully and without shifting. Before printing, you should align the page on word correctly, number the pages for the text . Thus, your text will be more beautiful, easy to distinguish between pages, avoiding the situation that the text is in the wrong order, especially for long documents, this is really necessary.
Above, I have shown you how to print text on both sides of paper. With two specific instructions for printers that support duplexing and printers that don't support duplexing, you'll be in full control of your document printing no matter what device you're using. That initiative will help you save a lot of time and finish printing documents quickly.
















