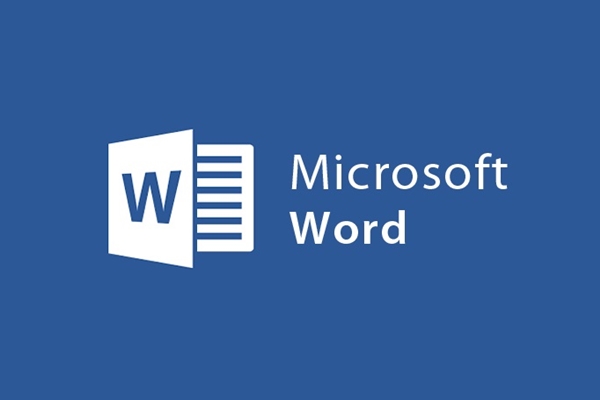
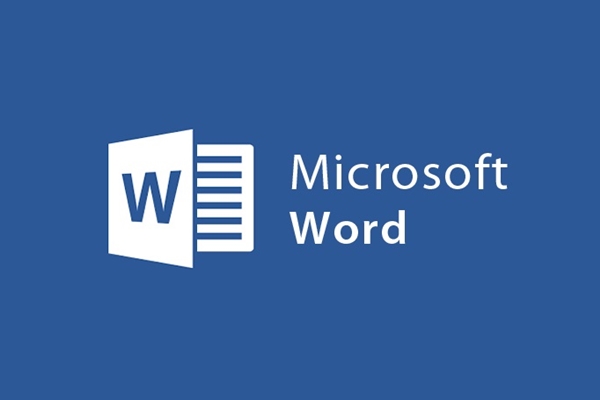
How to insert and edit charts on Word 2013
- 28-07-2022
- trienkhaiweb
- 0 Comments
Currently, graphs are very commonly used in text. This is considered one of the easiest and most specific ways to present content. However, to use the chart in the text not everyone knows and can do it. Therefore, today, I will share with everyone how to insert a chart into Word 2013. Please follow in the article below.
How to insert and edit charts in Word.
Charts are often used for cases such as statistical tables, calculation tables, comparisons, tables of data that need to be displayed for others to understand. Because you know that, when giving you a table of data to process on word, you will not be able to use any tool other than Chart to represent those numbers in the form of a chart. It is this way of doing that makes it easier for listeners and viewers to understand and at the same time it is easier for the editor to process the data table.
With Word 2013 allows you to access many different types of charts such as horizontal, vertical, circular, cube… along with diverse Styles to help you customize according to your preferences and needs. me.
To insert a chart into Word, do the following:
- Step 1: You find on the Ribbon toolbar select the “Insert” Tab, then you find the “Illustrations” command group and click “Chart”.
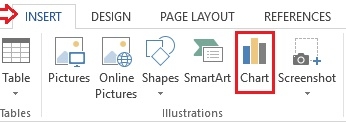
- Step 2: The “Change Chart Type” window appears on your computer screen. Which includes many different types of charts classified into each item, you just need to click on each item and select the chart you want to insert into the text.
Here, I want to draw a vertical column chart, so I will click on the “Pie” item and choose to break the right hand column a type of chart that I want to draw. Finally, click on “OK”.
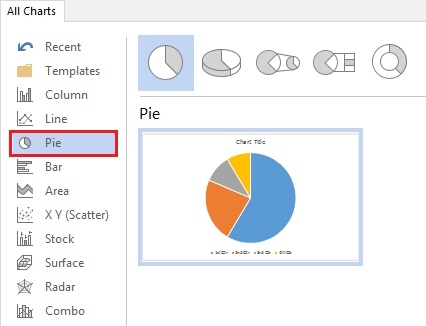
So your chart has been inserted in the text.
Just inserting the chart into the text is not enough, but you also have to fill in the data and edit the chart so it looks beautiful.
To enter data into text, do the following:
When you insert a chart in Word, an Excel window opens. In the Excel window containing the source data to create the chart, you change the data according to your data. When you enter the data into the table, the chart on Word will also gradually change according to that data. After importing, you will get the following table of results:
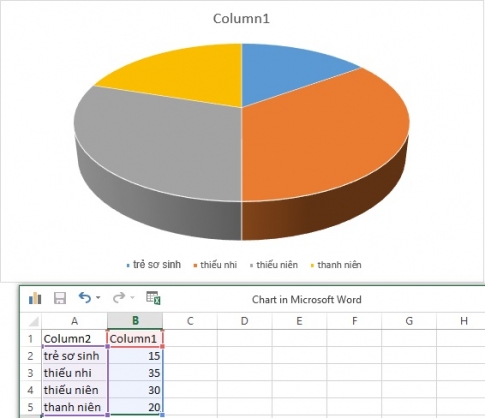
Then, to set a title for the chart, click on “Columns 1” to delete this text and type the text you want to enter.
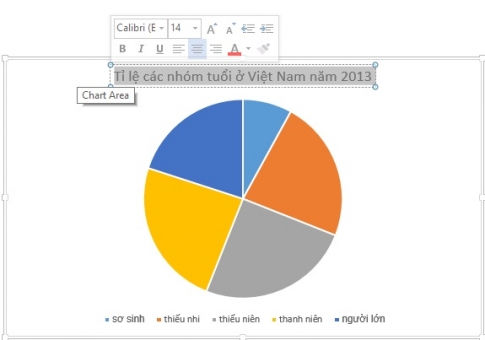
Finally, to make the chart more beautiful, you proceed to design and edit it. To design a chart, you just need to use the commands in the Design Tab on the Ribbon toolbar. On the Tab, there will be many different groups of commands, allowing you to click and edit as you like. To better understand this Tab, I will introduce it to you for your convenience.
Groups of commands in the Design Tab when inserting a chart.
+ Group of commands Chart Layouts:
- Add chart element: Allows you to insert additional chart elements.
- Quick Layouts: Quickly arrange the layout of the chart according to the Styles available on the device.
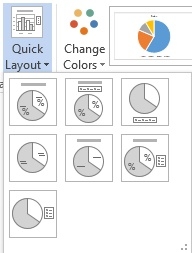
Group of commands Chart Styles: Allows you to change the Style, color for the chart with the selected structure. Besides the default Styles on the toolbar, you can refer to other Styles by clicking the down arrow above this command box.
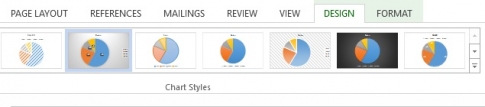
Data command group:
- Edit Data: Open the source data table of the chart in Excel File format
- Select Data: Reselect the source data for the chart, when clicking this command button, the Excel window will appear.
- Switch Row/Column: Switch data between rows – columns and vice versa (this button is only lit when opening the Excel source data table)
- Refresh Data: Refresh the source data after editing.
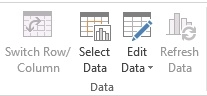
Type command group : Allows you to change the selected chart type without having to return to the Insert Tab.

In the above article, I have detailed instructions on how to insert a chart in Word in the most complete and beautiful way. It has a lot of content, but doesn’t ask you too much about how to do it. Just a few simple steps and you can do it. I hope, this will be a useful article for you, especially those who are just starting to learn Word. Wishing you success.

















