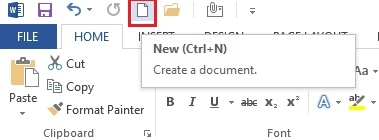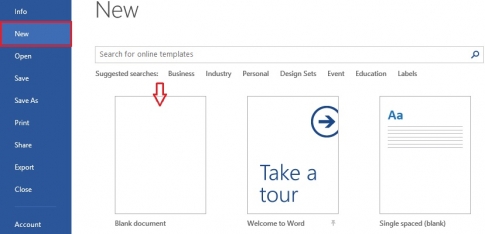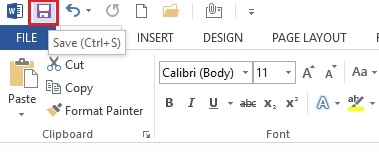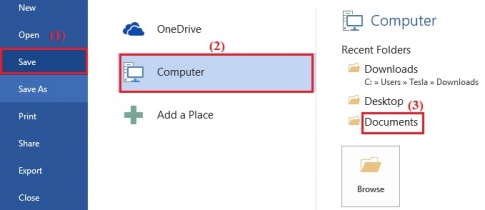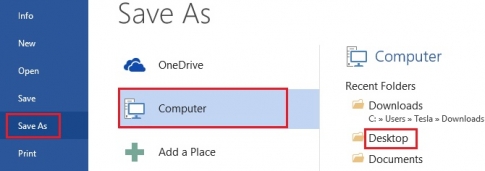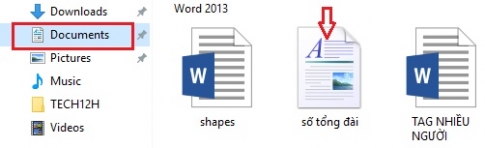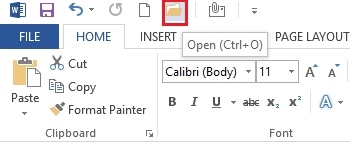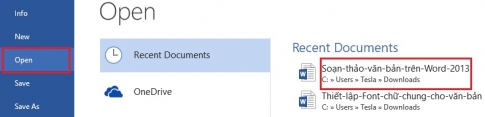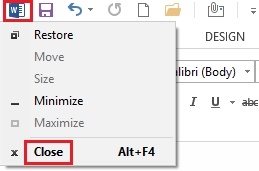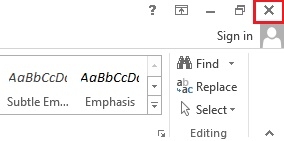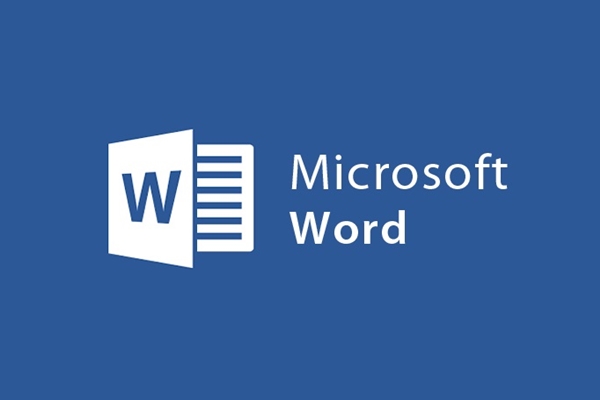
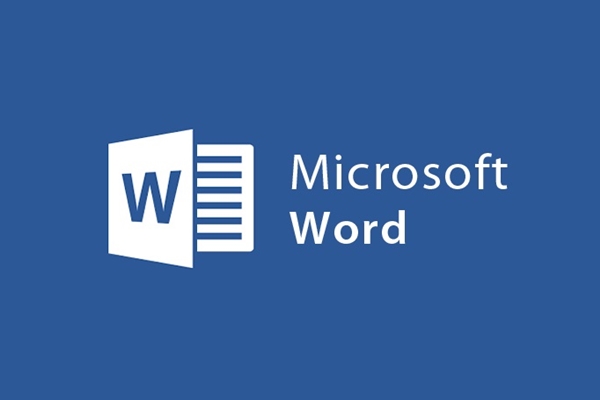
Set up text quickly on Word 2013
- 24-07-2022
- trienkhaiweb
- 0 Comments
Composing a text is a concept that is heard a lot in this day and age. However, composing that text is not just sitting and typing, but requires you to perform many different operations to set up a complete document. What exactly are those setup operations? Here, I would like to share with you with the article: Quick document settings in Word 2013.
Mục lục
Open a new document
When you edit a document, you open Word, no matter what version you will be defaulted by Word for a new document. Usually, it is the same type of text that many people use when editing documents. However, besides the default text, you can also create yourself a new text. To do this, do the following:
- Method 1: You click on the New icon on the quick tool scale. Or you can also replace it with another operation, which is to press the key combination "Ctrl + N".
- Method 2: You click File on the Ribbon toolbar of the Word screen. Then, a new window opens, click New. For the Word 2013 version, there will be many choices for you. Therefore, if you feel like any type of text, you just need to click on it, and immediately new text will appear on your computer screen.
Save text.
When you edit documents, you often have the habit of saving the text so that it is not lost when the computer has an error or problem. At the same time, when necessary, you can still find and use it normally.
As for how to save documents in Word 2013, you can do one of the following:
- Method 1: Also done on the quick toolbar, click on the " Save " icon or you can also press the "Ctrl+S" key combination.
- Method 2: You click "File" on the Ribbon toolbar, then select "Save" round the Office Button window, then select the Computer item, and choose where to save the folder can be Desktop or Documents..
Above are two ways you quickly save when the text has been saved for the second time on. If you are saving the document for the first time, you must select “Save as” . A dialog box appears, choose a save location, name the last text "Enter" and you're done.
To save the text name, simply follow the same steps as when you first saved the text.
3. Open an existing document
Once a document has been saved to your computer, to open it, you need to perform the following steps:
- Method 1: In the Window Explorer window, click on the item where you save the text, then click on the name of the text you want to open.
- Method 2: You start Word 2013, click on the File open icon or press the key combination "Ctrl + O" .
- Method 3: From the Word page, you select File then Open , the files you have saved appear, click on the File folder you want to open.
Close current text
To completely close the Microsoft Word application, you can do the following: Click on Word Document in the upper left corner of the screen, then select Close (or press the key combination "Alt + F4" ).
If your text file has not been saved, the screen will appear a box confirming you want to save the file, if yes, click "Save" and name and choose a save location for the file, and if you do not want to save it, you Click on “Don'n save” , the application window will close.
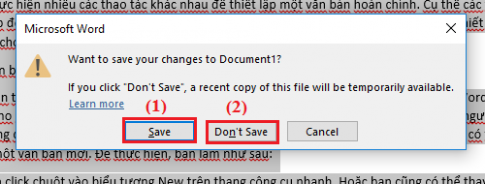
Exit the app
- Method 1: After you have finished saving the document, you want to close the application, you click the Close button on the right corner of the screen.
- Method 2: You select File on the toolbar then continue you choose "Close".
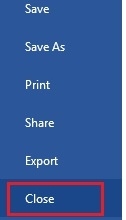
When you apply close either of the above methods, if your document has not been saved, a window will appear asking you to confirm whether or not to save the current document. If yes, click on “Save” , otherwise click on “Don't Save” . So you have finished closing the application.
When using Word to edit documents, it does not require you to be super or macro, but just need you to know the necessary and often performed operations when editing documents. Because those are the most basic operations to use Word. It is possible that many people have done these operations. However, besides that, there are also people who are new to computers, so they are still not proficient,
So I hope the article will help them be more confident when using Word.