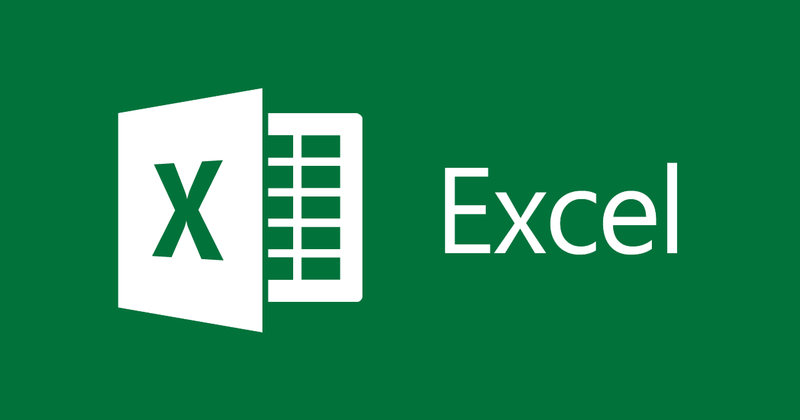
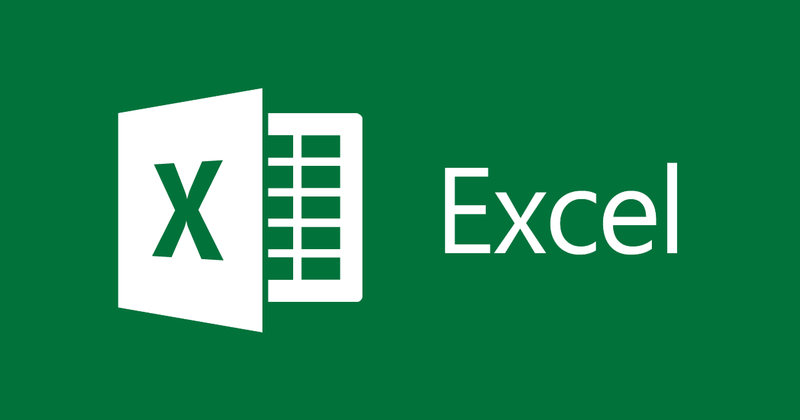
Common errors in Excel and how to fix them
- 24-07-2022
- thuypham
- 0 Comments
In the Microsoft Excel environment, after manipulating data, some strange characters may appear, which are some errors we accidentally create. To better understand this problem, the following article will help us make the most complete statistics of common errors in Excel.
Mục lục
1. ##### Width error
- Reason:
When the data cell lacks width.
When entering negative numbers for date or time values.
- How to fix:
Adjust the width accordingly.
Pay attention when entering values
2. #VALUE! Value error
- Reason:
Entering or editing a formula, but not finished, press Enter.
Enter a formula that calculates a string while the function requires a number or a logical value.
Entering too many parameters for a function or operator when their formula requires only one parameter.
Executing an instruction related to a function that returns an error value.
3. #DIV/0! Error dividing by 0
- Reason:
Enter the formula with a divisor of 0.
The divisor in the formula refers to an empty cell.
4. #NAME! Name error
- Reason:
Enter the wrong function name.
Use characters that are not allowed in formulas.
Use non-permanent functions in Excel (In this case, go to Tools → Add-ins menu. Check Analysis ToolPak)
Enter a formula string without quotes.
There is no colon in the reference data array.
5. #N/A Data error
- Reason:
The return value is not compatible with lookup functions.
Forget one or more arguments in custom functions.
Using a custom function is not reasonable (In this case, you need to carefully review the formula and edit the cell that the function refers to)
Data inconsistency when you use array addresses in Excel.
6. #REF! Wrong reference area
- Reason:
The cell reference of the formula is deleted.
Links or references to an application that are not executable.
7. #NUM! Numeric data error
- Reason:
Using the function repeatedly leads to the function not finding a return value.
Use a function that returns a value that is too large or too small for Excel to calculate. (In this case you can reduce the recalculation value)
Using an inappropriate argument in the formula uses.
8. #NULL! Empty data error
- Reason:
Using a sequence of operators does not match.
Use an array without delimiters.
9. Some other cases
- The cell containing the year is represented by 2 digits
For example, the year in the formula =YEAR("01/01/31") can be interpreted as 1931 or 2031.
Use this rule to check for ambiguous text dates.
- Numbers are formatted as text or preceded by apostrophes
Cells containing numbers are stored as text. This usually happens when data is imported from other sources. Numbers stored as text can lead to unexpected and uncalculable arrangements, so it's better to convert these cells to Number format.
- The formula is not consistent
A formula cannot automatically include references to data that you insert between the original data range and the cell containing the formula. This rule compares the reference in the formula with the actual range of cells adjacent to the cell containing the formula. If the adjacent cells contain additional values and are not blank, Excel displays an error next to the formula.
- Unlock cells containing formulas
Recipes are not locked for protection. By default, all cells in the worksheet are locked for protection, so this means that the cell has been set unprotected by the user. Once a recipe is protected, it cannot be changed unless it is unlocked. Check to make sure that you don't want the cell protected. Protecting cells that contain formulas prevents these cells from being changed and can help avoid errors later on.
Good luck!
















