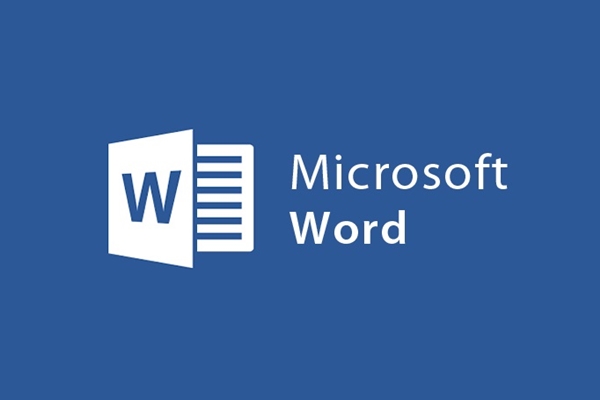
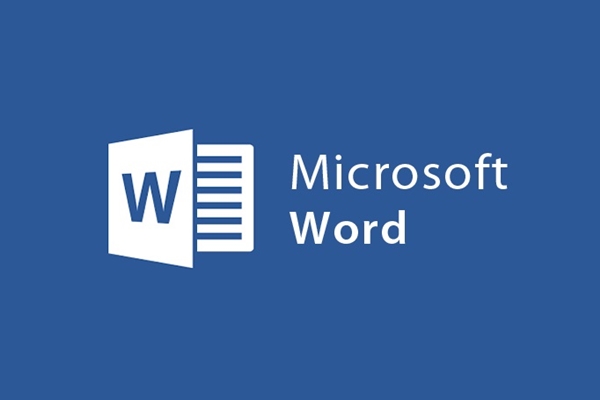
Create word art with WordArt in Word 2013 quickly
- 24-07-2022
- trienkhaiweb
- 0 Comments
When you draft a document to use in the transaction process, it does not require much in terms of aesthetics. It only requires you to comply with the standard provisions of the text. That will not be difficult to do for those who specialize in using Word to work. However, Word is not only used to edit documents, but it can also be used to design brochures, announcements, introductions, etc. Then, your text requires a highlight to create an impression. attractive to the viewer. Creating artistic lettering is one way to create that attraction. So how to create word art in Word. Here is a guide to help you do that.
How to create artistic text with WordArt on Word 2013
WordArt is the object used by users when they want to present content in artistic typography.
To insert a WordArt object, do the following:
- Step 1: First, hover your mouse over the Ribbon toolbar, find on the toolbar, select Tab Imsert, in that Tab, find the Text command group base and select WordArt to select the type of font you want to create.
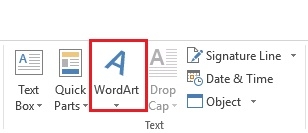
- Step 2: Then you just need to click in the empty box, delete the text inside and type the content you want to enter. Here, I enter the words "The cat that climbs the areca tree". So your text has been created in the style you want. At this point, the text area you create the text art is created in a set of frames, you can edit it to your liking.

To edit the WordArt object, do the following:
To edit properties for WordArt, click the Format Tab.
In the Format Tab, there are many different groups of commands, allowing you to edit as you like.
In the tutorial on how to insert the Text Box object – a text frame in Word, I also introduced you to the command groups as well as the functions of those command groups on the Ribbon toolbar .
+ Group Insert Shapes: Allows you to add special objects in the Text box. Besides, you can also change the object of your choice by clicking on “Edit Shape” and customize it as you like…
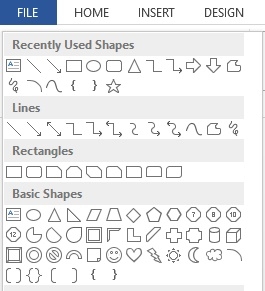
+ Group of Shape Styles commands: Allows you to select and change according to the Style as you like. Besides the default Styles on the toolbar, you can also click the down arrow to refer to other Styles. In addition, you can also choose:
- Shape Fill: fill color for Text box
- Shape Outline : choose color for border
- Shape Effects: choose different effects.
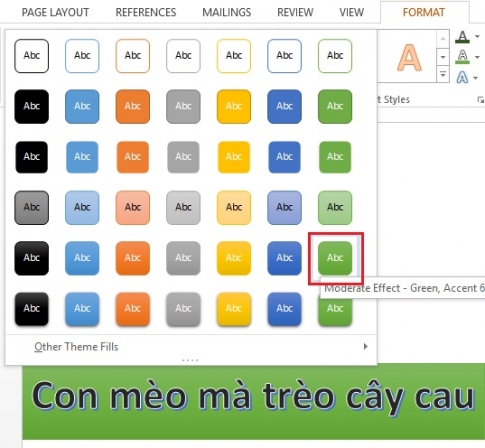
+ WordArt Style command group : Allows you to edit and select different font styles, types of text effects, text colors. You can freely choose by clicking the down arrows of the up in this command group.
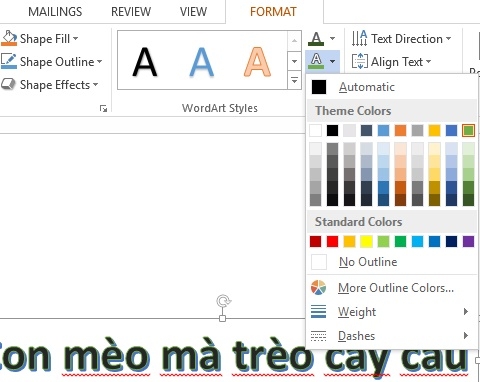
+ Text command group: You use this group of commands to manipulate Text content in Shapes objects. After typing Text, you click "Align Text" to align the content in Shapes with three content options align to the top of the object, center the object and align the bottom of the Shapes object.
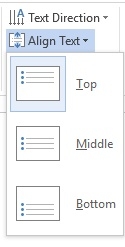
+ Arrange command group: You are allowed to use commands in this group to arrange Shape object position on text
- Position: You can set the position for the Shape object on the text page by clicking the Position icon. You can choose the position of the Shapes object at the top, bottom, center…
- Wrap Text: Text usually has both text and images, objects. Therefore, this command allows you to insert objects above the content or below the content, to the left of the content or to the right of the content…
- Bring Forward: Displays the Shape object in front of other objects.
- Send Backward: Display Shape object after other images.
- Align: Use this tool to align the margins for one or more Shape objects at a time.
- Rotate: Rotate the Shape object, use this tool to change the direction of Shape objects on the text.
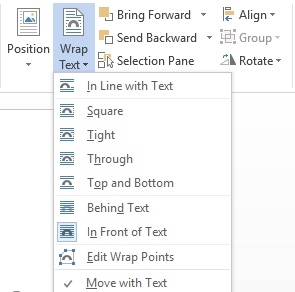
Size command group: The commands in the group allow you to resize and rotate Shape objects.
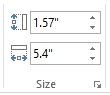
To create artistic letters in Word is not difficult. You just need to follow a few simple steps to create artistic text. Besides creating accents for the text, it is also a way for you to create beautiful layouts for the text. Hopefully, through this article, you have learned a new feature of Word to help you unleash your artistic creations. Wishing you success.
















