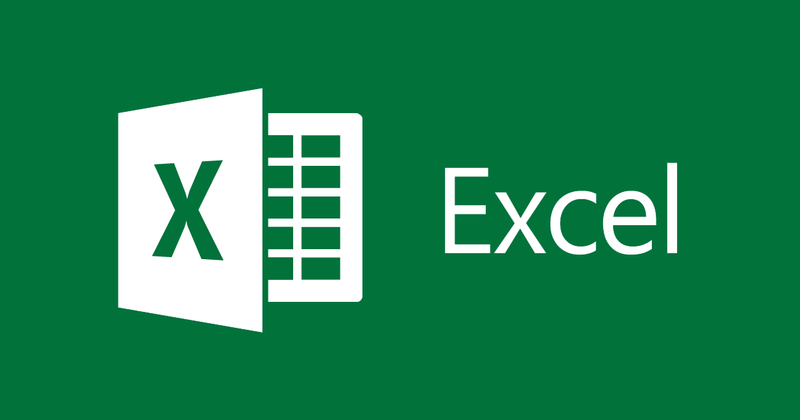
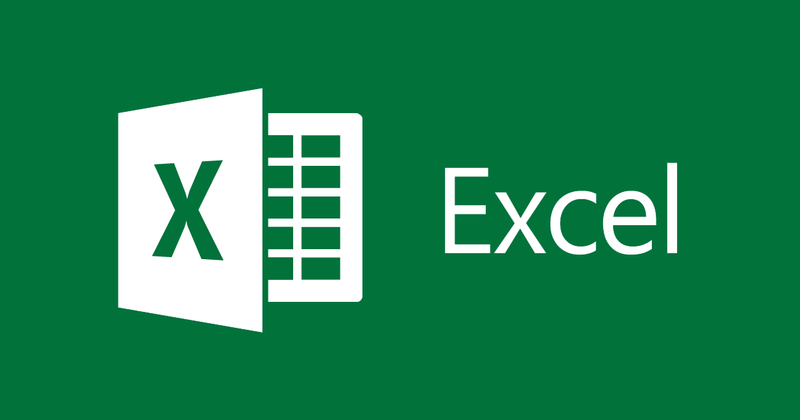
Enter data using the Auto Correct function in Excel
- 24-07-2022
- thuypham
- 0 Comments
In the process of working with Excel spreadsheets, you have to re-enter the same data many times. That way you not only get bored but also waste time. Therefore, to speed up fast data entry in Excel spreadsheets, you should use the Auto correct function. Specifically how to use it, the following article we will share with you!
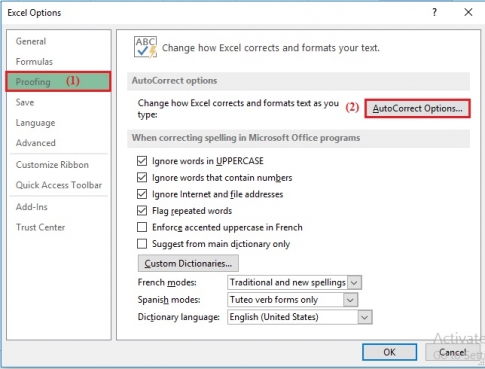
In many data tables, you have to enter many of the same parameters over and over. But because it is not continuous, you cannot perform the Copy Paste operation. Therefore, the best way is to use the Auto correct function available in Excel.
For example, when you enter the list of excellent students in the district of Thanh Xuan District, Hanoi. It includes many different schools and many students from the same year and from the same school. However, ranking by achievement from high to low, so surely you in the same school will not be in the same position. So, instead of having to enter the field name again and again, I will specify the following:
LTV: Le The Vinh Middle School
Address: Doi Cung Junior High School
CVA: Le Van An Middle School.
Thus, when entering, you only need to enter a few simple abbreviations instead of having to enter long lines.
And to do this, you need to go through some operations.
Specifically, the steps are as follows:
- Step 1: Open the Excel File and click on the File Tab on the toolbar.
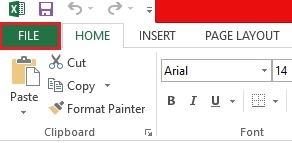
- Step 2: Open window opens, proceed to click on “Options”.
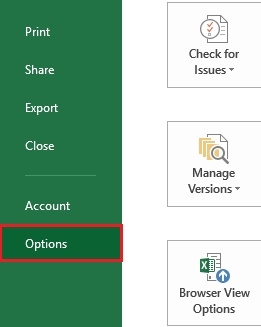
- Step 3: The Excel Options window appears, in the left column of the screen, click "Proofing". Then to the right column of the screen, click "AutoCorrect Options".
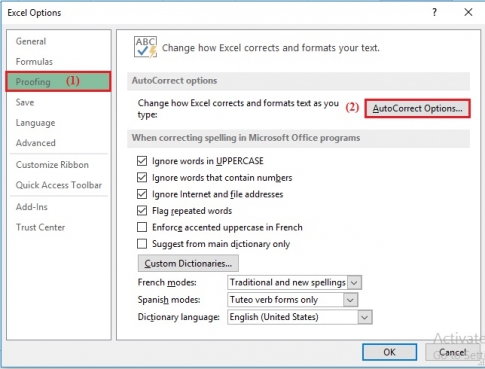
- Step 4: A new window opens, enter the text you want to replace in the column in the Replace section, enter the text you want to shortcut in the With section.
– Example: I want to enter the examples as mentioned above,. I enter the following:
– In "Replace" I enter "DC", in "With" I enter "Doi Cung Junior High School".
– After entering the data you want to type off, click "Add" then click "OK".
So you have done it successfully.
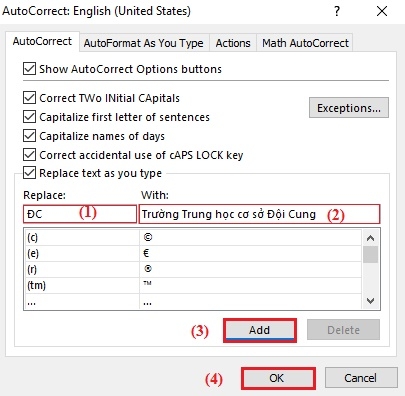
Note: If you want to create a lot of abbreviations, then after Add is done, don't rush to click Ok, you continue to enter as you entered above with another content you want. After you complete all the steps you just need to “OK” again
Thus, with just a little time, you have set yourself up with a quick way of data entry that doesn't take much time. This setting is very useful for English words that are used a lot in Vietnamese documents. Because you save time adjusting the text input language. In addition, you can also filter duplicate data in Excel. Compared to the manual filtering process it performs many times faster.
Good luck!!!
















