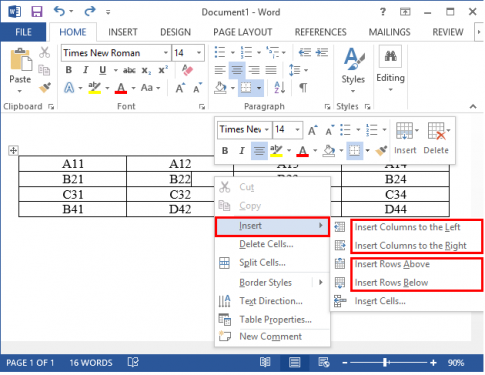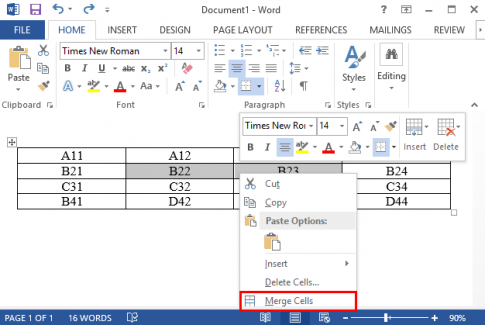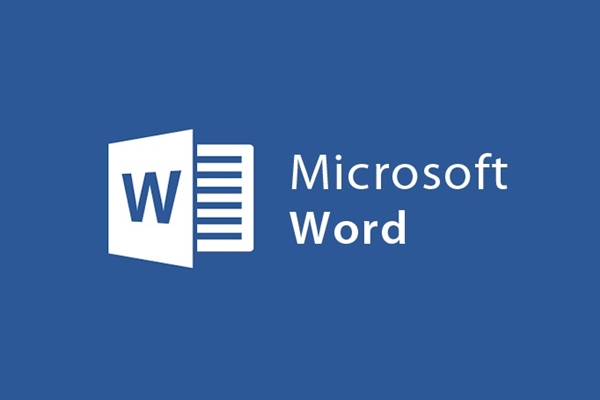
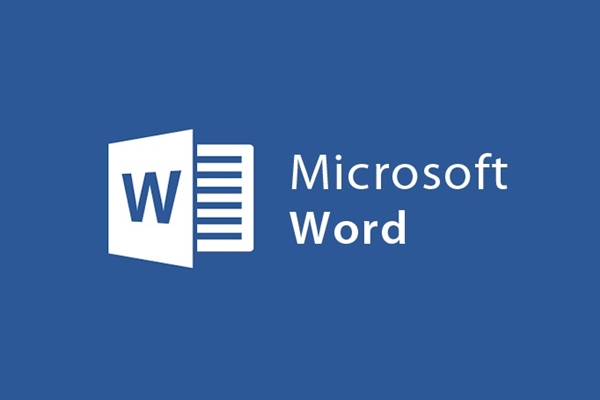
How to add rows and columns to a table in Microsoft Word
- 24-07-2022
- trienkhaiweb
- 0 Comments
Although there is no pre-designed interface with rows and columns like Microsoft Excel, but with the strong support of Microsoft Word, adding new rows and columns in the table is also extremely simple. With just a few simple steps, we have a table that suits our needs.
Here, I will guide you in detail on Microsoft Word 2013
Mục lục
1. Choose where to add rows and columns
To add new rows and columns to an existing table, we leave the mouse pointer at the position we need to add, then right-click and select insert .
The properties are as follows:
- Insert Columns to the Left: Insert the left column (mouse cursor).
- Insert Columns to the Right: Inserts the right column (the mouse pointer).
- Insert Rows Above: Inserts more rows above (mouse pointer).
- Insert Rows Below: Inserts more rows below (mouse pointer).
In addition, to insert only one cell, you choose Insert Cell with the following properties:
- Shift cells right: Insert a single cell before the mouse pointer position.
- Shift cells right: Insert a single cell on the position of the mouse pointer
- Insert entire row: Insert an extra row above the row where the mouse pointer is located.
- Insert entire column: Insert an extra column before the column where the mouse pointer is placed.
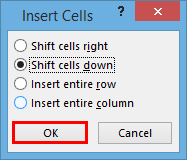
Then Ok to activate.
2. Merge rows and columns
To merge rows and columns together, we select (black out) those rows and columns and select Merge Cells to merge.
Note : The rows. The columns you select must be consistent with each other.
For example, in the image above, we can merge A11, A12, B21, B22 but cannot merge A11, A12, B21,…
3. Delete rows and columns
To delete redundant rows and columns, we do the same as adding a new one, place the mouse pointer at the position to be deleted, select Delete Cells and select one of the following cases:
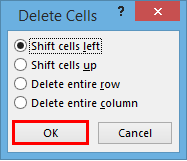
- Shift cells left: Delete a single cell before the position of the mouse pointer.
- Shift cells left: Delete a single cell on the position of the mouse pointer
- Delete entire row: Delete a row above the row where the mouse pointer is located.
- Delete entire column: Delete a column before the column where the mouse pointer is located.
Then OK to delete.
For Microsoft Word 2010 and Microsoft Word 2007 we do the same thing as for Microsoft Word 2013