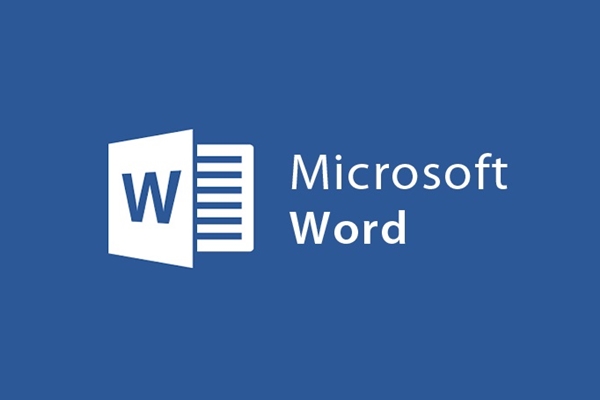
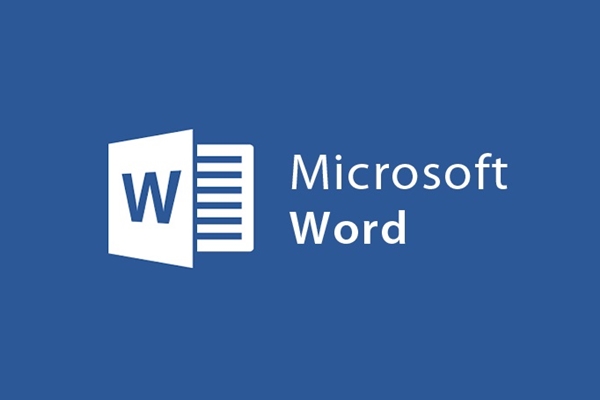
How to convert text to table, table to text in word
- 24-07-2022
- trienkhaiweb
- 0 Comments
Currently, word has become a familiar working tool for many people. However, that does not mean that you have used this tool proficiently or not. Because this is an established tool with a lot of different features. Therefore, to speed up your work, besides knowing how to do it, you need to know other Word tricks. And to share with you, today, I will show you how to convert text to table and convert table to text in word.
The content of the article consists of 2 parts:
- How to convert text into a table in word
- How to convert table to text in word
Mục lục
1. How to convert text into a table in word
Have you ever thought that from a document, you can "turn" it into a tabular form. If you don't really believe it, you can follow these steps:
- Step 1: In a table, there are often many columns, so to convert text into a table, you first need to insert delimiters (comma, Tab) to know where to divide text into columns. Next, you use the segment mark to indicate where to start a new row.
For example: To create the text table below, I used commas to separate the column dividers and segment marks to create a table with 4 columns and 4 rows.

- Step 2: You proceed to highlight the text that you want to convert into a table.
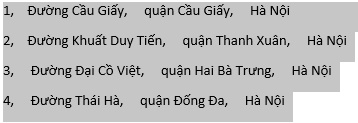
- Step 3: You hover your mouse over the toolbar and select the Insert Tab. Then you click on Table, insert table appears, select "convert Text to Table…"
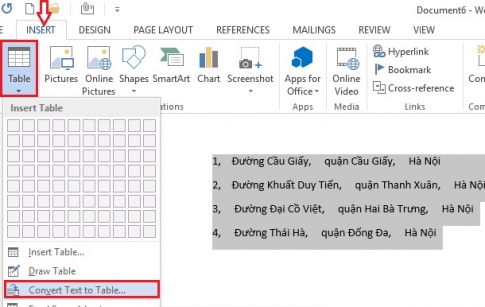
- Step 4: The Convert Text to Table dialog box appears, proceed to:
+ In the Table Size section:
Enter the number of rows in the “Number of columns” box. You must enter the correct number of columns that you want to use when splitting on the text. As for the number of rows, the machine will automatically calculate for you, so you do not need to enter the data in the "Number of Rows" field.
+ In the AutoFit behavior section : You tick one of the following three boxes.
- Fixed column width: fixed column width then you enter the width you want.
- AutoFit to contents: automatically matches the content.
- AutoFit to window : automatically matches the window.
+ In the Separate text at section: You specify the character you use to separate the text. You select the item that you have made for the above text.
- Paragraphs: Paragraphs
- Tabs : use Tab
- Commas: Comma
- Other: Other characters.
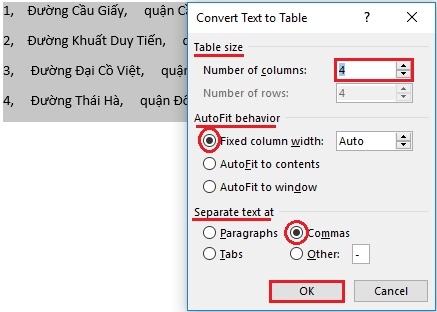
After selecting the items, click "OK" and you will have the results immediately.
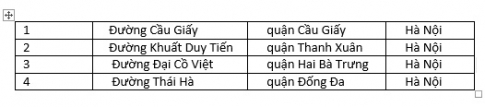
2. How to convert tables to text in word
Specifically, the steps are as follows:
- Step 1: You select the data in the table that you want to convert to Text.
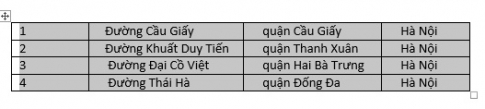
- Step 2: At that moment, on the toolbar appears, add Tab Layout. You hover and click on it and select “Convert to Text”.
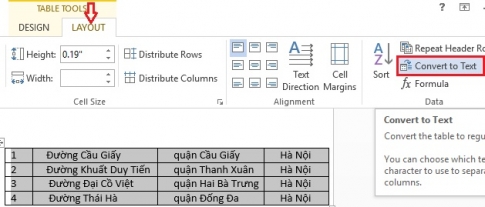
- Step 3: The Convert Table to Text dialog box appears, select one of the separator characters you want to use instead of the column boundary, and the rows are separated by paragraph marks.
Here, I choose Commas (comma) as the separator, then click "OK" .
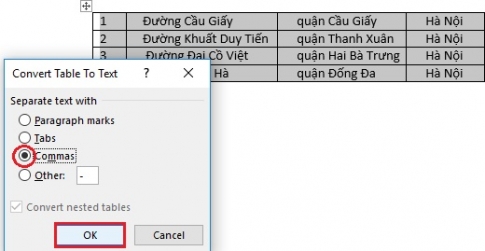
You will have a table of results like this:
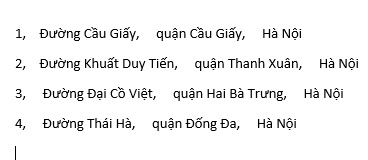
How do you feel when following the above article? It's simple to be able to convert documents in word, right? With this trick, you don't need to waste time creating the table as well as getting the data in the table out into text in the form of Text. This is a pretty cool trick that you will probably use a lot in the process of working with Word. Save it for future use. Wishing you success.
















