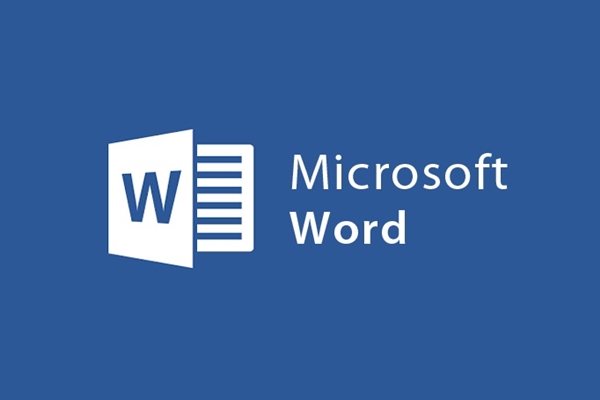
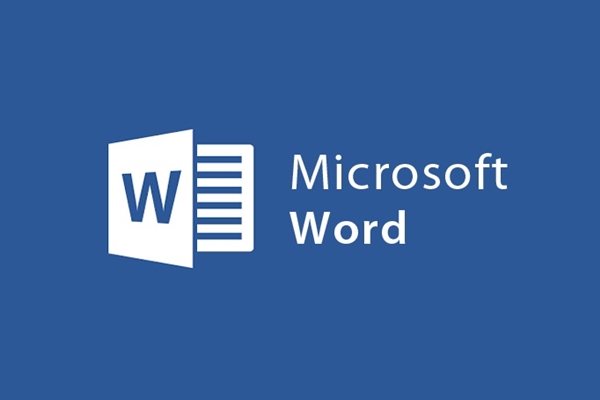
How to copy data from Excel to Word and keep the format
- 24-07-2022
- trienkhaiweb
- 0 Comments
Word and Excel are one of the working tools that are so familiar to many people, especially those who do office work. In the process of working, you will certainly have to use copy, paste or cut operations. These are very simple operations that many people can do. However, there are also operations that make you a little difficult. For example, copy data from Excel to Word and keep the formatting. So in a case like this, what would you do? Check out the article below to learn more.
How to copy data from Excel to Word and keep the format?
- Step 1: You open the Excel File containing the data you need to copy to Word. Once the file has been opened, highlight the area of data you want to copy, then right-click and select "Coppy". Or you can also press the key combination (Ctrl + C).
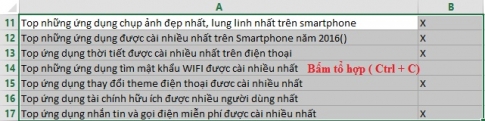
- Step 2: You open the Word File that you want to insert the data from the Excel table. Then you move the mouse to the location where you want to paste the data. Next, you move the mouse over the toolbar and click on the Home Tab, you select Paste, the options appear, click "Paste Special…"
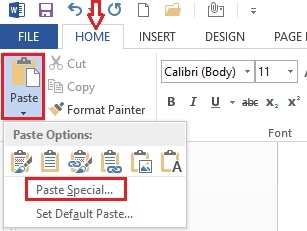
- Step 3: Paste Special dialog box appears, click Paste, then click on the down arrow (as shown, and select "Microsoft Excel Worksheet Object" . "OK".
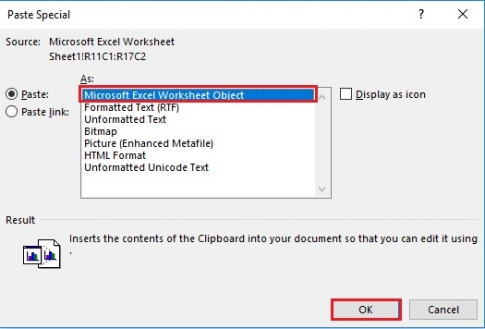
Above, are the steps to perform how to copy data from Excel to Word, keeping the same format. However, now, with the newly upgraded versions of Word, it allows you to perform operations more quickly.
To do it with simple operations, do the following:
You proceed to select data from the Excel table and copy to convert to Word. After opening the text file to be pasted on word, you right-click, there will be many Paste ways for you to choose (as shown)
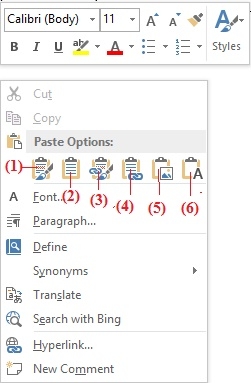
- For the icons numbered 1, 2, 3, and 4, you can completely use them when you need to copy data in the correct format from the Excel File. However, depending on your preferences and needs, you can choose for yourself the appropriate copying styles.
- For the icon numbered 5, the copy result you get is a snapshot of all the data you copied. It is similar to inserting a picture, so you cannot edit the text and parameters in the table you have pasted.
- For the icon numbered 6 only allows you to copy the Text content into the text only.
Thus, I showed you how to copy data from Excel to Word and still retain the format. In fact, these are not difficult operations, so if you learn a little, you can do it simply. I hope, with this method, you can solve the job in the fastest and most effective way. Wishing you success.
















