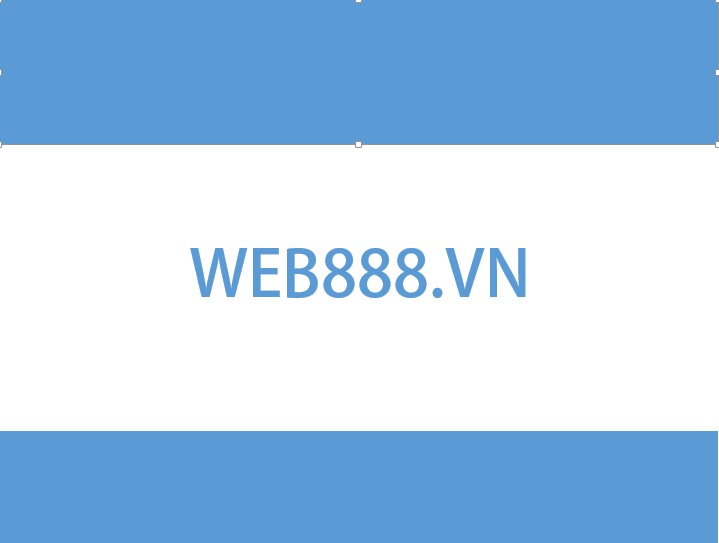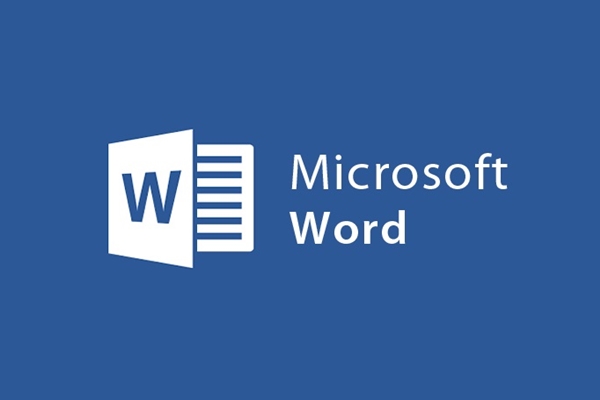
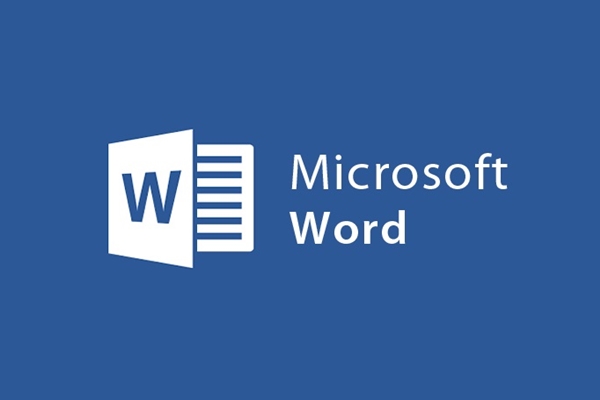
How to create a beautiful cover page for a document on word
- 24-07-2022
- trienkhaiweb
- 0 Comments
When you finish drafting a report, a brochure or a book, a thesis, etc. to be more precise, you usually create a cover page for it. Because when looking at an attractive cover, it will attract more people to be interested and want to see more. So why not make your brochures more noticeable by giving it a really "slick" cover to increase the value of that document. Let's do it together through the article below.
The article consists of 2 parts:
- How to create a cover page with a ready-made template in word
- How to create a new cover page in word
Mục lục
1. How to create a cover page with a template in word
The cover page is an accompaniment to the text files. It shows the refinement, elegance and professionalism. Therefore, it does not take too much time, you should make your brochure the most beautiful outfit to be able to attract the attention of the reader. Currently, besides creating your own beautiful cover pages, you can also use the covers available in word. It's a collection of cover templates that you can make quickly.
Specifically, the steps are as follows:
- Step 1: First, hover your mouse over the Ribbon toolbar, select the Insert Tab . In the Pages command group, find and click on “Cover page” .
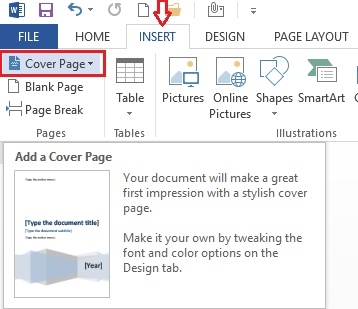
- Step 2: Now the Cover page panel displays on your screen a list of cover templates available in word. You can select and click on a cover template that you like and choose it.
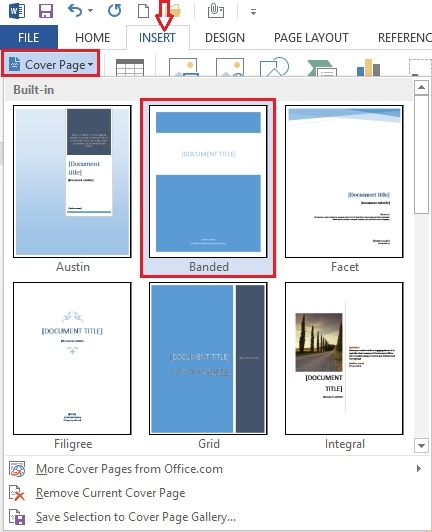
If you just click on the cover template you choose, the cover page will be on the first page by default. However, if you don't want to, you can choose another location by right-clicking on the cover template of your choice and choosing one of the following options according to your needs and preferences.
- Insert at Beginning of Document: insert at the beginning of the document.
- Insert at Current Document Position: inserts the current position of the document.
- Insert at Beginning of Section: insert at the beginning of the section.
- Insert at End of Section: insert at the end of the section.
- Insert at End of Document: insert at the end of the document.
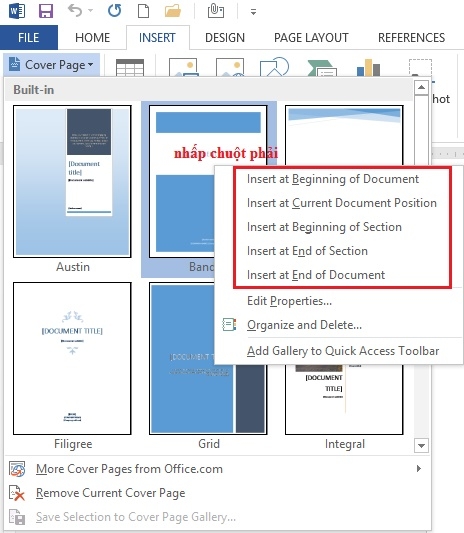
- Step 3: After clicking and selecting the cover template for your brochure. The cover template will display in the position you selected (in step 2). Now you just need to click on the cover page to edit the title and content to suit your document.
2. How to create a new cover page in word
If the cover templates are not satisfactory to you, you can also create your own covers according to your preferences and desires.
- Step 1: Before creating, you need to determine on your cover page, what content you need to present to set up. After giving the idea, you select the Insert Tab, click on “Quick Parts” . The drop-down table has many different options, you click on "Document Property" to select and enter the information you want to include on the cover page such as: title, category, introduction, author …
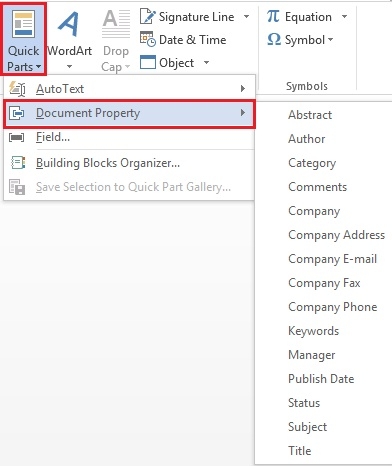
- Step 2: When you have finished the cover page according to your wishes, you can select the elements already on the cover page, you press the key combination ( Ctrl + A) and save it by going to Tan Home and selecting Cover Page , then you hover your mouse to the bottom position and select “ Save Selection to Cover Page Gallery…
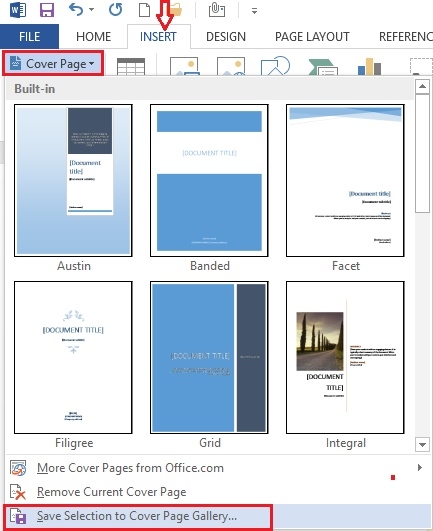
- Step 3: The “Create New Building Block” window opens, name the cover and click “Ok”. So, at this point, your cover page has been included in the list of cover templates available in word.
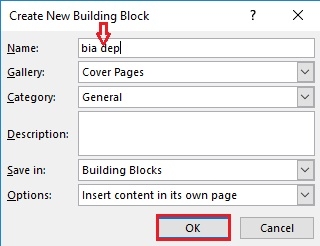
Above, I showed you how to create beautiful covers for your brochure with available cover templates and cover pages created by yourself. Those are very simple steps, right? As long as you have good ideas for the cover, you can create your own beautiful covers.
Good luck with the implementation.