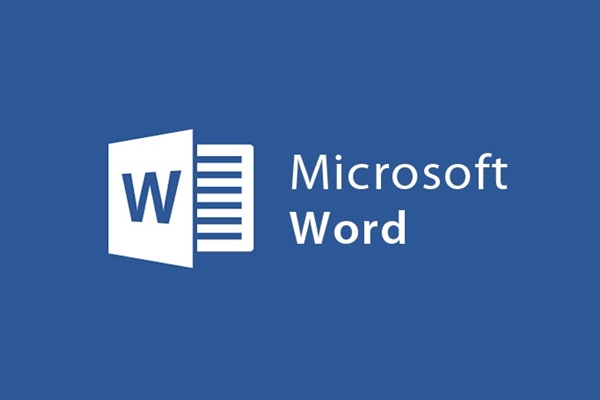
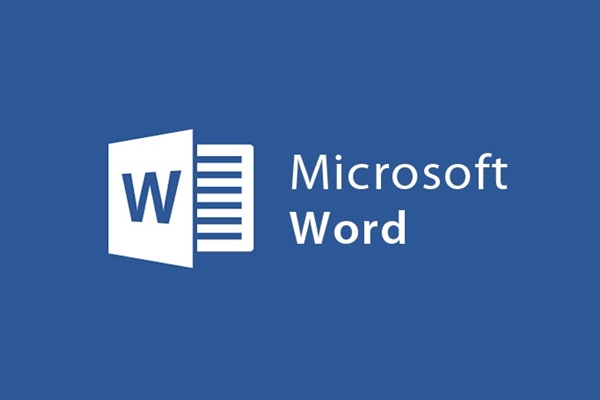
How to divide columns simply and quickly for text in Word
- 28-07-2022
- trienkhaiweb
- 0 Comments
When you read books or refer to documents, you must have seen pages that are divided into two columns, three columns and even multiple columns with different contents. And that makes you wonder, is that a feature of Word? That’s right, Word in addition to helping you compose text spread over the entire surface of A4 paper, Word also helps you divide text into equal columns if you have a need. So if you want to do it, what steps do you need to go through? We invite you to read our article below to learn more.
How to divide columns for text in word
Currently, Word has a lot of features provided to users. Some familiar features can be mentioned such as text editing, inserting objects on text… However, if you normally only use Word to compose documents, you will not be able to explore all of them. all the things that word brings. Therefore, there are features that seem familiar to everyone but are strange to you, which is extremely understandable. And I think, the way to divide columns in word is also an example like that. Therefore, in today’s article, I will guide you about that.
Specifically, the steps to divide columns in word:
- Step 1: First, you open the text that you want to split the column. Then you highlight that text by holding the left mouse button and hovering from the beginning to the end you want to split the column. Or if you want to split all the text on word, the fastest way is to press Ctrl + A to highlight the entire text.

- Step 2: After highlighting the text, hover your mouse over the toolbar and select the “Page Layout” Tab, find the Page Setup command group and select the “Columns” item.
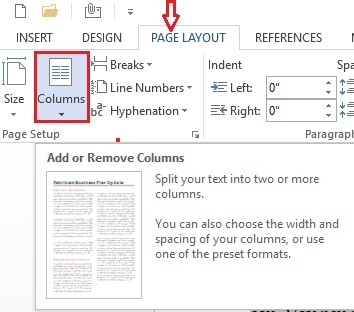
- Step 3: The Columns drop-down shows you the available templates such as one column, two columns, three columns…or you can also create your own style as you like. If you like one of the built-in templates that are set by default, just click on that option and it’s OK. If you want to create a different style yourself, select “More columns”.
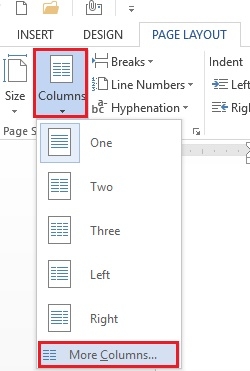
- Step 4: If you select more columns, then a dialog box “columns” appears. You need to select and fill in the appropriate parameters to create the column.
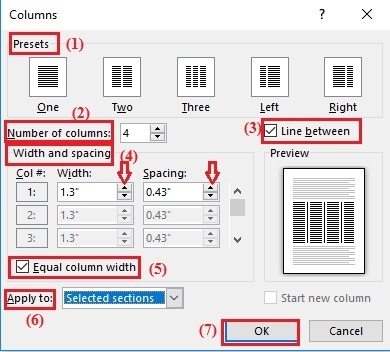
In the Columns dialog box, you need to pay attention to the sections:
- (1)Presets: Preset templates, you can click to choose one of them if you see fit.
- (2) Number of columns: If you do not select the available styles, enter the parameters in this field. Enter the number of columns you want to create columns on the text.
- (3) Line Between: If you want to have a separate line between the columns, you can check this box, if you don’t want it, leave it blank.
- (4) Width and spacing: You can edit the parameters of the column width and the spacing between columns according to your preferences.
- If you want to edit each column differently, before editing you check in the item (5) “Equal columns width” then click on each column in the table and edit. Conversely, if you want to align the columns the same, you just remove that check and just adjust in the first column and the other columns are the same.
- (6) Apply to : You click and select “selected text” to split the column with the text you selected.
- After filling in all the parameters, you just need to click on (7) “OK” and you have successfully completed the division of the table.
And this is the result I got after I did it:

Above, I showed you how to divide columns on word. This is not a new feature in word, but I’m sure some of you still don’t know how to do it. Therefore, with this article, I hope to help those who want to learn how to divide columns in the simplest and fastest way. Wishing you success.

















