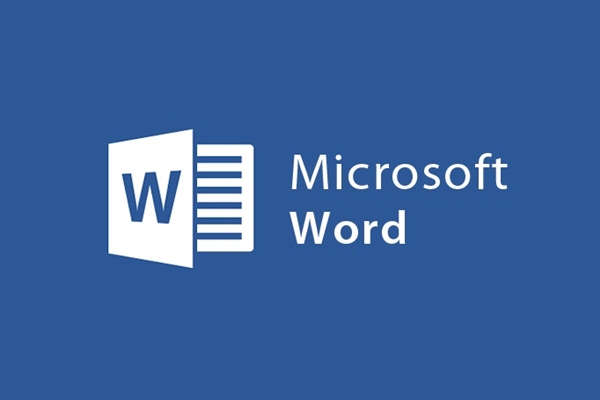
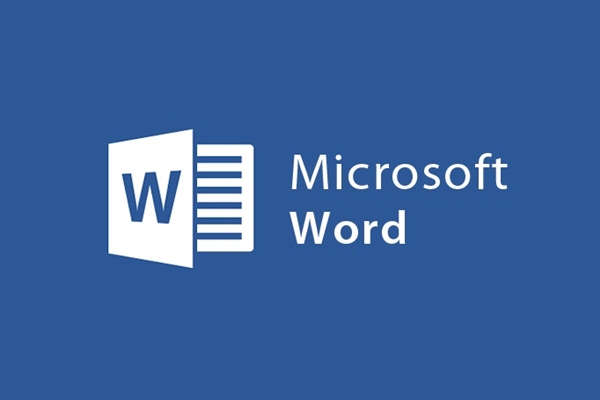
How to insert date and time format into text in Word 2013
- 28-07-2022
- trienkhaiweb
- 0 Comments
You are a frequent typist, text editor and document archiver. Therefore, you want to have a plan so that when you need to, you can quickly find those documents in the piles of documents. In such cases, how do you do. For me, I will choose to insert the date and time in the text. So how to insert, the following article will tell you how to do it.
How to insert date and time format on Word 2013
Currently, inserting time into Word is used by many people because this is a way to help you automatically update the date and time to edit and manipulate text. And it becomes extremely useful for those who use documents to check the date and time of text editing on Word.
With almost all versions of Word, you can do it simply and quickly.
- Step 1: First, to insert the date and time format into the document, open the document and hover over the Ribbon toolbar to select the “Insert” Tab.
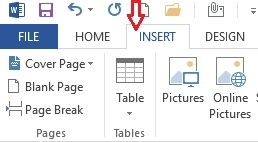
- Step 2: When the Insert Tab is opened, go to the Text command group and select the “Date & Time” item.
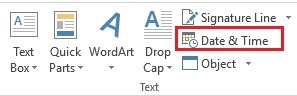
- Step 3: The “Date & Time” dialog box appears. There are many types of formats that appear, you choose the one you like to install. Next, you choose the language to display date and time information in the “Language ” section. In addition, if you want your document to automatically update the date and time, then check the “Update automatically” box. Finally, click on “OK” and you are done.
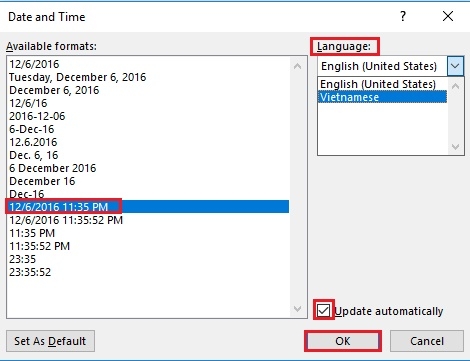
After you are done Ok, the date and time will be displayed on your text.

When you choose to automatically update the date, it will be inserted into your document just as if you were inserting a field. As long as you place your cursor in this field, an Update button will appear on the field that allows you to update to update the date and time. In addition, you can press the F9 key to update the time fields, when the cursor is in that field position.
In case you do not want to use the automatic date and time update feature anymore, you can unlink it by placing the cursor in the field, and pressing Ctrl + Shift + F9 to unlink.
If you want to insert the date and time into the image, you must use other software. As for inserting time on text, you just need to perform a few simple operations right on the toolbar. Thus, just by manipulating very simple steps as above, I have guided you to see the time and date directly on Word files. If you feel this is a necessary feature, then do it now.
Wishing you success.

















