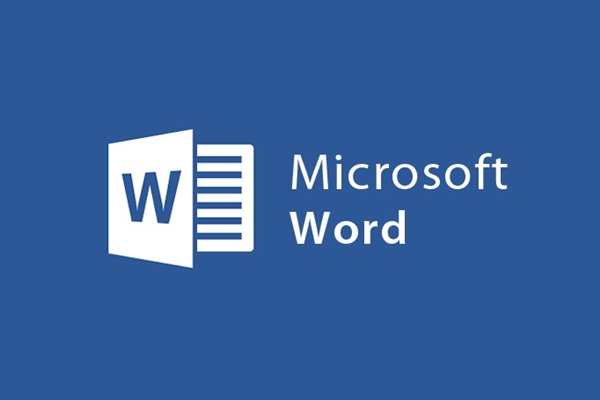
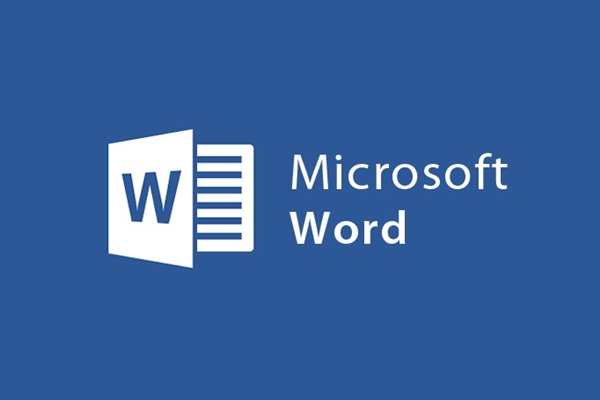
How to insert links into documents in Word
- 28-07-2022
- trienkhaiweb
- 0 Comments
Nowadays, affiliate links are found everywhere. They are used in websites, emails, folders, … even in Microsoft Word documents.
An affiliate link helps us open up another useful resource without having to include the entire content of a page or directory. And with versions of Microsoft Word, creating such a link is extremely simple with just a few simple steps.
First, we choose the word, text or image to insert the link
Mục lục
1. Insert a link to the Website
After selecting the word, or image to insert the link link, in the editor window, we choose Insert, then select Link and select Hyperlink , or we can right-click and select Hyperlink (or use the combination Ctrl + K keys).
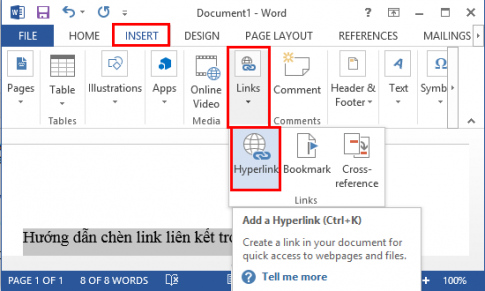
In the Insert Hyperlink window we choose Existing File or Web Page , and select Current Folder
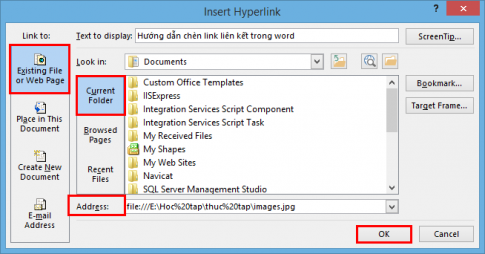
Here, we set the following properties:
- Text to display: Link display content
- Current Folder: The current directory.
- Browsed Pages: Last opened file pages.
- Recent Files: Current files.
- Screen Tip: The content of the screen tip will be displayed when you hover over the affiliate link.
- Address : The name of the path address.
After setting the properties, we choose OK to finish the installation process.
2. Create a link to the file
The same operation as for inserting a link to a website, after the Insert Hyperlink window appears, we choose Place in this Document
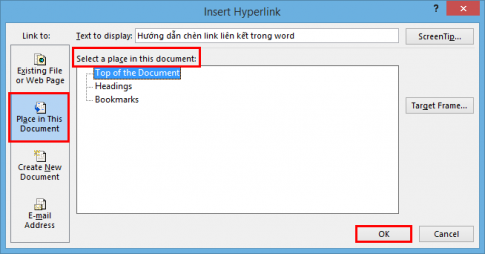
In the Place in this Document window, we choose:
- Top of the Document: set the link position to the top of the file.
- Headings: set the location of the link to the heading contained in the file.
- Bookmarks: set the location of the link to the highlighted text line.
After the selection is complete, we choose Ok to finish the installation.
3. Create a link to a newly created file
We do the same thing as for inserting a link to a website. Choose Create New Document
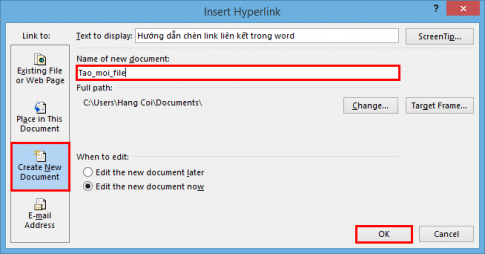
In there:
- Text to display: Link display content
- Name of new document: Name the new file.
- Change: Change the location of the existing linked file.
After making the selection, select Ok to finish the installation.
4. Create a link to an Email address
The same operation as for inserting a link to a website, after the Insert Hyperlink window appears, we choose E-mail Address
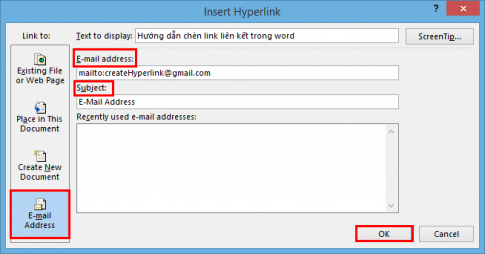
- E-mail Address : Email address to go to
- Subject: Title name
- Recently used e-mail address: Displays the most recently used e-mail address.
After the installation is complete, select OK to finish the installation
Note:
To delete the created link, use Ctrl + Z to cancel the action you just made
Good luck !
















