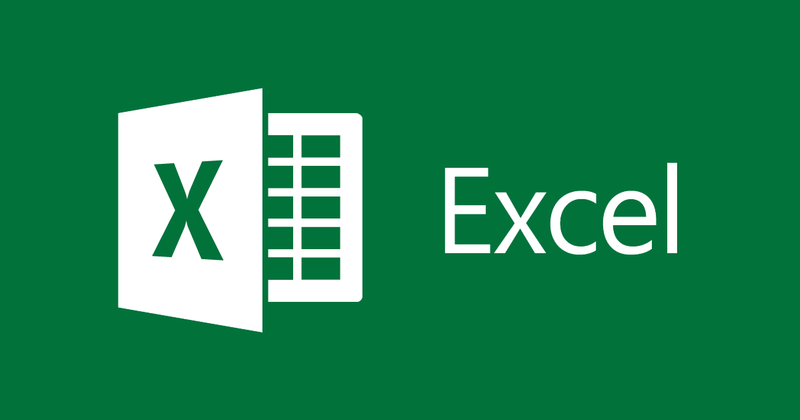
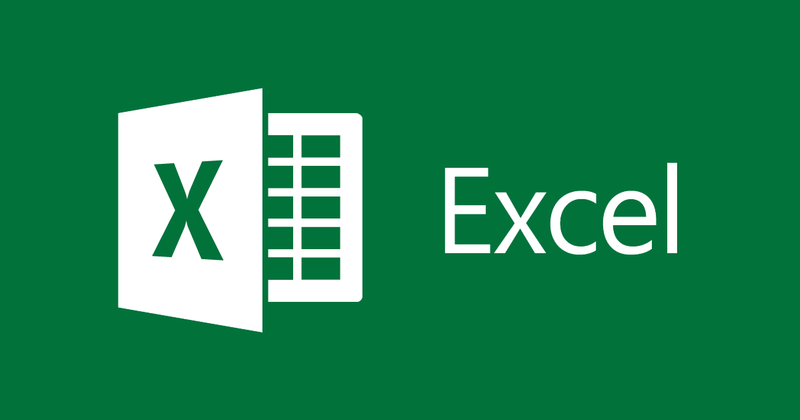
How to insert text and images in Excel
- 24-07-2022
- thuypham
- 0 Comments
When using Excel, you have a table of data, you want to stamp these data as your own. To do this, you need to insert a watermark logo in Excel. Your text, logo or image when inserted into the spreadsheet will be blurred under the text background. The article below will help you do just that .
In this article, I guide you to insert a logo in Excel 2013. However, if you use Excel 2007, 2010, 2016, the method is similar.
The article consists of 2 parts:
- Insert watermark in excel
- Insert watermark in excel
Mục lục
1. Insert watermarks in Excel
To insert watermarks in Excel you just need to follow these steps:
- Step 1: You look up, go to the Insert tab and select Header & Footer.
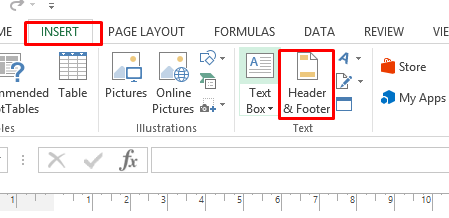
- Step 2: Enter the text you want to create watermark, highlight and select Font and font color .
Note : You want to position the text at any position on the file, you can use the Enter key and align them to the position you want. So you have created the watermark already
2. Insert a watermark in Excel 2013
In part 1, I showed you how to insert watermarks in Excel, so what if you want to insert images for excel. Below I will guide you.
- Step 1: Go to the Insert tab and select Header & Footer .
- Step 2: You select Pictures in the Design tab .
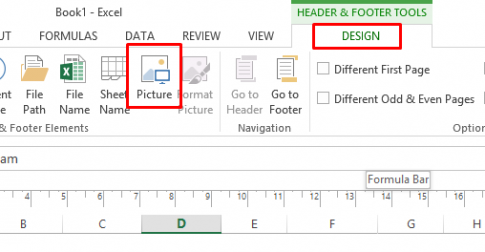
- Step 3: In the Insert Pictures dialog box, select Browse :
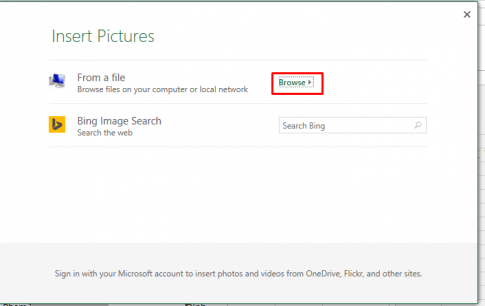
- Step 4: The image selection dialog box appears, select the image and click Ok.
Aligning the image you will get the following result:
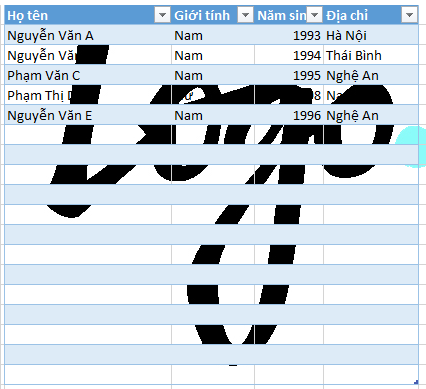
- Step 5: Go to design and select Format Pictures:
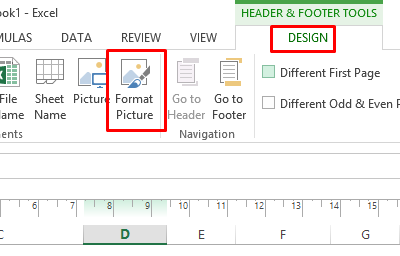
- Step 6: A dialog box appears, select the Picture tab in the Color section, select Washout -> OK .
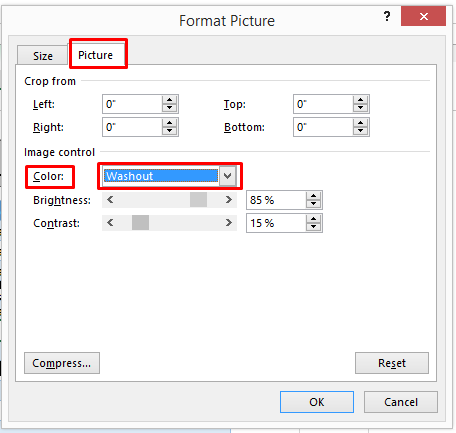
So you have inserted the watermark image in Excel 2013. Now let's see the results:
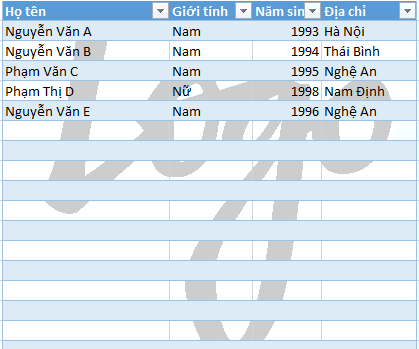
Conclusion: The above article has guided you to insert text and images in Excel 2013. When you want to mark the article as your own, or confirm your own data, inserting this text and image. very necessary. Hope the above article is useful to you.
Good luck.
















