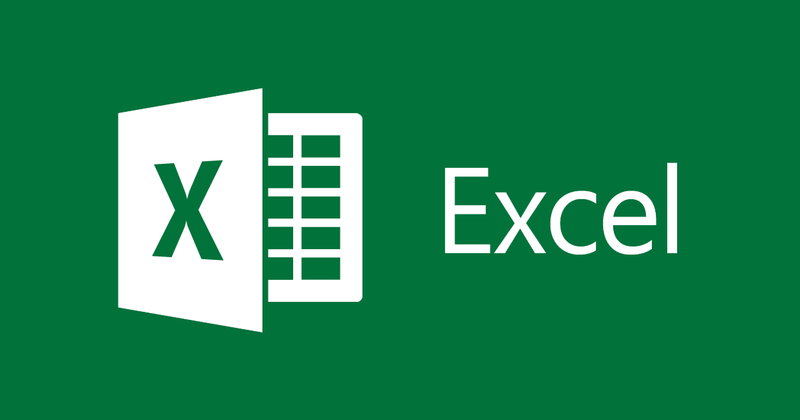
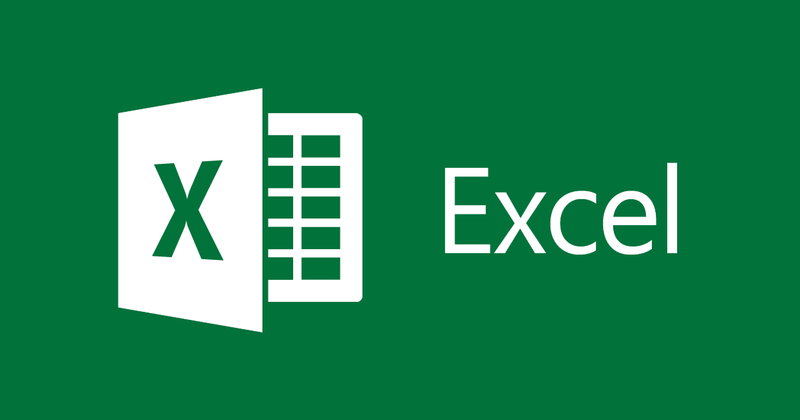
Instructions for copying formulas in Excel
- 24-07-2022
- thuypham
- 0 Comments
When working with Excel, you often use formulas to calculate. A data table will have a lot of data that calculate the same formula. To save time you can copy the formula without retyping. This article will guide you to do this.
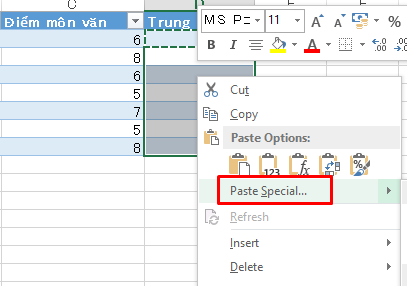
In this article, I copy the formula using Excel 2013. However, if you use Excel 2007, 2010, 2016 the same way.
The article consists of 2 parts:
- Copy regular formula
- Copy the special formula.
For example, I have a data table as follows:
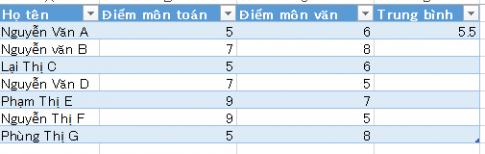
I entered the formula to calculate the average score into the score box in Nguyen Van A's flask. To copy the scores for the lines below you just need to do the following:
Mục lục
1. Copy regular formula
- Method 1: You place the mouse pointer in the right corner of the cell where the average score has been calculated. Here is the cell with the number 5.5. When the + sign appears, you left click and drag down to get a blue border as shown below:
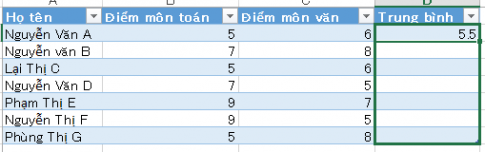
Release the left mouse button, you will get the following result:
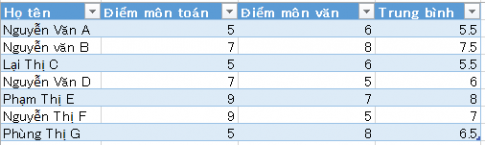
- Method 2: Right-click on the cell you want to copy (here is cell 5.5), press the key combination Ctr + C
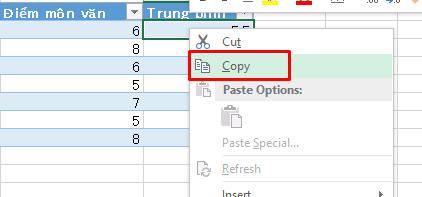
Then you highlight the cells you want to save the copy results, press the key combination Ctr + V. You will get the same results as method 1.
2. Copy special.
If you copy normally, both the formula and the cell's format will be copied below. For special copying you can choose to copy only the formula without changing the formatting.
For example, I have the following table:
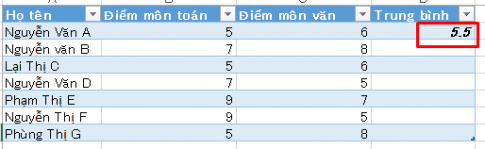
Here, I bold and italicize the average cell of Nguyen Van A. If you want to just copy the formula down to the cells below without copying the format, you just need to do the following:
- Step 1: Click on the cell you want to copy, press Ctrl + C
- Step 2: You highlight the boxes to save the results, right-click and select Paste Special
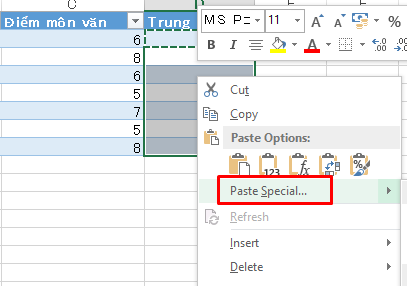
- Step 3: Paste Special dialog box appears, select Formulas and click OK.
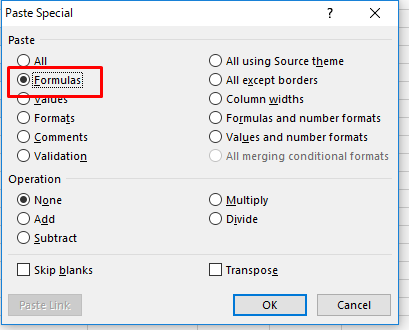
In the end you will get the following result:
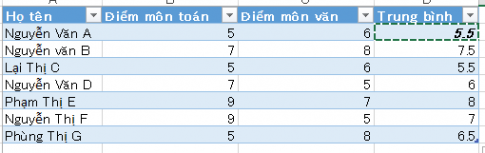
In the above result, the lower cells only copy the formula of the upper cell, and the bold and italic formatting is not copied.
Conclusion: In this article, I have guided you to copy formulas in Excel. You can do a regular copy or a special copy. When using Excel for calculations, copying formulas is very useful.
Good luck.
















