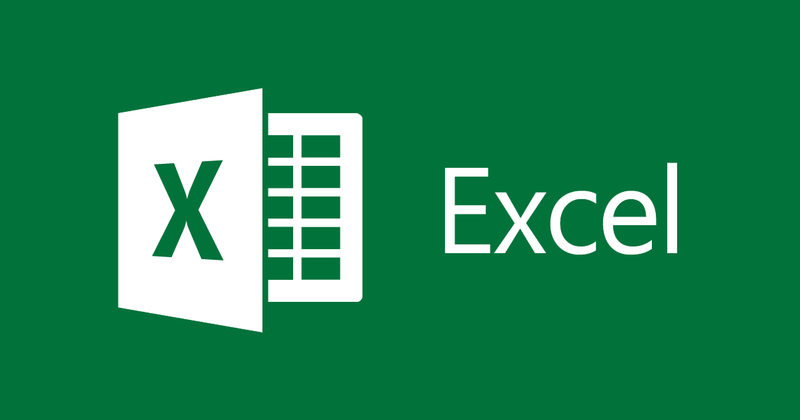
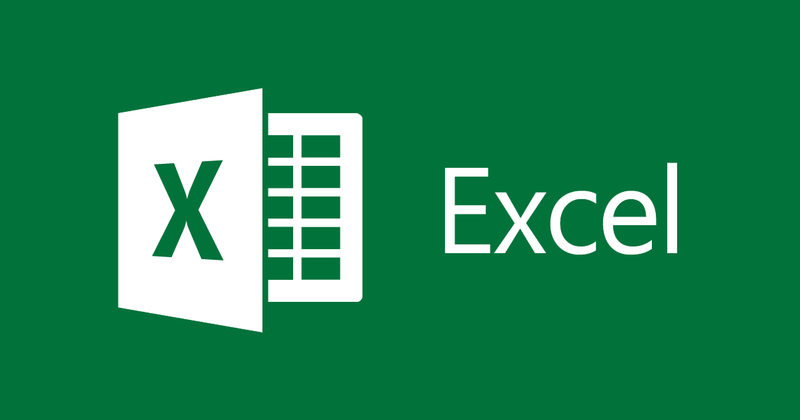
Instructions for creating Hyperlink in Excel
- 24-07-2022
- thuypham
- 0 Comments
Hyperlink is a document source, when you click on it, it will be taken to another page or a certain location on the Web. When using Excel you can create Hyperlink to Website, to another Sheet in the same Excel file, link to newly created Excel file and link to Email address. In this article I will guide you.
In this article, I use Excel 2013. However, if you use Excel 2007, 2010, 2016, the method is similar.
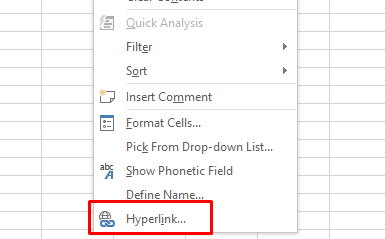
The lesson consists of 4 parts:
- Create a hyperlink to a Web page.
- Create a hyperlink to another Sheet in the file.
- Create a hyperlink to a newly created Excel file.
- Create a hyperlink to an Email address.
Mục lục
1. Create a hyperlink to a Web page
To create a hyperlink to a Web page, follow these steps:
- Step 1: You select the cell to insert the Link, right-click and select HyperLink:
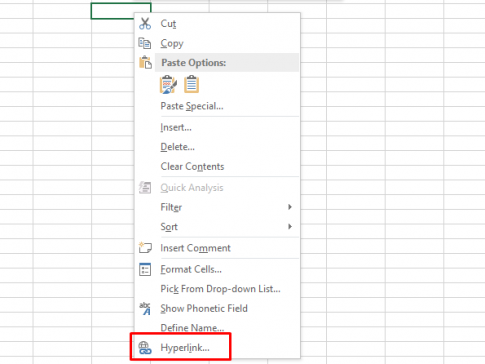
- Step 2: Insert Hyperlink dialog box is displayed, select Existing File or Web Page.
You enter the Web site address at Address.
Enter the hyperlink display content in Text to display.
Then you click ScreenTip to enter the content displayed when hovering over the Hyperlink display content.
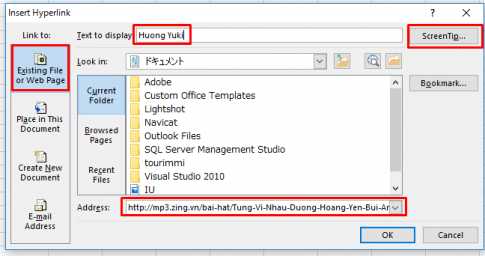
Then click OK and let's see the results:
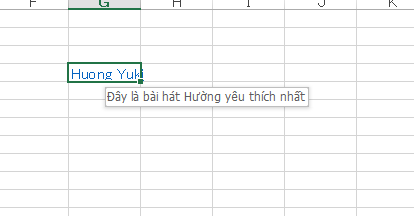
Here, you click on Huong Yuki and it will link to the Web page:
2. Create a hyperlink to a Sheet in Excel.
- Step 1: You select the cell to insert the Link, right-click and select HyperLink (same as step 1 of item 1)
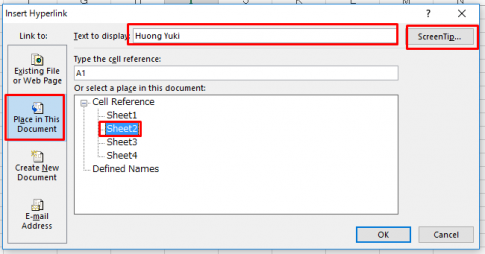
Step 2: Insert Hyperlink dialog box is displayed, select Place in This Document.
In the Or Select A Place In This Document section, select the Sheet you want to link to and enter the content in the Text To Display and ScreenTip boxes.
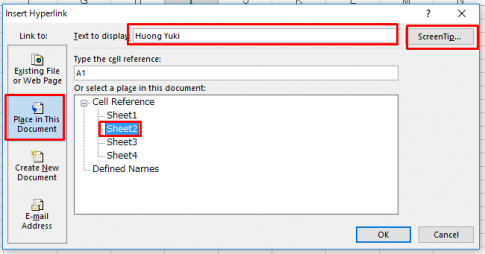
Here I choose the link to Sheet 2. Now click OK and let's see the results:
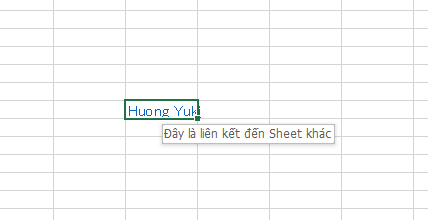
When clicking on Huong Yuki, it will link to Sheet 2.
3. Create a hyperlink to a newly created Excel file.
- Step 1: You select the cell to insert the Link, right-click and select HyperLink (same as step 1 of item 1)
- Step 2: Insert Hyperlink dialog box is displayed, select Create New Document.
You click Change and select the path for the new excel file to create, enter a name for the file to be created in the Name of new document. In addition, you can also enter content into Text to display and ScreenTip if you want.
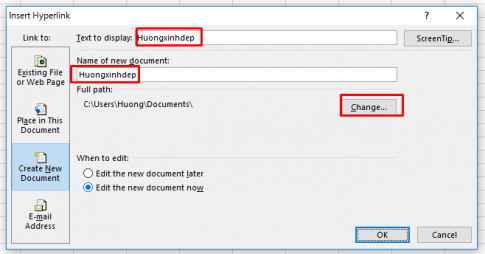
Click OK, the new Excel file Huongxinhdep will automatically be opened.
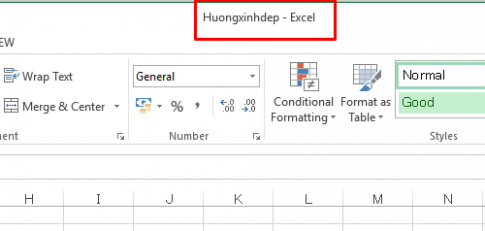
The result of the old Excel file is:
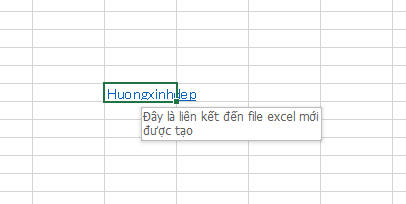
Click on Huongxinhdep New Excel file will be opened.
4. Create hyperlink to Email address
- Step 1: You select the cell to insert the Link, right-click and select HyperLink (same as step 1 of item 1)
- Step 2: Insert Hyperlink dialog box is displayed, select E-mail Address. Then you enter the email address to send in the E-mail address field, and enter the subject content in the Subject field. Finally click OK.
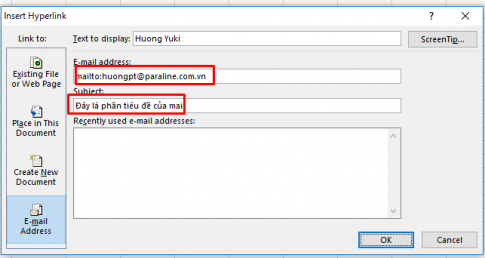
Click OK to get the following results:
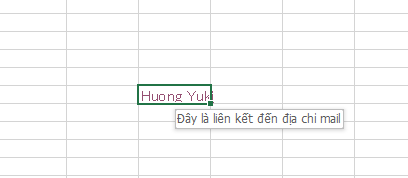
Clicking on Huong Yuki will display the mail:
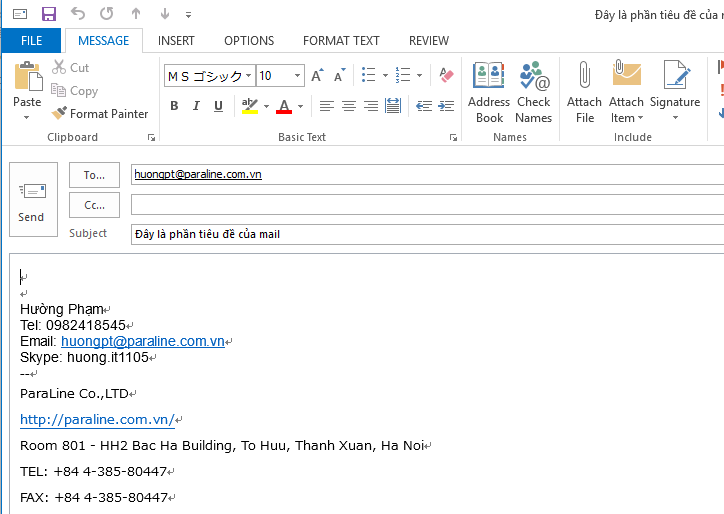
Conclusion: In this article, I have guided you to create Hyperlink in Excel. Hyperlink in Excel can link to many places such as other Sheet in the file, New File, Email address, Web page. Hope this article can be of help to you.
Good luck.
















